【Ai】螺旋丸を作る~ブラシやエフェクトの使い方~
背景用のレイヤーを作成し、長方形ツールで黒い背景を作成する。描画モードなどで合成がしやすくなる。
螺旋丸用に新しいレイヤーを作成し、多角形ツールで6角形を作成する。小さくして線も少し太くしておく。(線を白くしておく)
この6角形に「効果」→「パスの変形(Distort&Transform)」→「変形(Transform)」を適用する。
コピーを30くらいにして、それぞれの6角形がくっつくように「移動」の「水平方向」の数値を調節する。
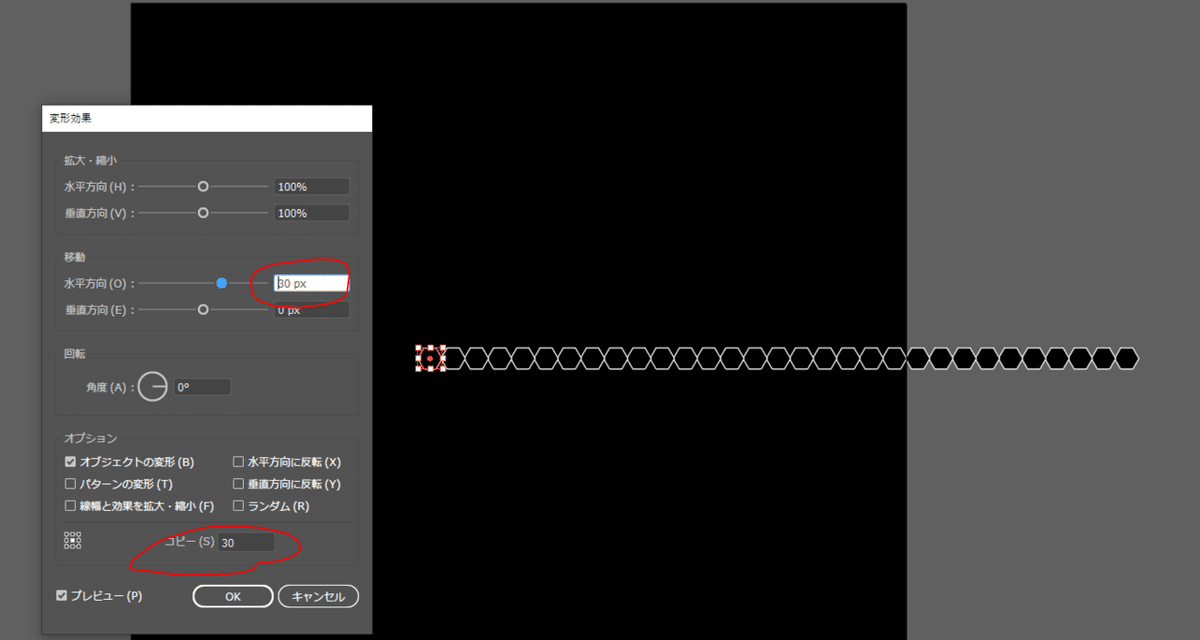
「オブジェクト」→「アピアランスの分割」を適用。更に「オブジェクト」→「分割・拡張」を適用。

このシェイプをブラシとして登録する。ブラシのパネルからメニューを開いて「新規ブラシ」を選択する。
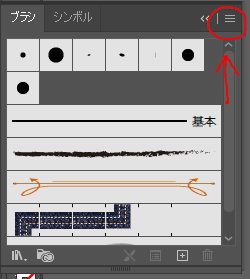

パターンブラシとして登録する。適当に名前を付ける。
「軸に沿って反転」、「軸を基準に反転」、「中心をずらしてフィット」にチェックを入れる。

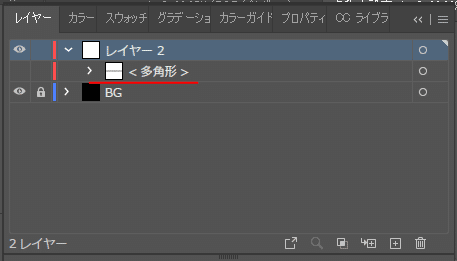
今作ったレイヤーは非表示にしておく。
楕円形ツールで、中心からAi(option)+shiftを押しながら円を描く。(塗りの色は無しにしておく)
ダイレクト選択ツールで右側のアンカーポイントを選択して削除、半分の弧を作成する。

先ほど作ったパターンブラシを適用する。
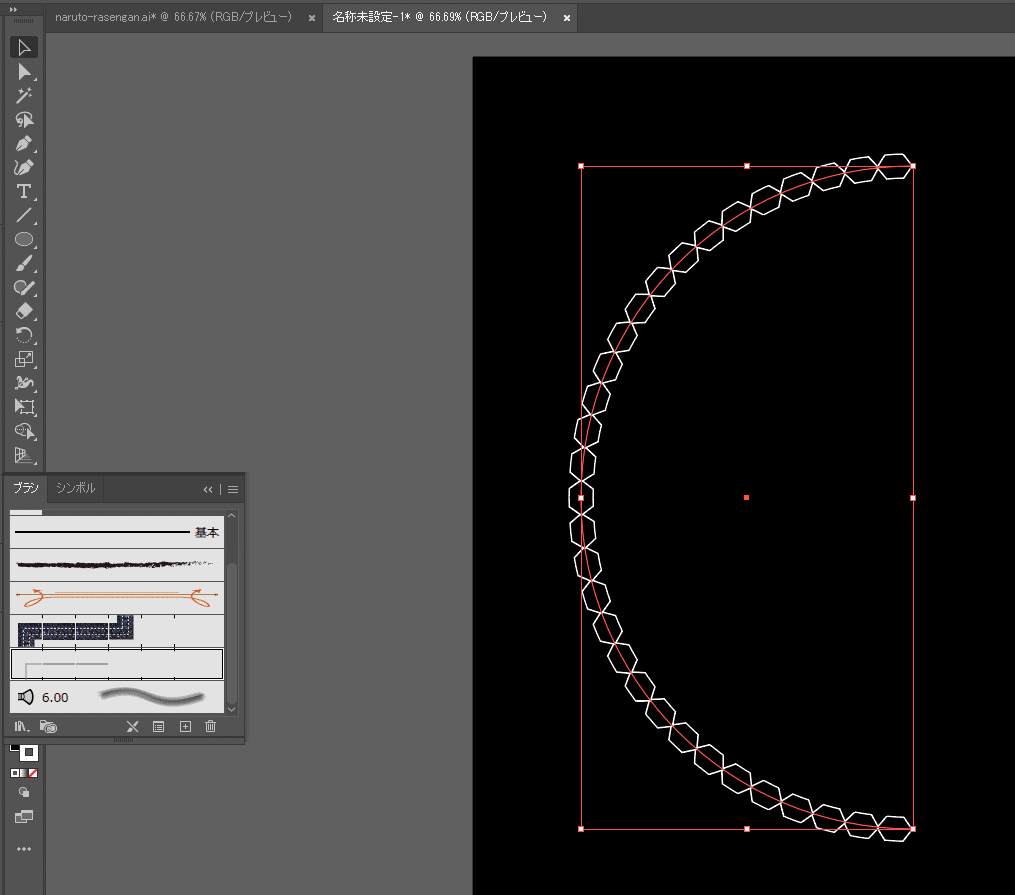
「オブジェクト」→「リフレクト」→「垂直方向」でコピーをして円の形にする。
この2つのシェイプを選択して「オブジェクト」→「ブレンド」→「ブレンドオプション」を選択。ステップ数を30に設定する。
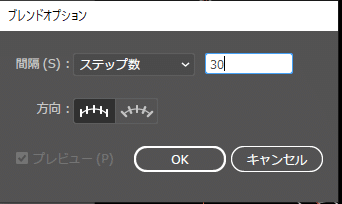
「オブジェクト」→「ブレンド」→「ブレンドを作成」を適用する。
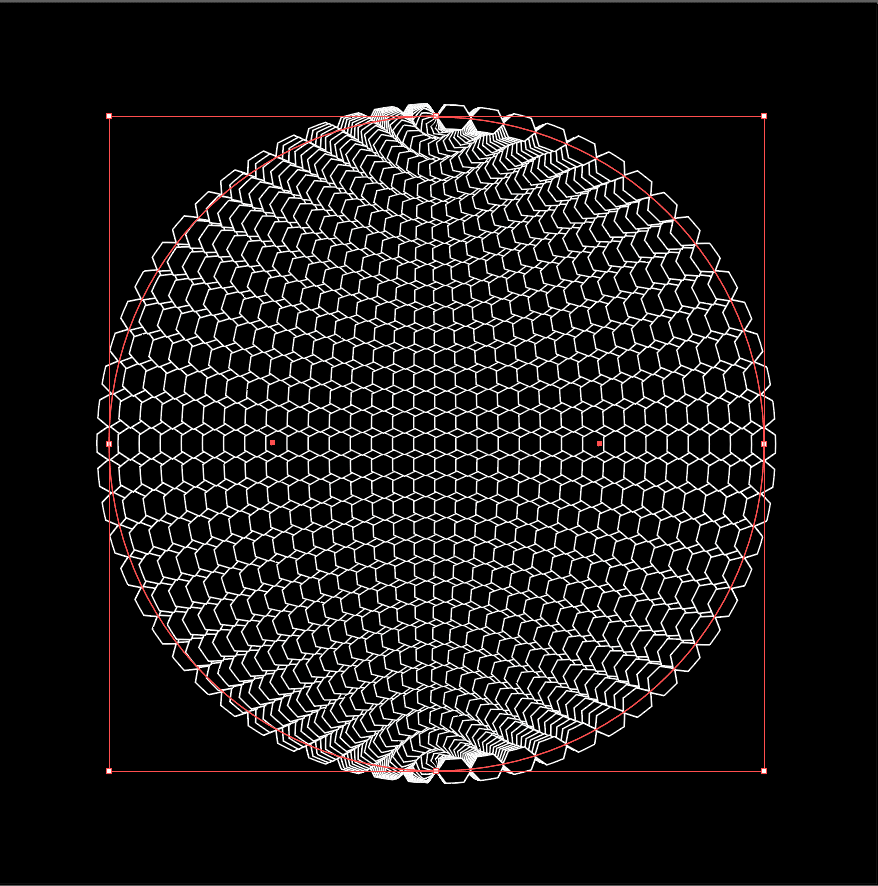
球体になる。選択した状態で「オブジェクト」→「アピアランスの分割」を適用する。更に「オブジェクト」→「分割・拡張」を適用する。
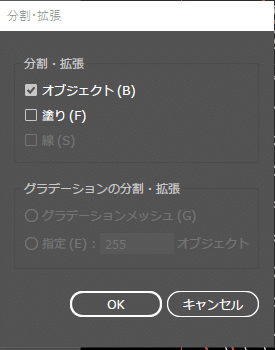
「塗り」のチェックは外しておく。シェイプが全てオブジェクトに拡張される。

【螺旋丸を作成】
![]()
クラウンツールを使用する。オブジェクトをトゲトゲにすることができる。
Alt(option)+shiftでブラシの大きさを変えることができる。
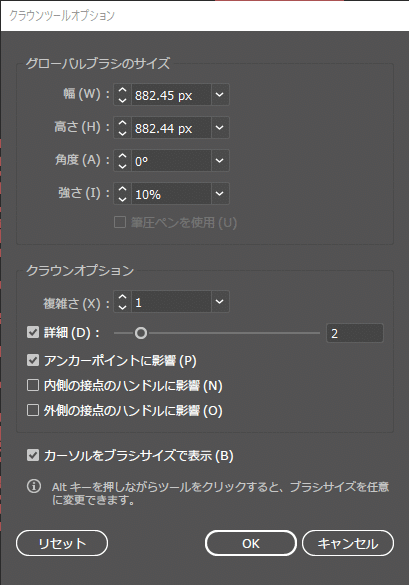
強さを10%にしておく。
球体の中心にカーソルを持っていく。クリックして球体の表面を変形させる。クリックしている間、勝手に変形され続ける。クリックを話したところで止まる。

この球体をコピーして最前面に複製しておく。

最前面の球体にエフェクトをかけていくので、2番目の球体のレイヤーは非表示にする。
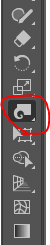
うねりツールを使って螺旋を作る。
中心にカーソルを合わせてクリックする。押している間螺旋を描いていくのでちょうど良いところでクリックを終了する。

この螺旋のオブジェクトは少しサイズを小さくしておく。螺旋のレイヤーを下に配置する。さらに螺旋レイヤーを複製する。

「螺旋2」のオブジェクトを右クリック→「変形」→「リフレクト」から「角度」を少しずらす。

更に中心の方に向けて小さくする。

グラデーションで色を付けていく。
円形グラデーションにしておくとそれっぽく見える。
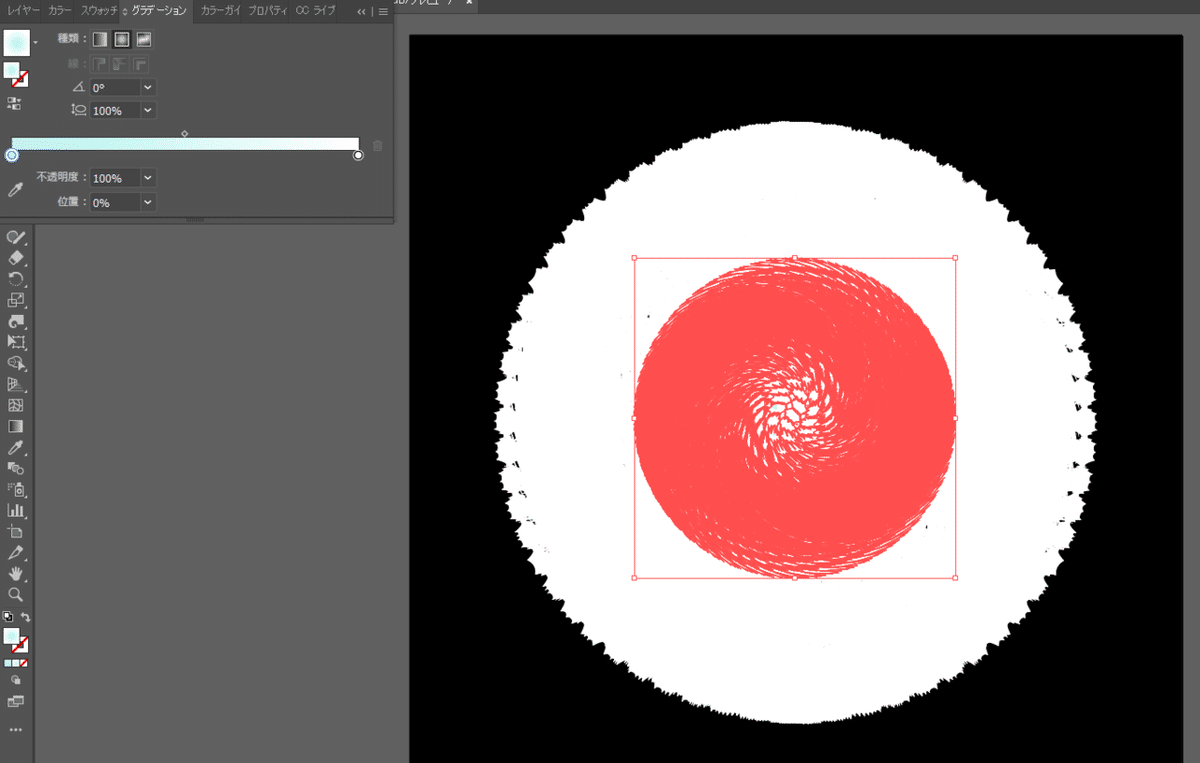
「螺旋1」のレイヤーもシアンとホワイトでグラデーションをつけていく。

チュートリアル通りにならなかった…

↑これが見本
フラットな感じなのでもう少しエフェクトを加える。
とりあえず最後まで作ってみる。
全ての螺旋丸を選択して「効果」→「スタイライズ」→「光彩(外側)」を適用する。
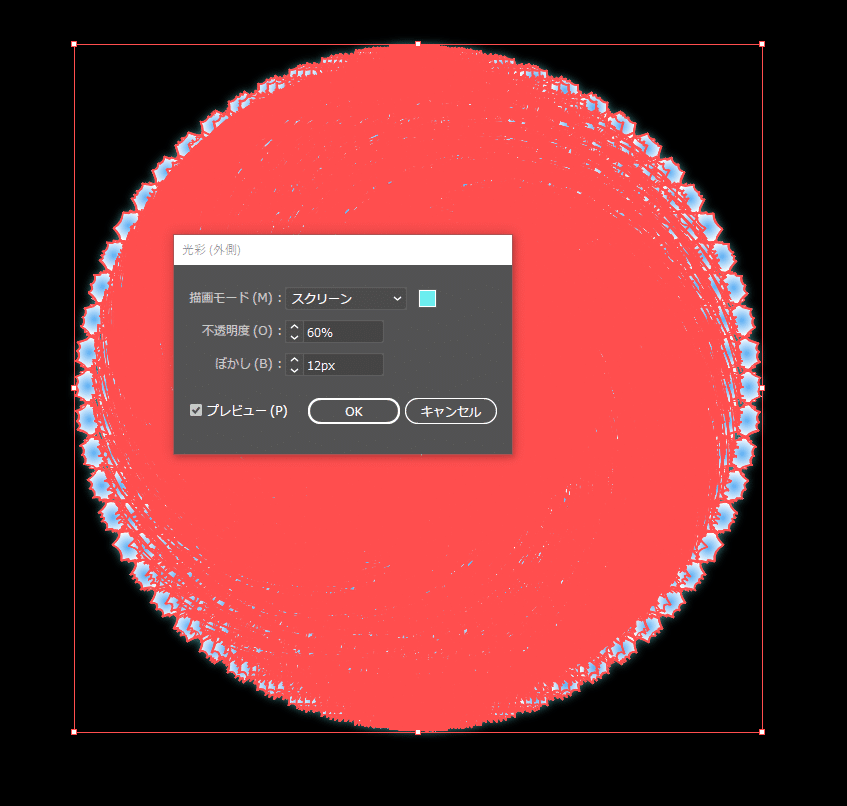

あまり変わらない。。。見本↓

トゲトゲのレイヤーを選択して「効果」→「ぼかし」→「ぼかし(ガウス)」を適用する。

トゲトゲレイヤーの不透明度を下げて、描画モードをスクリーンにしてみたり色々変えてみる。大きさを糧も良さそう。
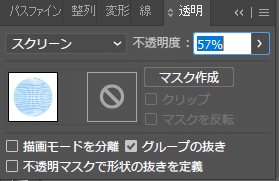

楕円形ツールで大き目の円を描く。
整列のパネルからアートボードに整列に切り替えてから、アートボードの中心に配置する。

黒と白のグラデーションを適用する。透明のパネルから描画モードをスクリーンに変更する。

不透明度をいじっていい感じに調整する。
この円のレイヤーはコピーして最前面に複製する。
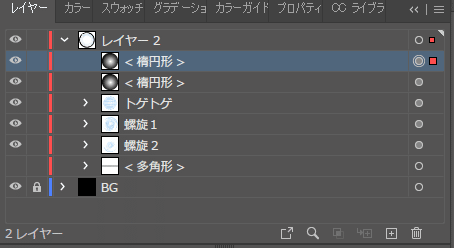
一番上のレイヤーで、螺旋丸の周りの光を作る。円のサイズを大きめにする。光のリングができるようにグラデーションを調整する。
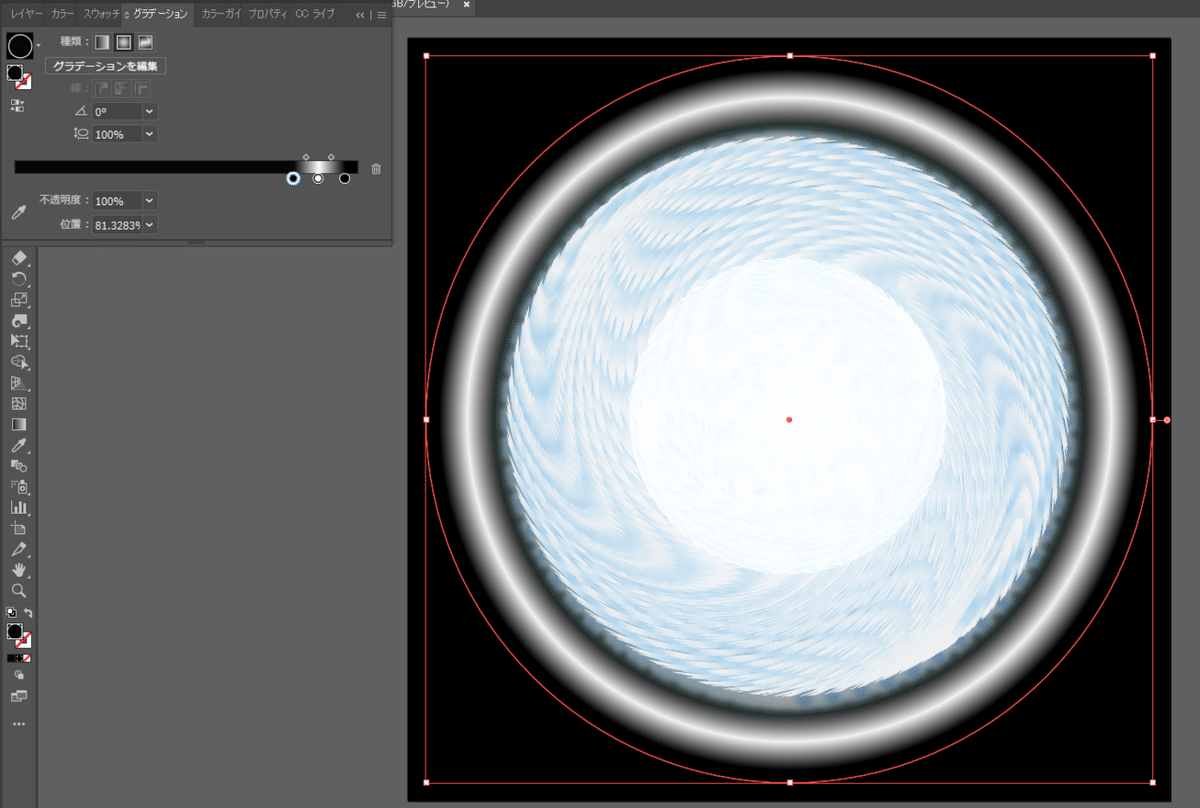
色は螺旋丸と同じような水色にして、「効果」→「ぼかし」→「ぼかし(ガウス)」を適用する。


これが見本
