【Ai】線を歪めてイラストを描く!
【背景】
長方形ツールで好きな色で背景を作成しておく。完成したらロックを掛けておく。
【基本の線を登録する】
直線を描く。shiftキーを押しながら水平のラインにする。10pixelにする。
線幅ツールを使って真ん中を細くする。
この線を、線のパネルからプロファイルにオリジナルの線として追加しておく。
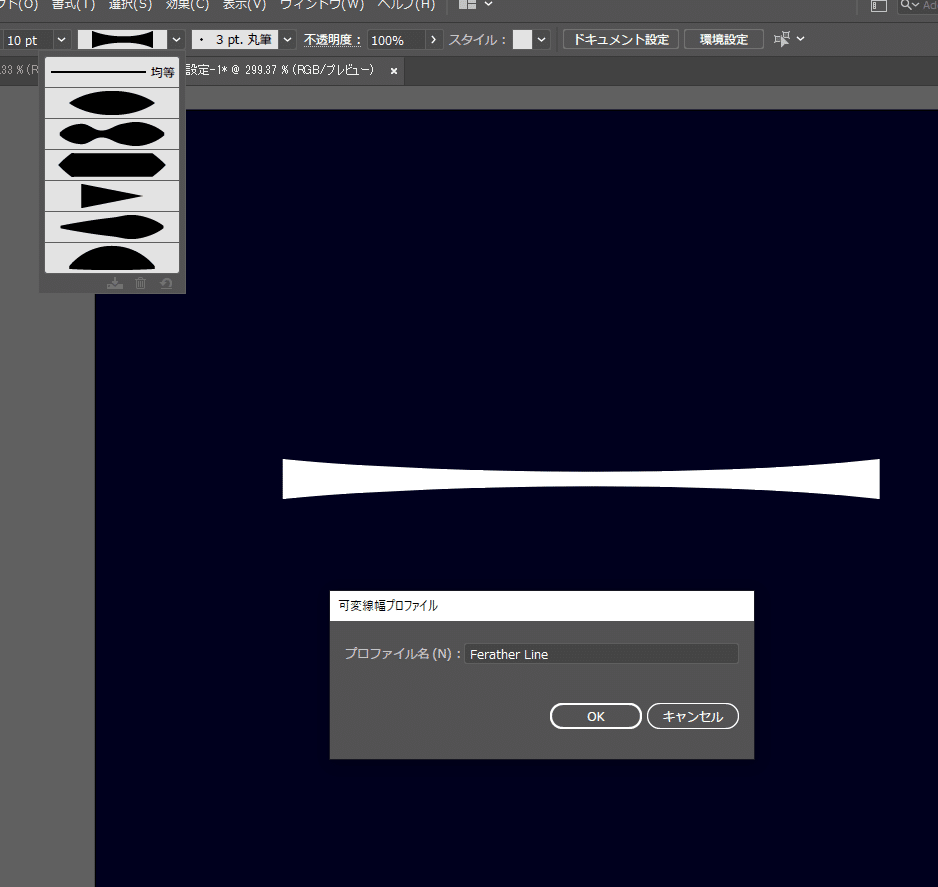
【線の設定】
直線ツールで縦に線を引く。複製してこの2本をスマートガイドを使ってつなげる。
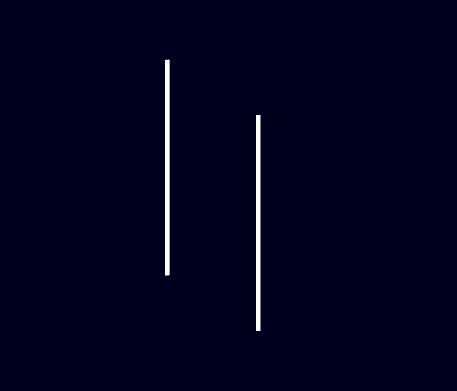
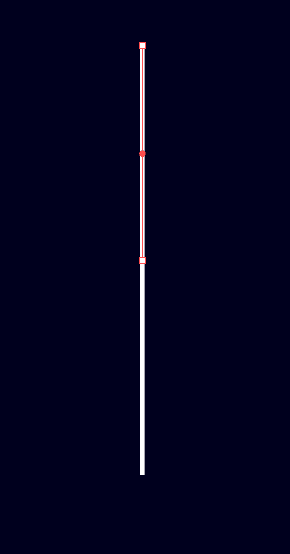
これを前面に複製し、90度回転させる。
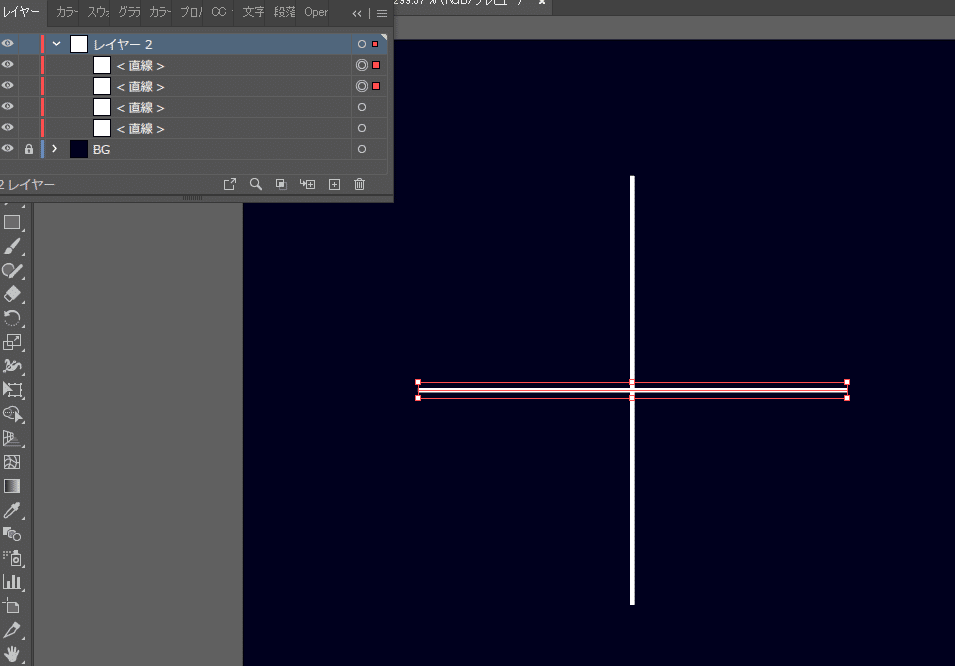
この4本を更にコピーして前面に複製する。回転ツール(R)に切り替えて、45度回転させる。
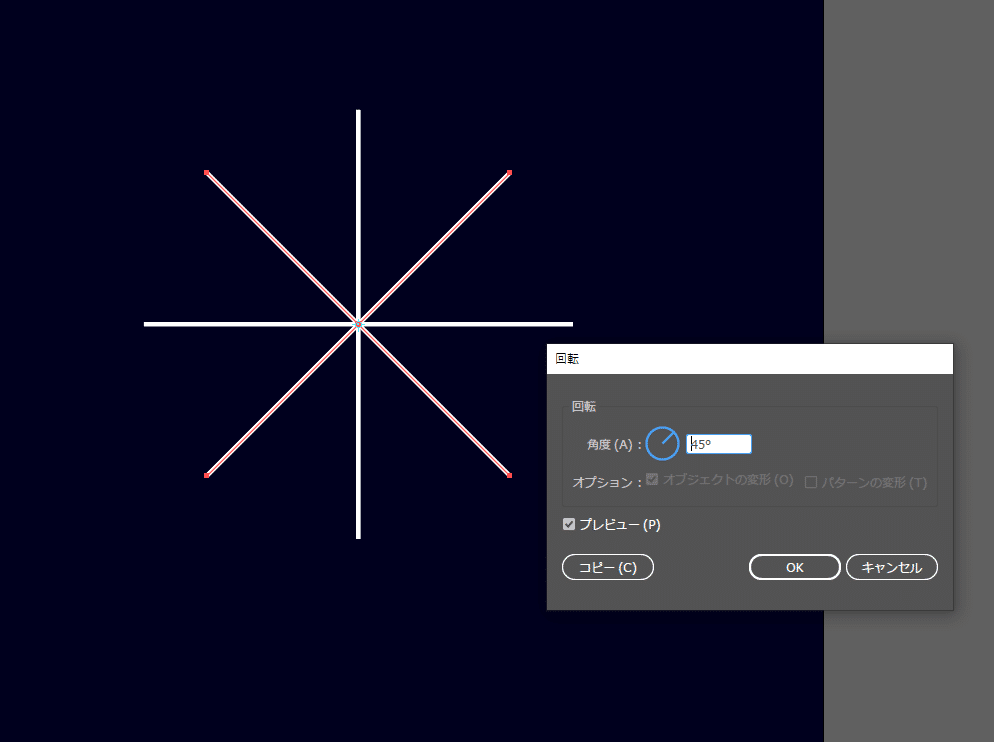
さらに全て選択して、コピー、前面に複製して回転ツールを使って22.5度回転させる。

更に全て選択してコピー、前面に複製して回転ツールで11.25度回転させる。

これを全て選択して、先ほどプロファイルに登録した線を適用する。
ブラシのメニューからライブラリを開く。「アート」の中にある「アートスクロールペン」を選択する。
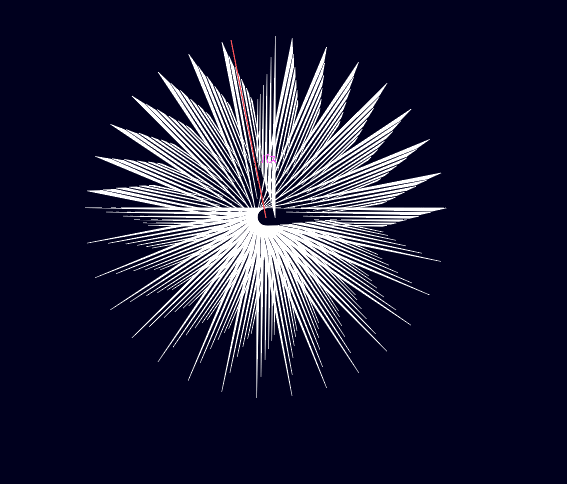
線が太いとこのようにならない。この線は0.1ptになっている。

回転させてこのように配置する。右側の部分を選択し、ブラシのメニューを開く。選択中のオブジェクトのoptionを開く。

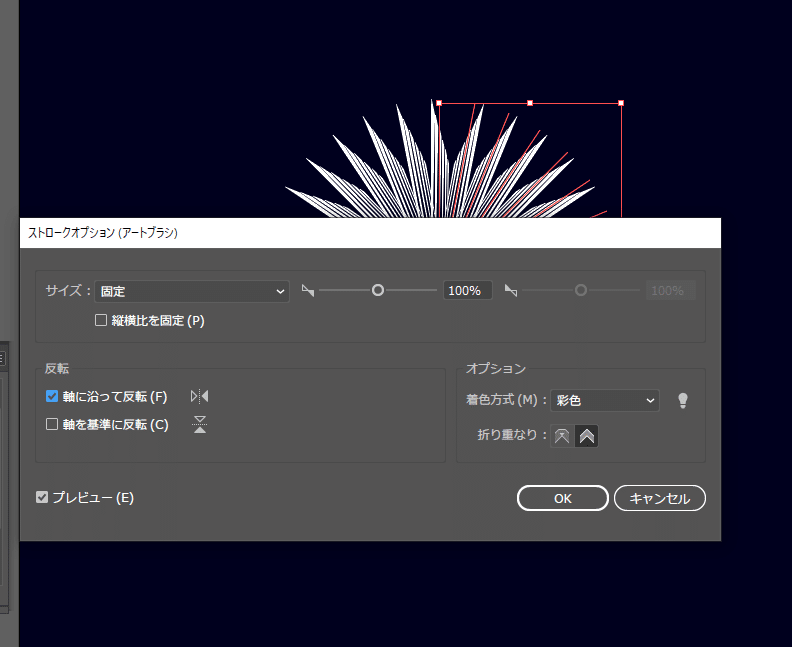
軸に沿って反転にチェックを入れる。
きれいな円に整える。
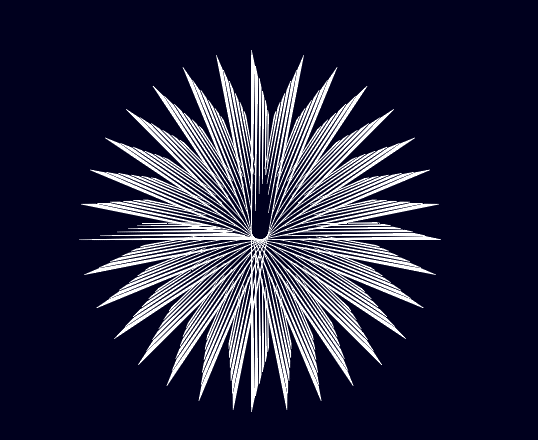
更に全て選択して、選択中のオブジェクトのoptionから、軸を基準に反転にもチェックを入れる。
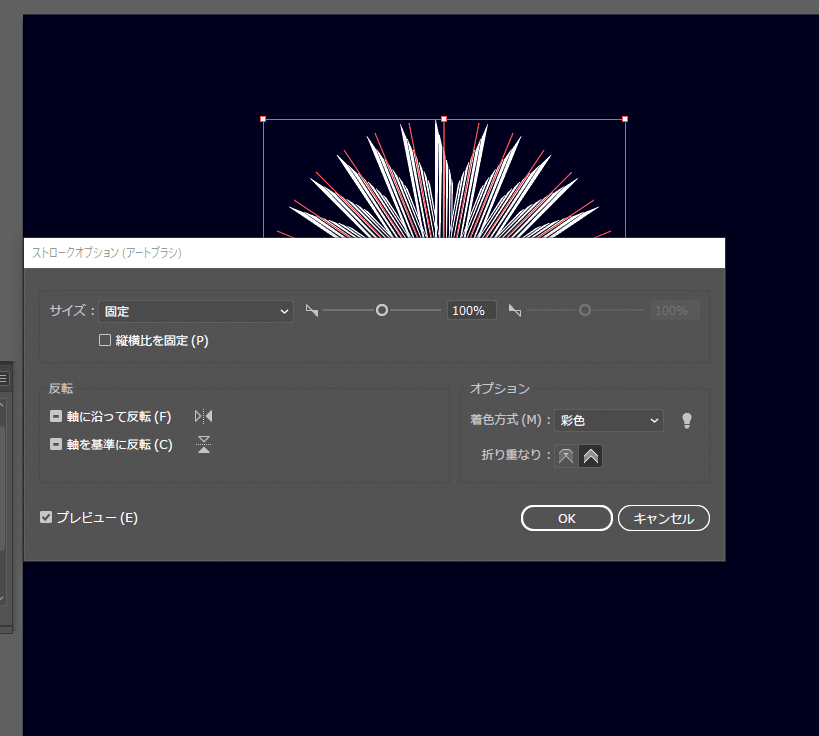
全てを選択して、線のプロファイルから先ほど登録した線のスタイルを適用する。線の太さをうまい具合に調整する。これは0.15pt
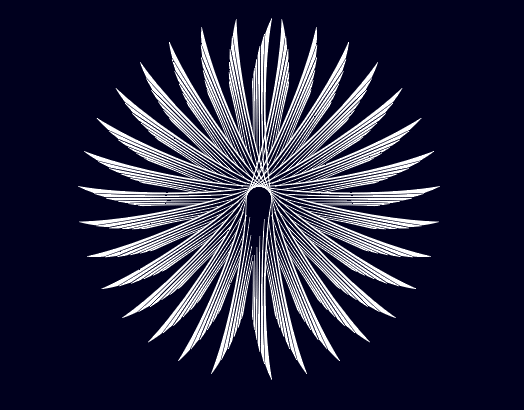
半分削除して広がる羽のようなものを作る。
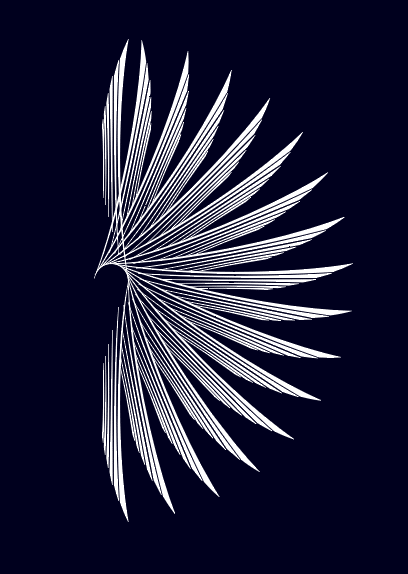
色を付けるために、これを全て選択して「オブジェクト」→「アピアランスを分割」しておく。線の部分が塗りの色に変換される。
グラデーションを適用して色を塗っていく。色を塗ったらいったんグループ化しておく。そしてコピーして前面に複製しておく。
前面に複製したものは、塗りの色を黄色、線の色を水色にしてみる。線の太さを調整する。これは0.1pt
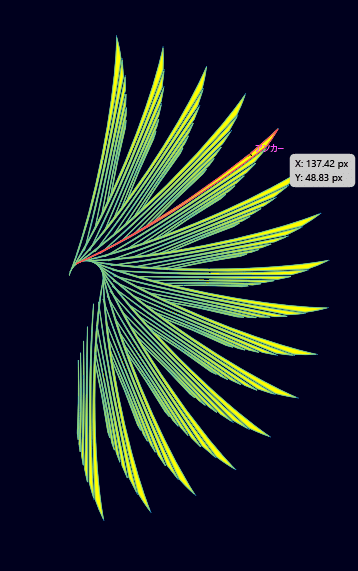
前面のオブジェクトを選択して、描画モードをオーバーレイにしておく。
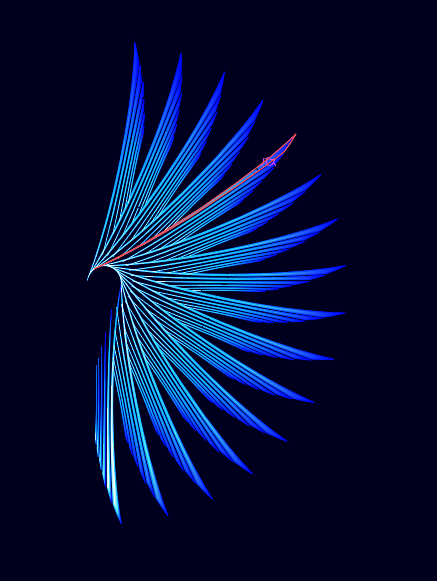
これは2つとも選択してグループ化しておく。
レイヤーに羽根とわかるように名前を付けておく。
【鳥の形を作っていく】
先ほどの羽のレイヤーをコピーして前面に複製する。複製したレイヤーはbodyと名付ける。
![]()
うねりツールを使う。オブジェクトを巻き上げるツール。
option(Alt)+shiftを押しながらドラッグするとブラシの大きさを変えることができる。
bodyのレイヤーを選択してうねりツールでクリックしている間うねるので少しだけうねらせる。

リフレクトで垂直方向に反転させる。
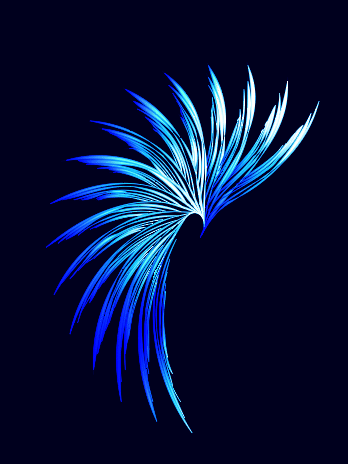
もう少し状態を起こすように回転させて、コピー、前面に複製する。
複製したレイヤーをwingにしておく。
【Bodyを細かく調整する】
ワープツールを使う。うねりツール同様option(Alt)+shiftでブラシの大きさを変えられる。これで少しずつ変形させていく。
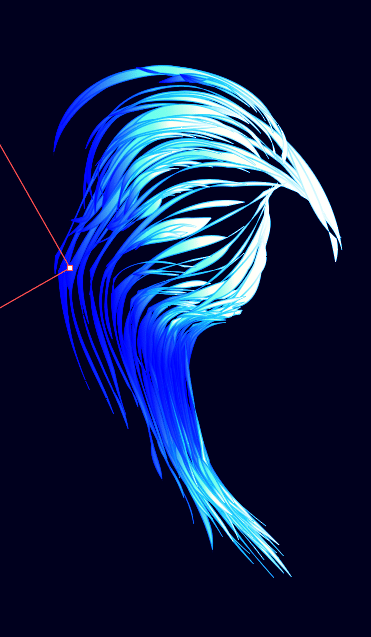
次に羽の部分。水平方向に反転させる。リフレクトを使う。
bodyに重ねて、大きさや角度を調整する。

ワープツールで整えても良し。今回は整えていない。コピーして背面に複製し角度を整えて裏側の翼も作る。

