
【Ae】プリコンポーズについて/コラップスについて
こちらの動画のアウトプット。
プリコンポーズ=事前に合成
プリコンポーズのショートカット|control+shift+C
属性を残すか移動させるかを選択
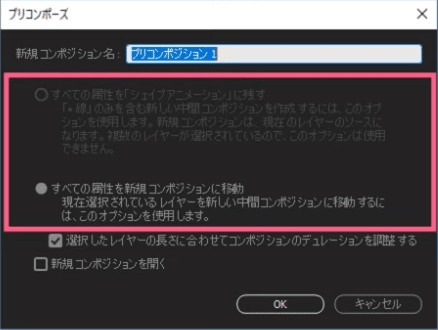
属性とはレイヤーが持つエフェクトやマスク、トランスフォームなどの情報のこと。残すを選択した場合は新しくつくられるコンポジションに属性が引き継がれ、移動を選択するとレイヤーの属性ごと移動する。
ほとんどの場合は下の「すべての属性を新規コンポジションに移動する」を選択することになる。
「残す」を選択できるケースは単一の平面レイヤー、調整レイヤーや画像などで、シェイプレイヤーやテキストレイヤーは選択できない。
その他複数のレイヤーを選択している場合も残すことができない。
選択したレイヤーの長さに合わせてコンポジションのデュレーションを調整する
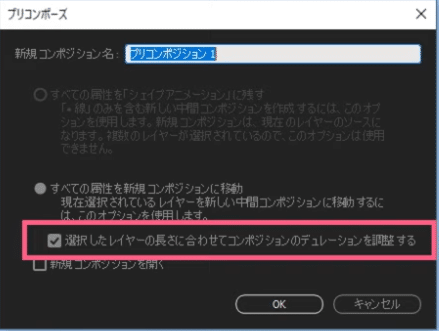
プリコンポーズによって新しくつくられるコンポジションのデュレーションをレイヤーの長さに合わせるか決めることができる。
チェックしない場合は現在のコンポジションのデュレーションで作られる。
新規コンポジションを開く
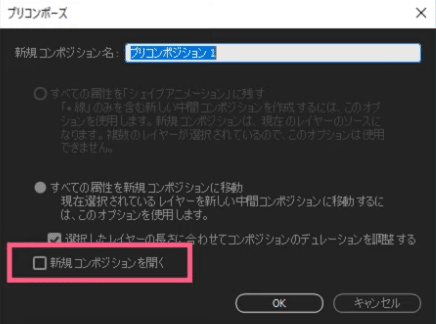
プリコンポーズによって新しくつくられるコンポジションを開いた状態で再開するかを選ぶことができる。チェックしない場合は現在のコンポジションに留まる。
プリコンポーズはただレイヤーをまとめる機能ではなく、合成の順番をコントロールする機能。
合成の順番
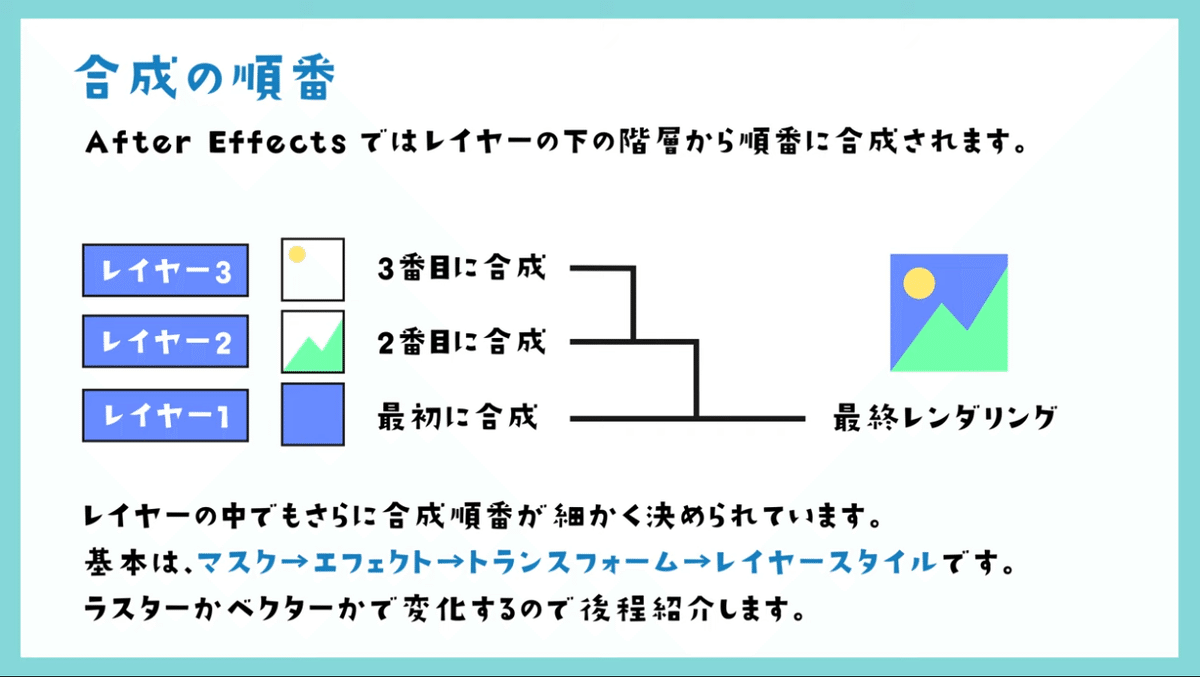
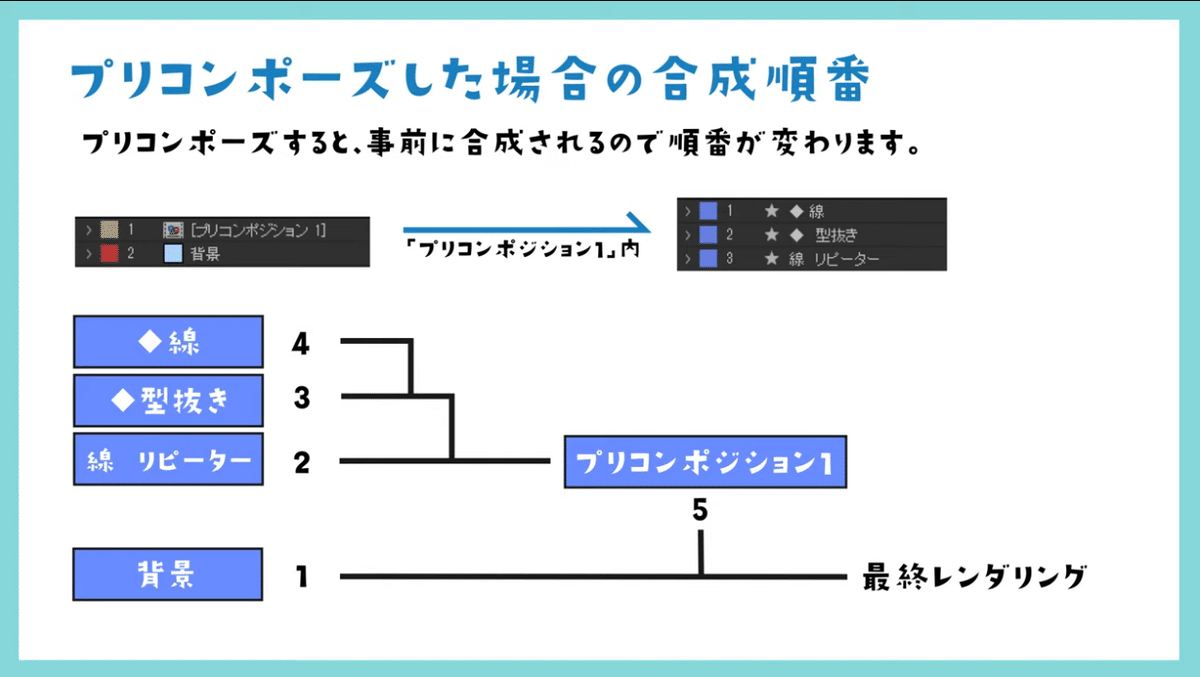
(※Youtubeより引用)
プリコンポーズの注意点
コンポジション内にコンポジションレイヤーがある場合は合成の順番が変更される。
プリコンポーズは非常に便利な機能であるが、合成順番が変わるという事を頭に入れて編集するようにする!
コンポジションレイヤーの編集方法
変更したいコンポジションをダブルクリックして編集する。
コンポジションミニフローチャートを開く|Tab
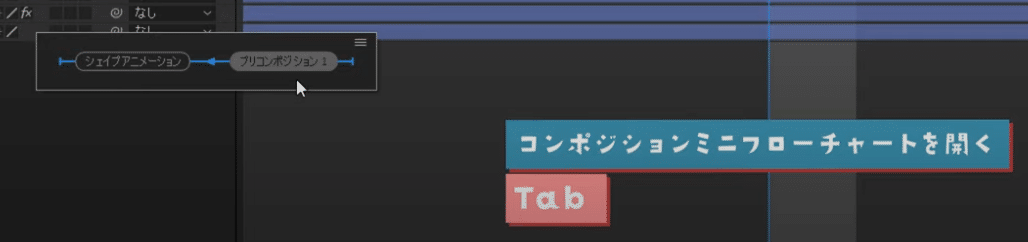
現在のコンポジションはグレーで表示されている。左に行くほど上の階層になる。移動したコンポジションをクリックすると移動できる。
複製されたコンポジションレイヤーn中身は同じなので、ひとつ修正すると複製したレイヤーすべてが変更される。
属性を残すか移動するかの違い
すべての属性をコンポジションに残すを選択できるケース
単一の平面レイヤー、調整レイヤーや読み込んだ画像などの素材。
これらにエフェクトやキーフレームを適用して「属性を残す」を選択してプリコンポーズした場合、コンポジションの中に入ると全て消えている。
これらはコンポジションレイヤーに適用されている。
素材に適用していたエフェクトやキーフレームは全てコンポジションレイヤーに引き継がれている。コンポジションレイヤーの中身の素材を見ると、素材に対してはこれらのエフェクトやキーフレームは消える。
「すべての属性を新規コンポジションに移動する」を選択した場合
適用していたエフェクトやキーフレームはコンポジションレイヤーには存在しない。
ダブルクリックして中に入ってみると、素材にエフェクトやキーフレームが適用された状態で存在している。
プリコンポーズの用途例
・調整レイヤーでは対応できないエフェクトの適用ができる
・作成したアニメーションを再利用できる
・コンポジションレイヤー内の変更は、複製されたレイヤー全てに反映される
・合成順番を変更したい場合に使用する
・素材やテキストなどの差し替えが簡単になる
「調整レイヤーでは対応できないエフェクトの適用ができる」について
<調整レイヤーとは>

(※Youtubeから引用)
特定のレイヤーにだけエフェクトを掛けたくない場合、プリコンポーズの出番。
同じエフェクトを適用する場合はまとめてかけるようにする。合成処理も一度で済み、修正も一つで済むため。
エフェクトを掛けたいレイヤーを選択し、プリコンポーズをする。コンポジションレイヤーに対してエフェクトをかけることで一部のレイヤーにのみエフェクトを適用することができるようになる。
調整レイヤーでは、調整レイヤーの下にあるレイヤー全てにエフェクトがかかってしまうのでプリコンポーズが有効になる。
「作成したアニメーションを再利用できる」について
プリコンポーズによってまとめられたレイヤーは単一のレイヤーとなる。
1つの素材として扱うことができる。
コンポジションレイヤーを複製することによって再利用できる。
「コンポジションレイヤー内の変更は、複製されたレイヤー全てに反映される」について
<コンポジションレイヤーの仕組み>
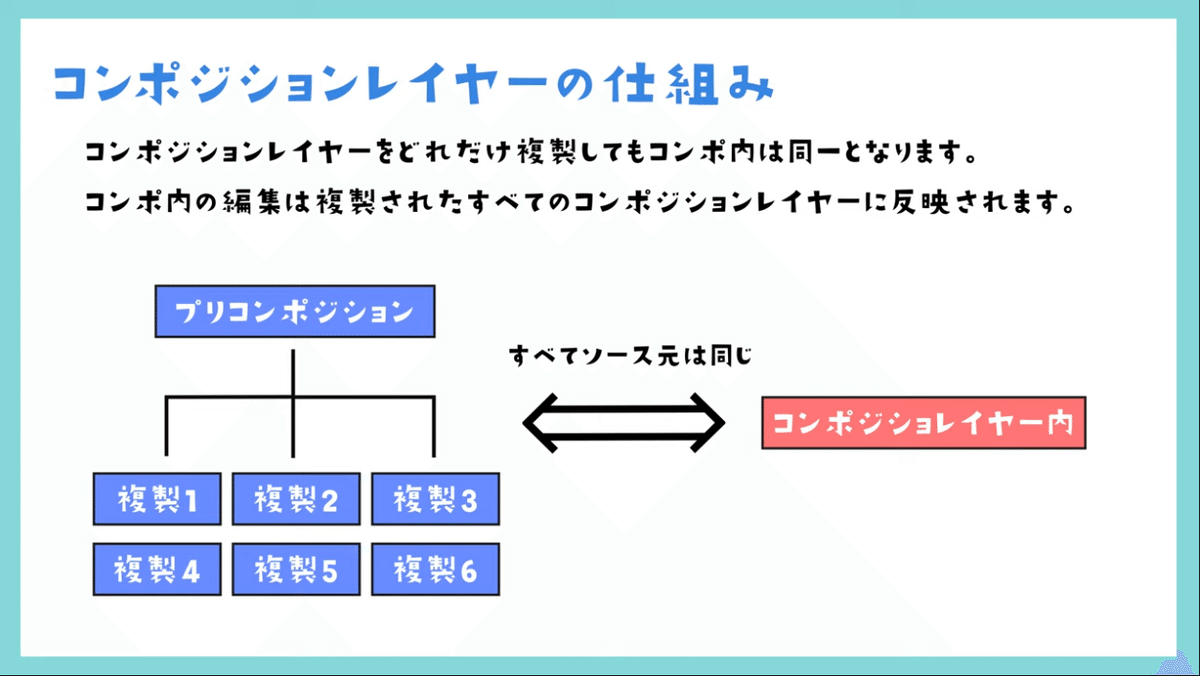
(※Youtubeから引用)
タイムライン上で複製されたコンポジションレイヤーの中身を変更することによって、複製したプリコンポーズ全てが変更される。(ソースが全て同じ)
複製したコンポジションレイヤーをオリジナルとは別に変更したい場合
プロジェクトパネルで複製する。
複製したいコンポジションレイヤーの上で右クリック>表示>プロジェクト内のレイヤーソースを表示
→プロジェクトパネルに格納されているコンポジションが選択される。
ここでcontrol+Dで複製する。
タイムライン上の差し替えたいコンポジションを選択し、プロジェクトパネルから差し替えるコンポジションを選択し、Altを押しながらタイムラインにドラッグすると差し変わる。
タイムライン上で複製するか、プロジェクトパネルで複製するかで内容が異なる。用途に合わせて使い分ける。
「合成順番を変更したい場合に使用する」について
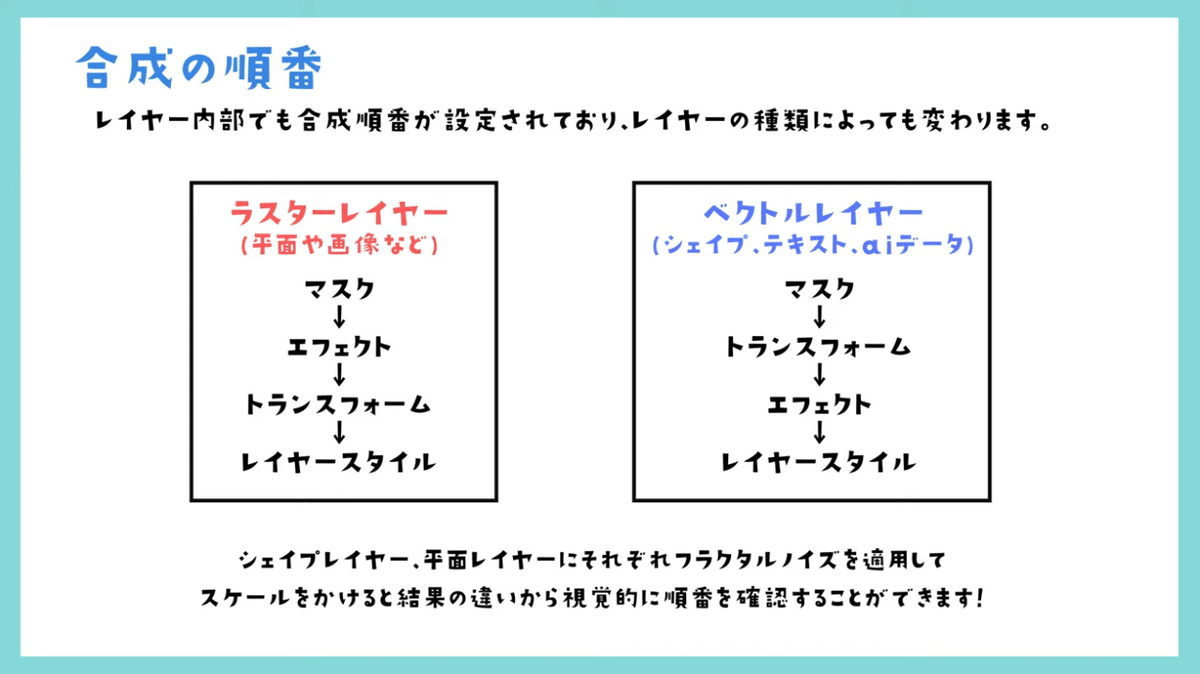
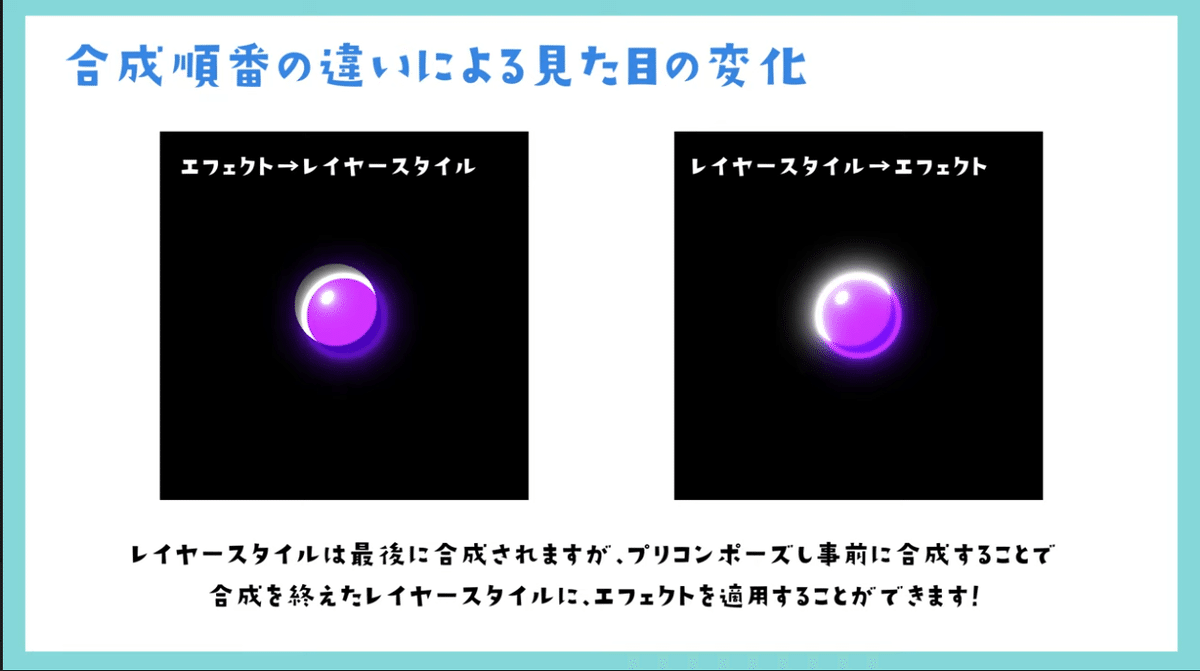
(※Youtubeから引用)
「素材やテキストなどの差し替えが簡単になる」について
エフェクトやキーフレームを適用した素材を別の素材に差し替えたい場合、エフェクト・キーフレームを全て適用しなおさないといけない。
差し替えが発生しそうな作業ではプリコンポーズをしておき、コンポジションレイヤーにエフェクトやキーフレームを打っておくことによって、すぐに差し替えができる。
サイズや位置を調整する場合は、コンポジションレイヤーをダブルクリックし、中身をいじるだけで差し替えが完了する。
スライドショーなどに有効。

(※Youtubeから引用)
コラップストランスフォームについて
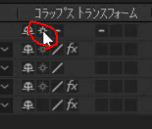
このswitchを押すと、プリコンポーズされていても合成順番が変更されない。
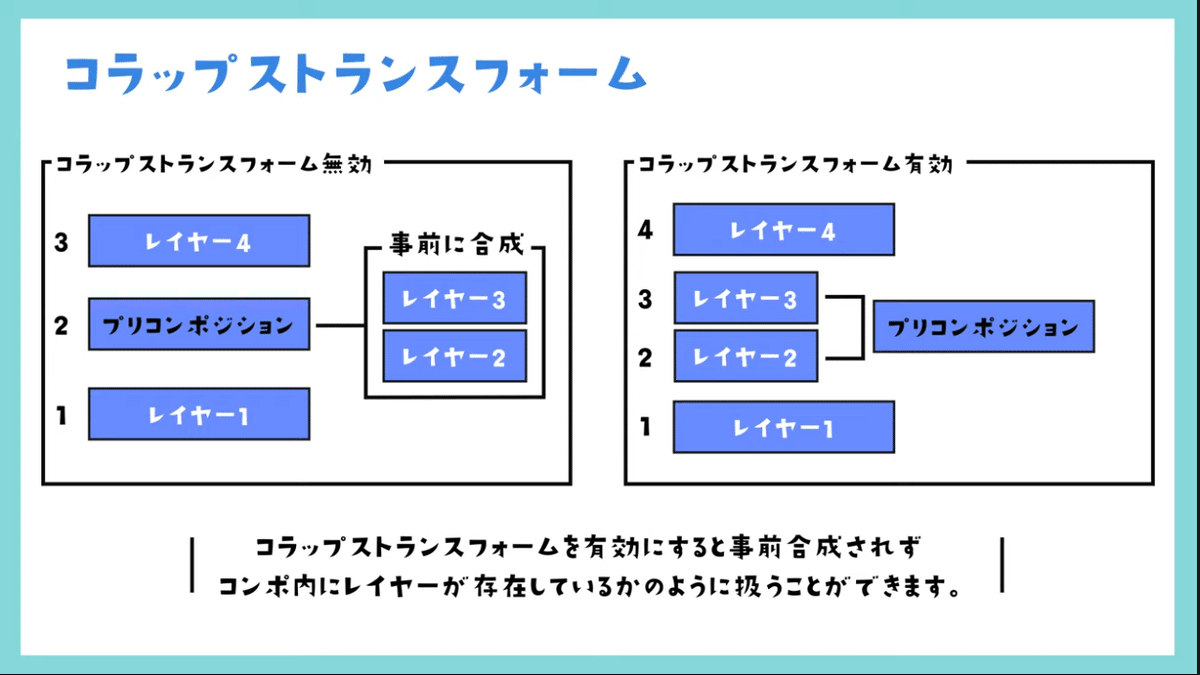
(※Youtubeから引用)
コラップストランスフォームが有効な場合
事前合成で困る事象:描画モード
描画モードを適用しているレイヤーをプリコンポーズすると、コンポジションレイヤーの中で描画モードが最初に合成される。見た目が大きく変わってしまう。
コラップスを有効にすることでコンポジションレイヤー内ではなく、現在のコンポジションで合成が行われる。
3Dレイヤーをプリコンポーズすると3D情報を引き継ぐことができない。このときもコラップスが有効。

(※Youtubeから引用)
この記事が気に入ったらサポートをしてみませんか?
