【Ai】パターン背景の描き方
暗い背景を作りロックを掛け、シェイプを作るための新しいレイヤーを作成する。
【メモリとなる線を引く】
中心となるところでoption(Alt)+shiftを押しながら直線を引く。option(Alt)を押しながら引くことによって中心点から広がるように線が引ける。
この直線をコピー、前面に複製して90度傾けて十字にする。ガイド線として使う。このレイヤーにもロックを掛けておく。

新たにレイヤーを作成する。
【模様を描く】
ガイド線にくっつくように模様を描いていく。線の太さは3pt、線のプロファイルも両端が細いものに変更しておく。

線の色をグラデーションで作る。
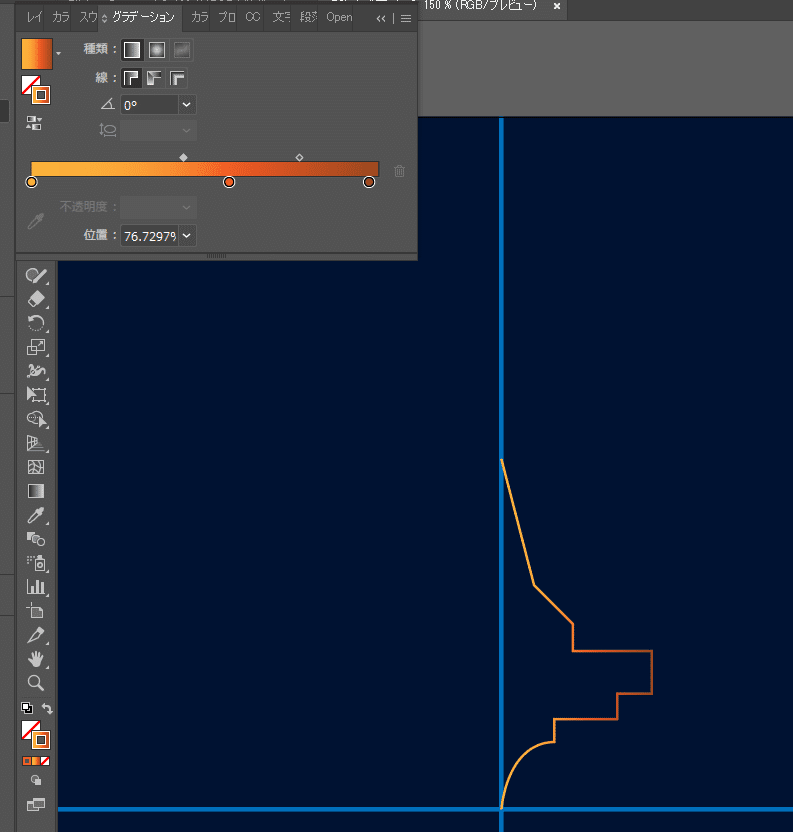
右クリックの変形→リフレクトで垂直方向に複製する。shiftキーを押しながら移動させる。

あとはコピーして複製する作業の繰り返し。
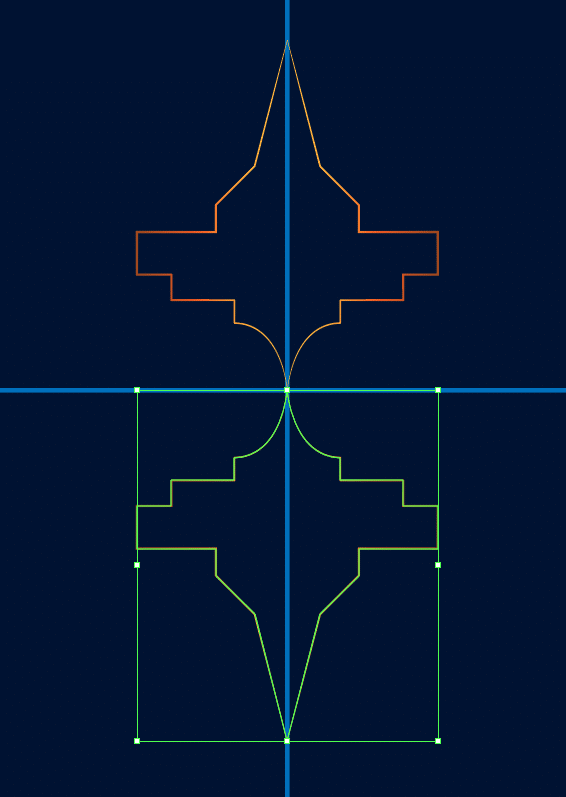
全てをコピーして前面に複製して90度回転させる。
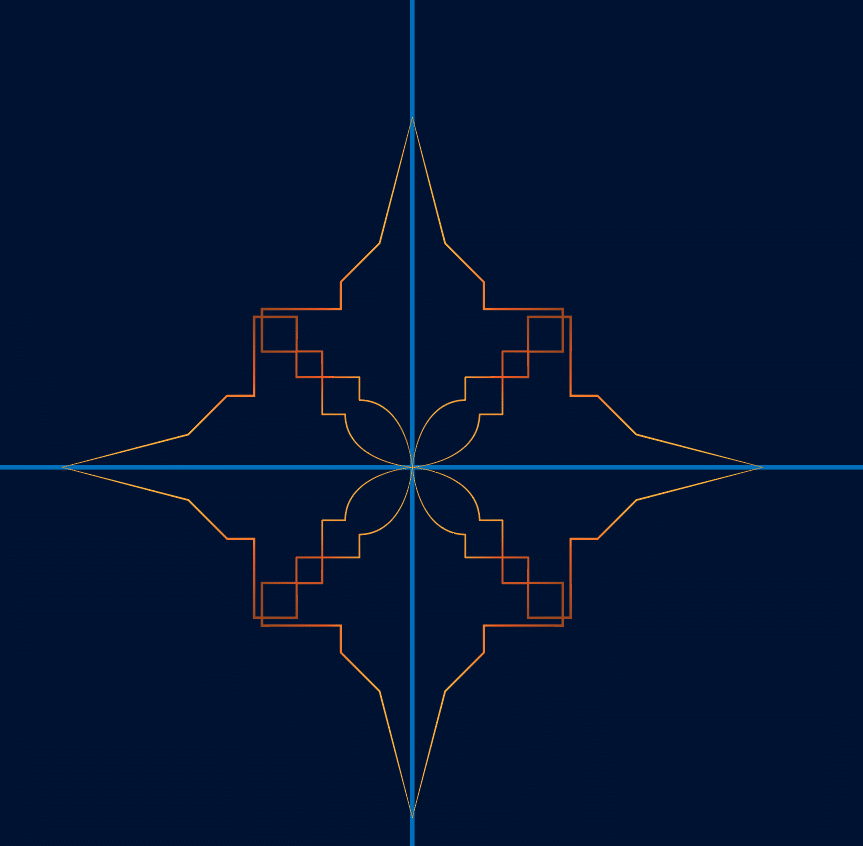
更に全て選択してコピー、前面に複製して90度回転させる。

複製して、回転させたり、角度を変えたりして作っていく。

全てを選択してコピーしておく。そして選択した状態で、「効果」→「ぼかし」→「ぼかし(放射状)」を適用する。
適度に量を上げて、方法は「回転」、画質は「高い」にチェックを入れる。

放射状にスピンをしたようにぼかしがかかる。
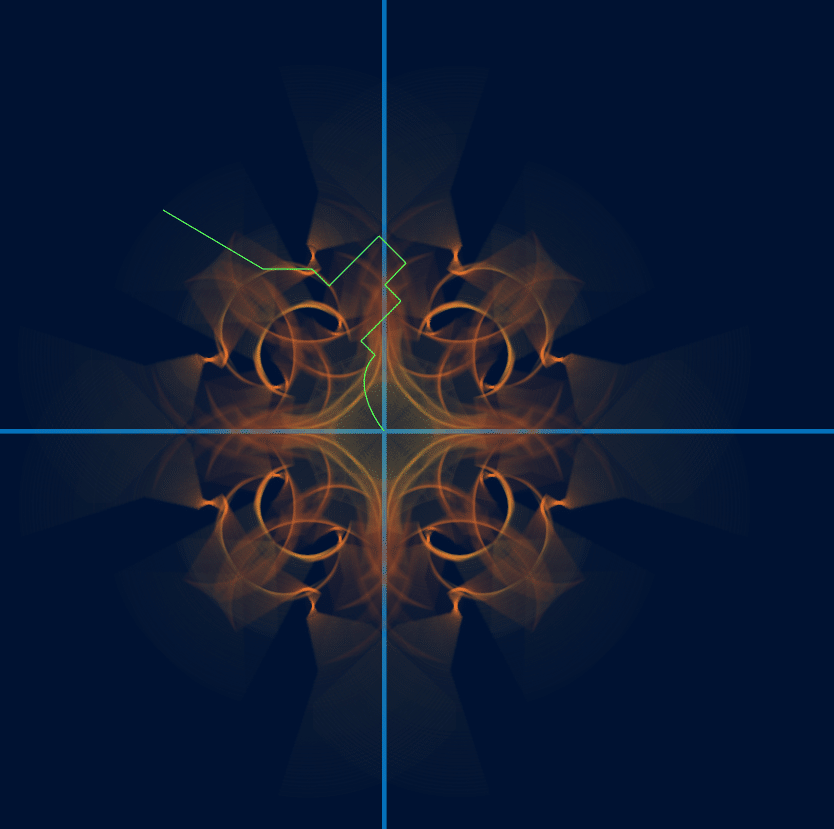
レイヤーに「spin」と名前を付けておく。この上に新規レイヤーを作成する。
この新規レイヤーに、先ほどコピーしておいたブラーを掛ける前のシェイプを前面に複製する。

神秘的な光が加えられたアブストラクトシェイプができた。
【パターンを作成】
シェイプを選択して、「Window」→「パターンoption」を開く。
パターンoptionのパネルからメニューを開き「パターンを作成」をクリックする。

大きさを変えたり複製して間を敷き詰めて編集する。スウォッチに塗りとして保存される。
新しいレイヤーを作り楕円形ツールなどでシェイプを作り、スウォッチから塗りとしてパターンを適用するとこんな感じになる。

うまくいかなかった。
ぼかしを適用すると重くなってしまう。
パターンoptionについてこちらが参考になりそう。
この記事が気に入ったらサポートをしてみませんか?
