
【Ae】テキストレイヤー入門#1-文字パネルの見方・使い方-
この動画のアウトプット。
【文字ツールについて】
ショートカット:control+T(文字ツールの使用と切り替え)
縦書き、横書きがある。
【テキストレイヤーの作成方法】
・テキストツールでコンポ内でクリック
・コンポ内でドラッグ。表示範囲が出現する。あとから編集可能。
・文字ツールのアイコンをダブルクリック。コンポの中心に文字が入力される。
文字編集から抜ける場合は、escapeボタンを押すかタイムラインの何もないところをクリックする。
【文字パネル】

(※Youtubeから引用)
文字パネルで文字を編集する場合、テキストレイヤーを選択している状態か、文字を編集できる状態で編集したい文字を選択している状態にする。
<文字を編集する状態にするには…>
・control+Tでコンポ内の文字にカーソルを合わせる。アイコンが変化する。そこで文字をクリックする。
・選択ツールでコンポ内にある文字をダブルクリックする
・テキストレイヤーをダブルクリックする
どのツールを使っているかで使い分ける。
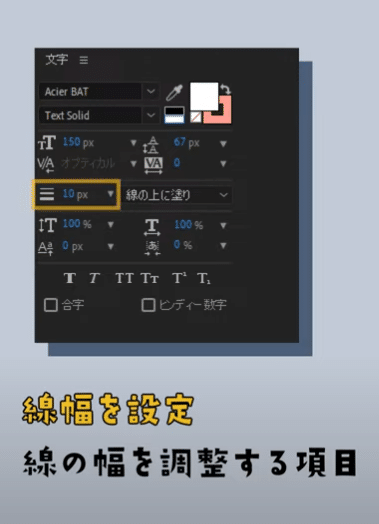
(※Youtubeから引用)

(※Youtubeから引用)
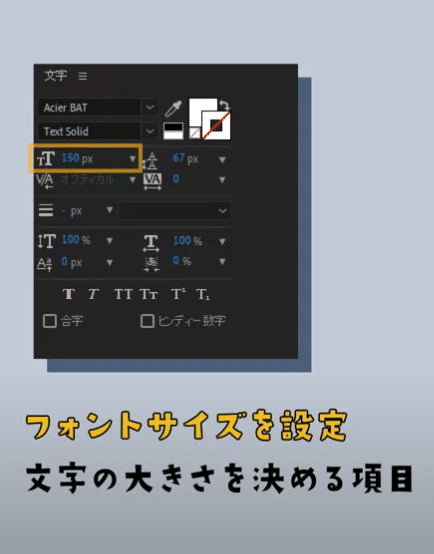
(※Youtubeから引用)

(※Youtubeから引用)
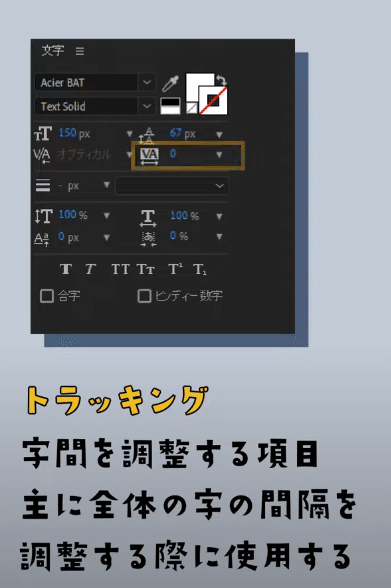
(※Youtubeから引用)

(※Youtubeから引用)
トラッキングより細かい調整に向いている。
文字を編集できる状態にして、縦ラインが表示されている状態で使う。
文字パネルではなく、コンポ内でも編集できる。
文字と文字の間に編集ラインがある状態でAltを押しながら左右の矢印キーでも文字を調整することができる。
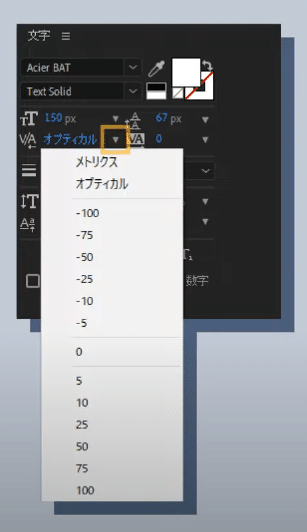
(※Youtubeから引用)
自動で調整できる方法がある。
編集ラインを表示させて上図の箇所をクリックする。
メトリクス:フォントに埋め込まれている文字の組み合わせ情報(ペアカーニング)から自動で文字詰めを行ってくれる。使っているフォントにペアカーニングがなければ文字詰めが行われない。
オプティカル:ソフトウェアが文字を判断して自動で文字詰めを行ってくれる。メトリクスと違いきれいにならない可能性もある。
「メトリクス」や「オプティカル」を使用する際は文字を全て入力する前に設定しておくと楽になる。全て打ち終わった状態だと1文字1文字選択して設定することになる。

(※Youtubeから引用)


(※Youtubeから引用)
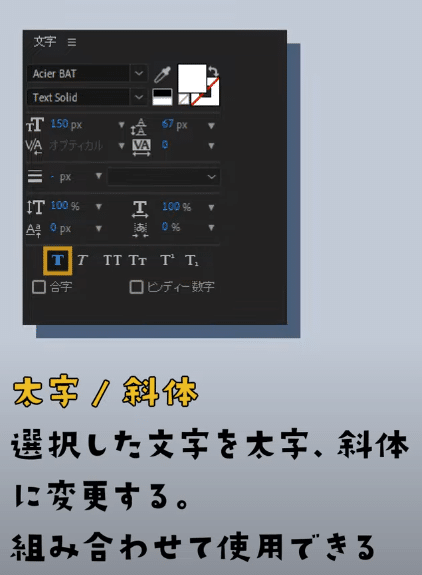
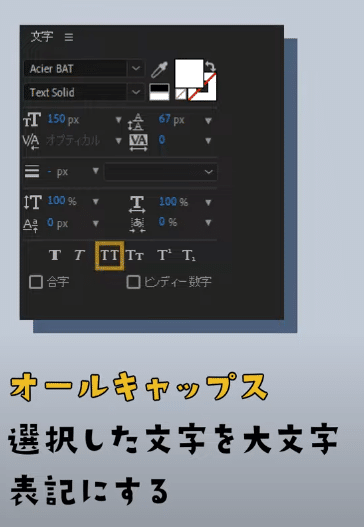

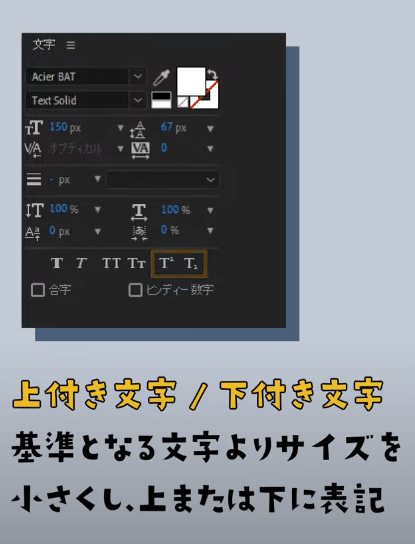
(※Youtubeから引用)
【文字の線の形状を変化させる方法】
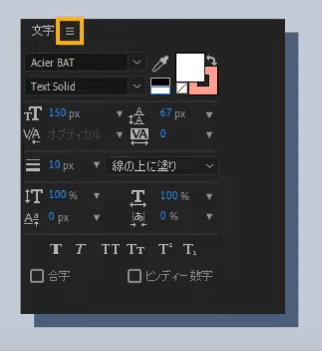
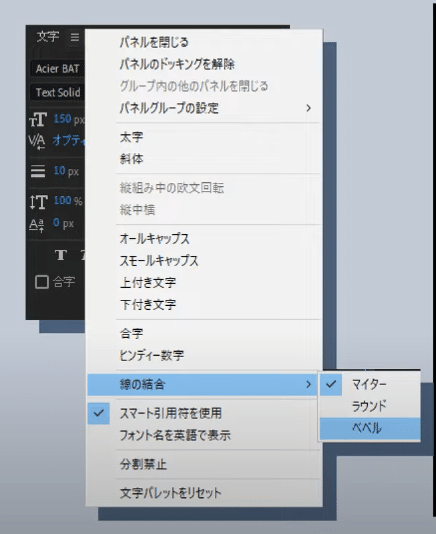
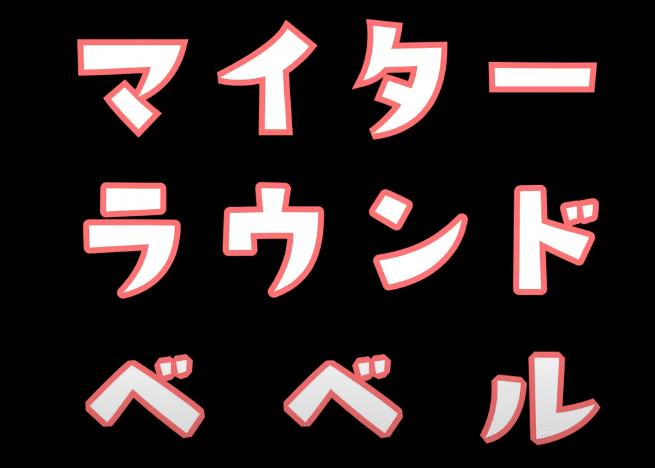
(※Youtubeから引用)
【横書きで書いた文字を縦書きに変更する方法】
変更したいレイヤーを選択。
control+Tで文字ツールに切り替える。
コンポ内にある文字を右クリック。メニューから縦書きと横書きを切り替える。
この記事が気に入ったらサポートをしてみませんか?
