
【Ae】動画と画像の書き出し設定とテンプレート化について
・Aeで作った映像や素材をPrで再編集するときにおすすめの書き出し設定
・画像の書き出し方
・上記の設定を使いまわせるようにテンプレート化する方法
・mp4形式で描きだす方法(メディアエンコーダーを使用)
【レンダリング】
レンダリングするコンポジションを開き、レンダリングする範囲を設定する。レンダリング範囲はワークエリアと連動している。
ワークエリアの開始時間を現在の時間に設定する B
ワークエリアの終了時間を現在の時間に設定 N
全てレンダリングする場合はワークエリア内をダブルクリックする。
→コンポのデュレーションに合わせる事ができる。
【レンダリングしたいコンポジションを指定する】
コンポジションを開いた状態にする。
もしくは、プロジェクトパネルでレンダリングするコンポジションを選択してcontrol+Mを押す:レンダーキューに追加
これでレンダリングするコンポジションの指定ができた。
【レンダーキューについて】
設定項目は3つ
・レンダリング設定
・出力モジュール:重要!
・出力先
<レンダリング設定>
画像や解像度、フレームレートなどコンポの設定を決めることができる項目。
基本的にはデフォルトの「最良設定」にしておけば問題は起きない。
<出力先>
レンダリングするファイル名を決めて、書き出し場所を指定する項目
後で見てわかりやすいファイル名と、場所を選ぶようにする。
<出力モジュール>重要!
ロスレス圧縮という項目をクリックして「出力モジュール設定」パネルを開く。
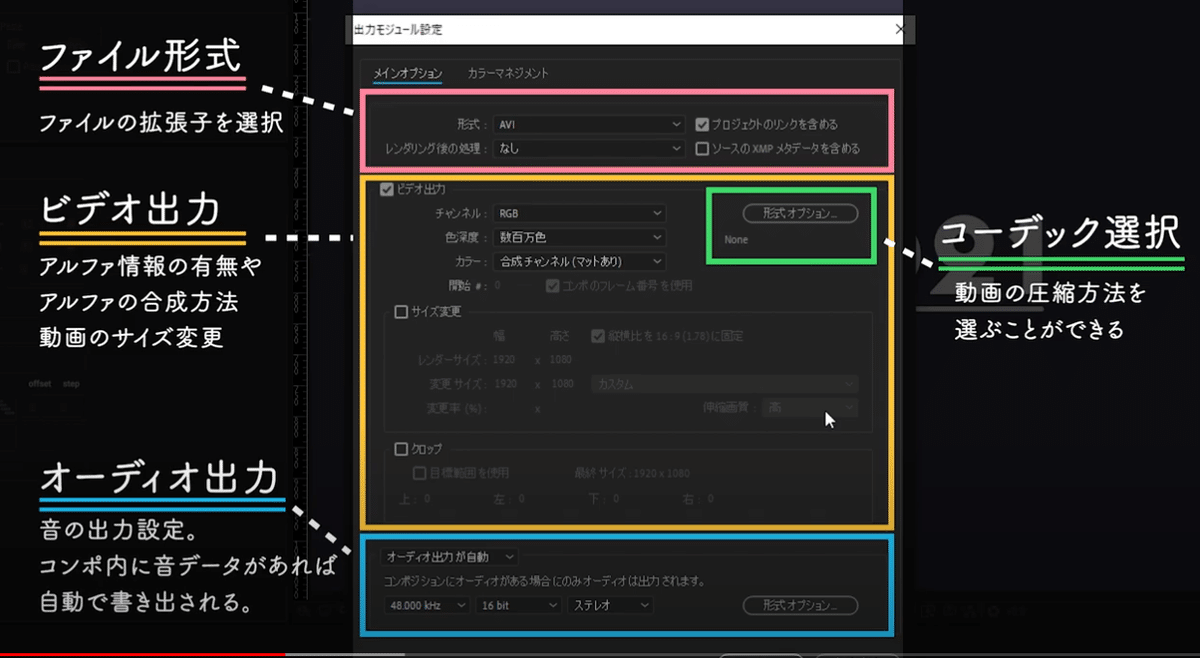
(※Youtubeから引用)
ファイル形式:用途に合わせて選択。
ビデオ出力:コンポで設定したサイズから変更したいときのみ、変えれば良い。
コーデック選択:圧縮率を設定できる。圧縮しすぎるとファイルは軽くなるが映像の品質が落ちる。
この動画ではApple ProRes 422 HQを選択していた。
データ量は大きめだが、オリジナルと見分けがつかない品質で、編集時は軽快に作業することができる。
アルファ無しの動画(mov形式)
形式:Quick Time
チャンネル:RGB
カラー:合成チャンネル(マットあり)
コーデック:Apple ProRes 422 HQ
オーディオ出力:オーディオをつけるかどうかを選択。不要ならオーディオ出力オフを選択する。
出力先を決めてレンダリングボタンをクリックするとレンダリングが開始される。
【テンプレート化する方法】
出力モジュールの右にある三角をクリックする。

テンプレート作成をクリック。
「出力モジュールテンプレート」パネルが開く。
先ほどの設定が反映されているので設定名を入力するだけで良い。
出力モジュール右の三角を押して、登録したテンプレート名をクリックすると設定の手間が省ける。
【アルファ情報ありの映像の書き出し設定】
出力モジュールからテンプレート設定を選択。
「編集」をクリック。
アルファありの動画(mov形式)
形式:Quick Time
チャンネル:RGB+アルファ
カラー:ストレート(マットなし)
コーデック:Apple ProRes 4444
【画像の描きだし設定】
出力モジュール右からテンプレート作成を選択。
「編集」をクック。
アルファ無しの画像(PNG形式)
形式:PNGシーケンス
チャンネル:RGB
カラー:合成チャンネル(マットあり)
圧縮:なし
アルファありの画像(PNG形式)
形式:PNGシーケンス
チャンネル:RGB+アルファ
カラー:ストレート(マットなし)
圧縮:なし
【mp4で描きだす方法】
レンダリングしたいコンポジションを選択。
メニューバー>ファイル>書き出し>Adobe Media Encoderキューに追加
メディアエンコーダーが立ち上がる。
H264をクリックすると書き出し設定を開くことができる。H264はYoutubeなど多くに使われているコーデック。
プリセット:用途に合わせて選択。Twitter用、Youtube用など色々ある。
プリセットを決めたら、出力名、出力先を指定する。
ビットレート:1秒間に送受信できる情報量を指す。
ビットレートが高ければ映像や音の品質も高くなる。その分データ量が大きくなるので、適切な数値にする必要がある。媒体によっても違うので検索してみよう!特に受注先の指定がなければ意識しなくて良い?
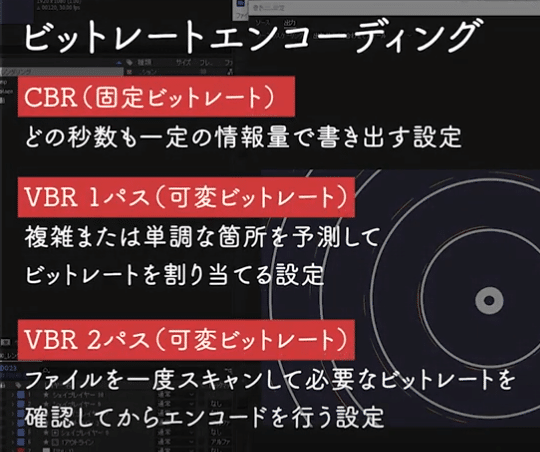
(※Youtubeから引用)
VBRの方がファイルサイズを抑えることができる。2パスの方がレンダリングに時間がかかる。
全ての設定が終了したら緑の再生ボタンを押すとレンダリングが開始される。
この記事が気に入ったらサポートをしてみませんか?
