
VSCO Montage で遊ぼう
こんにちは、むらいです。
この記事では、先日リリースされたVSCO Montageをご紹介します。
This is VSCO Montage.
— VSCO (@vsco) March 22, 2020
What are the layers that make you, you?
As the world slows down, take time to bring the layers of your story to life by combining videos, images, & shapes using our newest storytelling tool.
Make your own VSCO Montage — https://t.co/56EmLLBZHs #VSCO pic.twitter.com/vbbFmKUktm
こいつです。ざっくりいうと写真やら動画やらを重ねて並べてコラージュして、イカしたビジュアルを作れるツールです。
詳しい使い方は公式のチュートリアルを確認してもらうとして、
作品の構成を考えるところに焦点を当ててお話してみようと思います。
素材を用意しよう
素材がなくては始まりません。
写真、動画、グラフィック。いろいろと用意してみましょう。
お好きなものを使われるのがよろしいのですが、メインの素材のほかにも
水面のゆらゆらとか、

木漏れ日のキラキラとか、
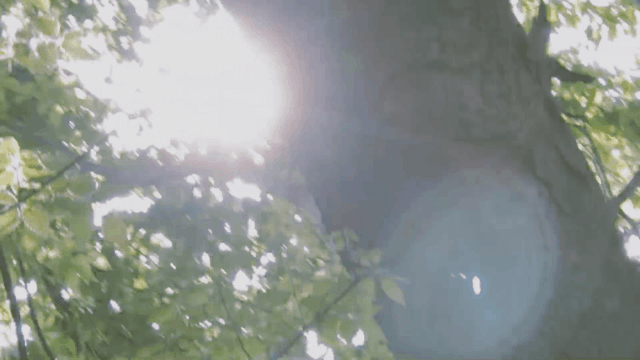
葉っぱのざわざわとか

こんな動画があれば、テクスチャやアクセントとして使いやすいです。
周りを見渡して、素敵なものを集めてみましょう。
並べてみよう
素材を使って、レイアウトを考えてみましょう。
シーンを作成するときにいくつかのパターンを選ぶことができます。
これならフレームをタップして素材を配置するだけでよいので、お手軽です。
#vscomontage pic.twitter.com/H7e32mUJdE
— Nobutomo Murai (@MRIPhoto) April 30, 2020
#vscomontage pic.twitter.com/lOyCHz79fp
— Nobutomo Murai (@MRIPhoto) May 1, 2020
重ねてみよう
素材を重ねて、コラージュみたいにしてみましょう。
思いつく限り、自由に遊んでみましょう。
木漏れ日のキラキラ、水面のゆらゆらなんかを重ねると、程よく動きがでて楽しいです。
#vscomontage pic.twitter.com/pap52joCaG
— Nobutomo Murai (@MRIPhoto) May 1, 2020
シェイプを重ねるのもいいですね。
透明度を変えると、表現の引き出しがもっと増えます。
動きつけなくてもシェイプと透明度でかなり遊べそう pic.twitter.com/6GN1X7M15q
— Nobutomo Murai (@MRIPhoto) May 2, 2020
静止画montageメイキング pic.twitter.com/qDaWxioJba
— Nobutomo Murai (@MRIPhoto) May 2, 2020
写真の一部を動画に置き換えてみるのはどうでしょう?
なんだかシュールでいい感じ。
凝って動画にするのも面白いけど、このくらいミニマムな構成がいちばんいい気がする pic.twitter.com/7mB0KUxfhp
— Nobutomo Murai (@MRIPhoto) May 2, 2020
シーンを繋げて動きを出そう
これまでの作例はひとつのシーンで作るものでした。
シーンを複製して、アレンジして、繋げて、ひと続きのストーリーを作りましょう。
シェイプを動かしたり、色を変えたりしてみましょう。
#vscomontage pic.twitter.com/T6InPruyuH
— Nobutomo Murai (@MRIPhoto) May 1, 2020
素材を増やしたり減らしたり。
#vscomontage pic.twitter.com/TmyUwlS8Zo
— Nobutomo Murai (@MRIPhoto) May 3, 2020
ちょっとだけズラしてみたり。
#vscomontage pic.twitter.com/Tzs6Pmj800
— Nobutomo Murai (@MRIPhoto) May 1, 2020
一部分だけすり替えてみると、コラージュっぽいですね。
#vscomontage pic.twitter.com/5YZkoglyL0
— Nobutomo Murai (@MRIPhoto) May 1, 2020
異なるシーンを繋ぐトランジションを工夫すると、バリエーションが豊かになります。
#vscomontage pic.twitter.com/4DQBly9bye
— Nobutomo Murai (@MRIPhoto) May 3, 2020
基本は "Layer by layer" です。重ねて、重ねて、ストーリーを積み上げて。
さらに、いくつかの作品を繋げよう
遊んでるうちに、モンタージュのストックが溜まってきましたね。
iMovieやAdobe Premiereを使ってひとつの映像作品にまとめれば、大作の出来上がりです。
#vscomontage pic.twitter.com/F3PwVQJzyp
— Nobutomo Murai (@MRIPhoto) May 2, 2020
【応用編】ひらめきを探そう
Montageには、もちろん透過素材だって使えます。
日常にフレームを見つけたら、切り抜いて別の日常を入れ込んでみましょう。(残念ながらVSCOは切り抜きをサポートしてないので、Photoshopで頑張って。)
#vscomontage pic.twitter.com/XDeeJwT8vV
— Nobutomo Murai (@MRIPhoto) May 3, 2020
写真や動画だけじゃなく、スクリーンショットやグラフィックを素材に使ってみましょう。
こういうのとか。
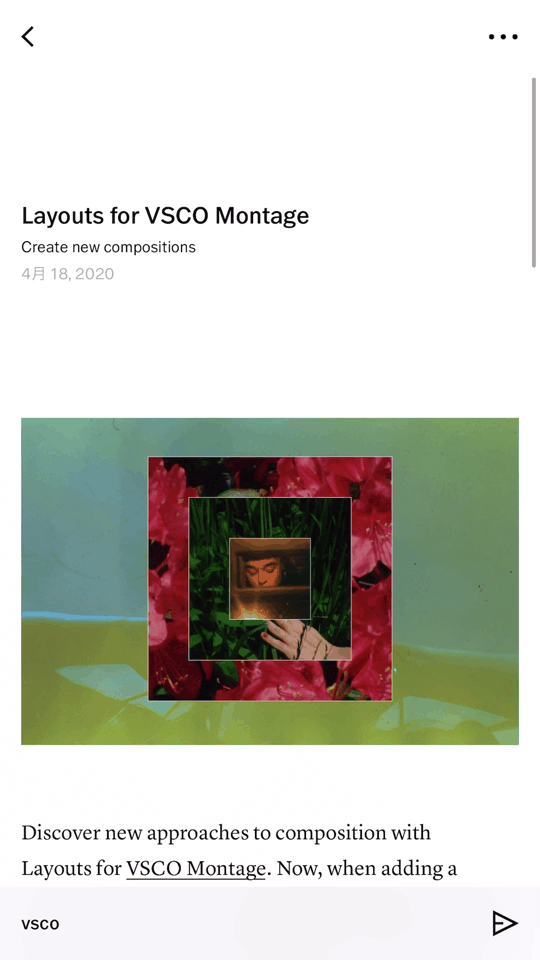
こういうのとか。
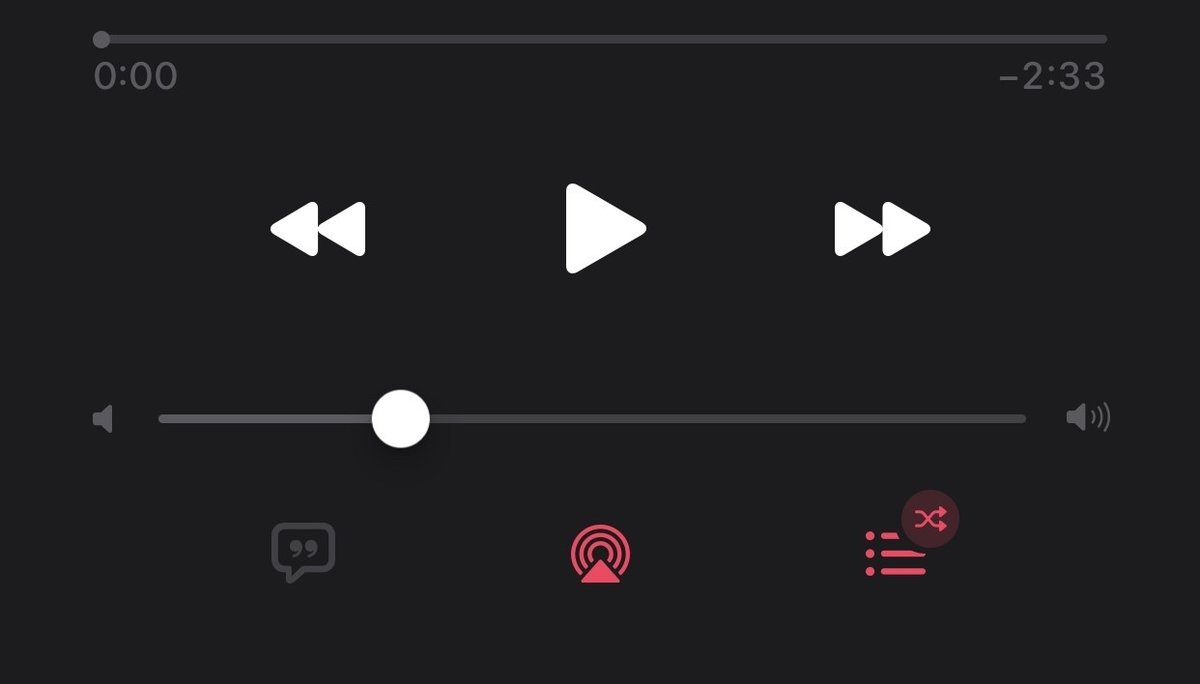
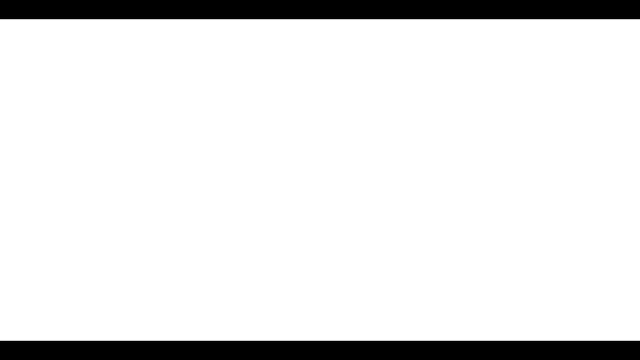
スクリーンをキャプチャしたのを使ってみると、なんだかモダンな感じがします。
#vscomontage @vsco pic.twitter.com/WyTD1yNkzt
— Nobutomo Murai (@MRIPhoto) May 3, 2020
#vscomontage pic.twitter.com/1z5gIbYvwa
— Nobutomo Murai (@MRIPhoto) May 3, 2020
フォントや画像の色をアレンジして、二つの画像を用意しました。

これをうまいこと繋げるとこんな感じ。メッセージに揺らぎが生まれてかっこいいです。
#vscomontage pic.twitter.com/6R2mTzDLpi
— Nobutomo Murai (@MRIPhoto) May 2, 2020
最後に、注意点
VSCO Montageには、作品を構成する要素の単位として「シーン」という概念があります。
「シーン」を繋げて作品を作っていくのですが、これがあまりに増えてくると、書き出しでメモリが足りずにアプリが落ちたり、「シーン」の順番が狂ったりしてしまいます。
体感的には「シーン」の数は5つくらいに留めておくのが無難に思います。
長くなりそうな時は分割して作ることを検討しましょう。
MAKE YOUR OWN VSCO MONTAGE
さてさて、VSCO Montageの作りかたをご紹介してきました。
いろいろと書きましたが、実際やってみると一番大事なのは諦めない心と不屈の精神のように思えます。
うまいこと表現できなかったり、アプリが落ちたり、バグったり。
スマホを投げたくなったり、iPadを折りたくなったりした時の「もうひと踏ん張り」が、よいMontageを作ります。頑張って。
写真の見せ方を工夫するというのは、ストーリーの伝えかたを工夫するということだったり、メッセージの声色を整えるということだったりします。
誰かに届けるその写真。
せっかくなら、もう一手間加えてみませんか?
