
教材のダウンロードと印刷について
オンラインで販売されている教材や配布資料などをダウンロードし、印刷する手順について、わかりにくいと感じている方がいらっしゃると思います。本記事では、実際の操作画面を掲載しながら、印刷手順を解説していきます。
なお、手順は全てiPhone(またはiPad)になりますが、Android OSを搭載したスマートフォンでも概ね同様の操作になると思われます。
また印刷については、セブンイレブンのマルチコピー機を想定しております。他社コンビニプリントおよびご自宅で印刷される場合は、目次②以降について、ご自身でお調べ頂ければと思います。
①iPhone(iPad)にダウンロードする方法
1.ダウンロードボタンをタッチして、ページを開きます。

2.教材が表示されます。(サンプルは私の落書きです)
画面の下部中央付近に表示されておりますマークをタッチします。
(なお、パスワード付のファイルについては、この段階で指定のパスワードを入力しますと表示されます)
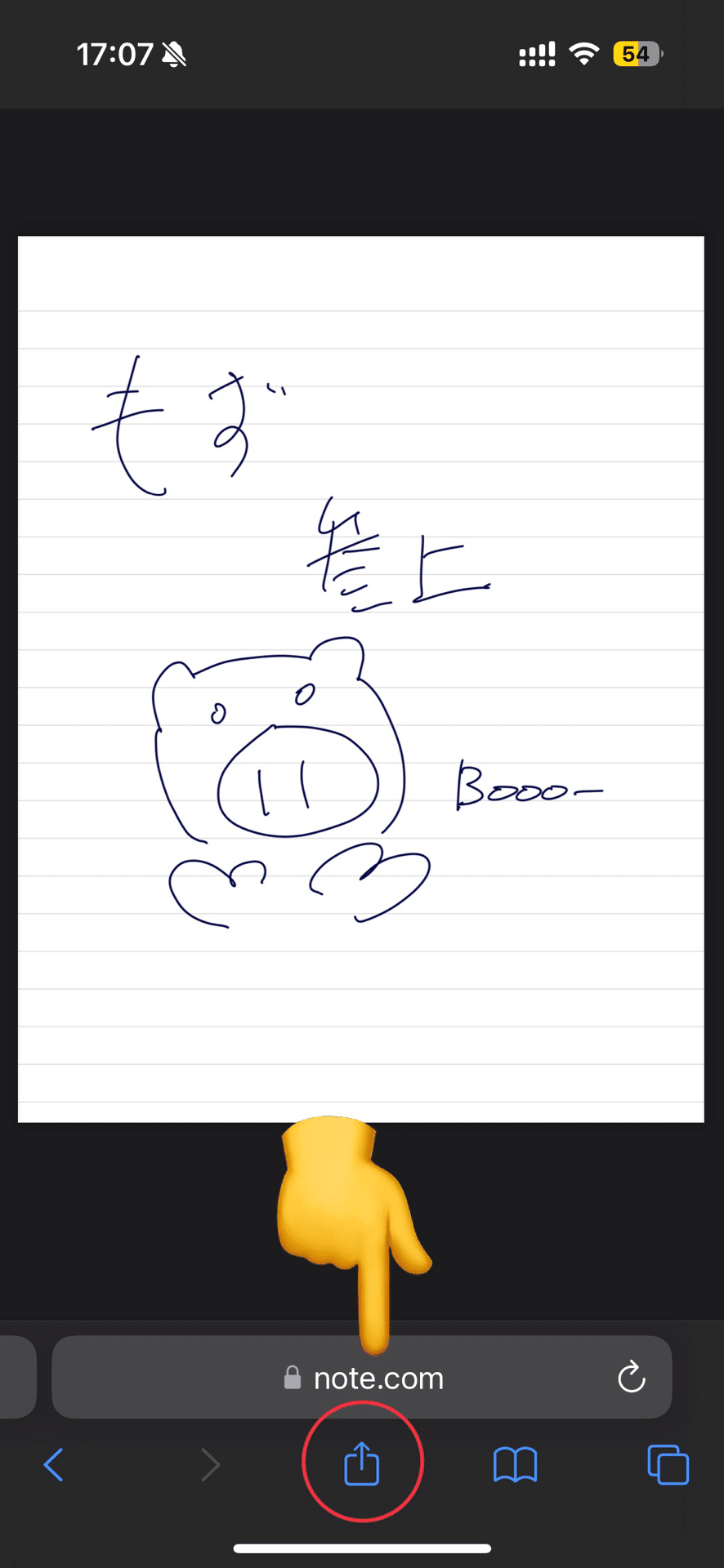
3.画面中央部に表示される「オプション」をタッチし、「PDF」を指定しましたら完了を選択します。
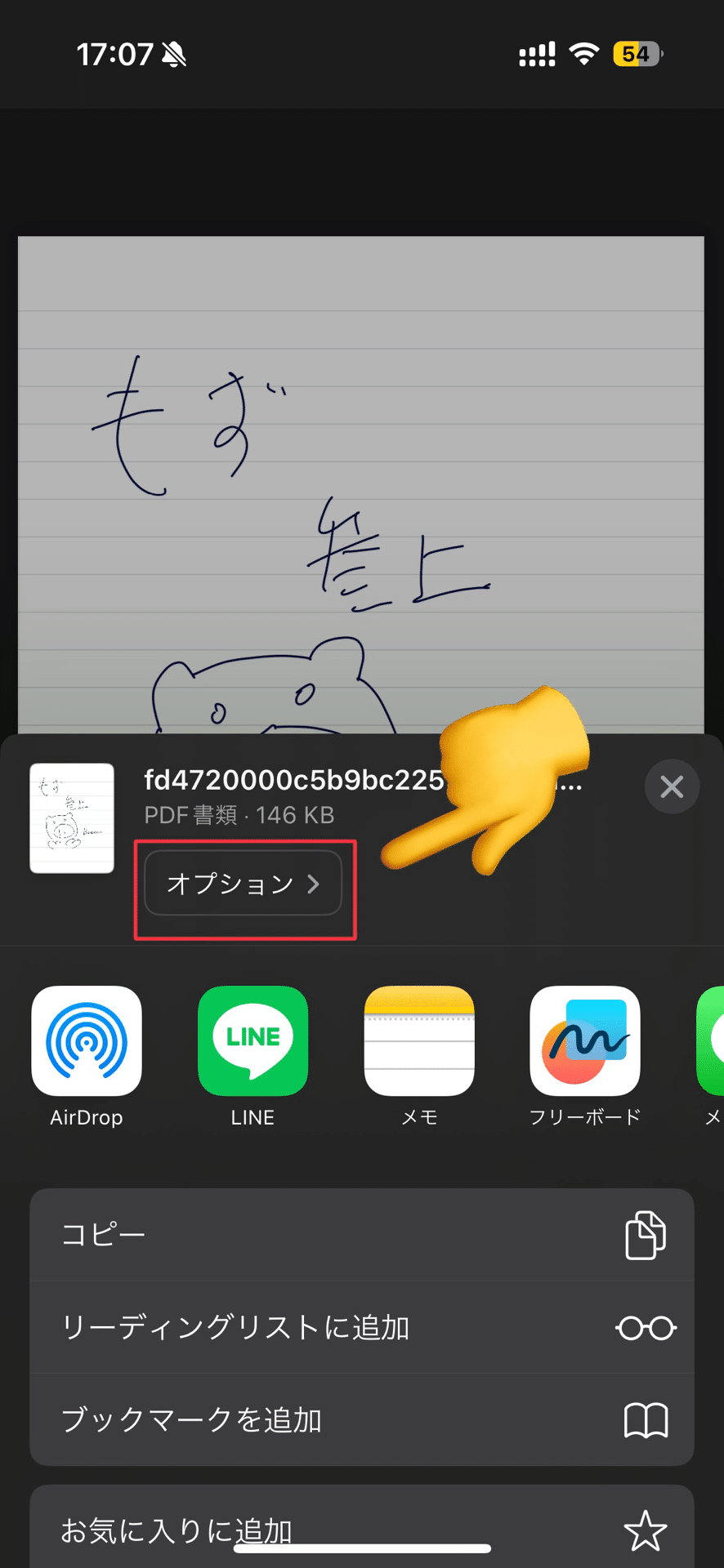

4.オプションと書かれている付近を上にスワイプし、「"ファイル"に保存」という項目を選択します。


5.こちらのダウンロードというフォルダに保存します。なお、指定のファイル名を付けることも可能です。
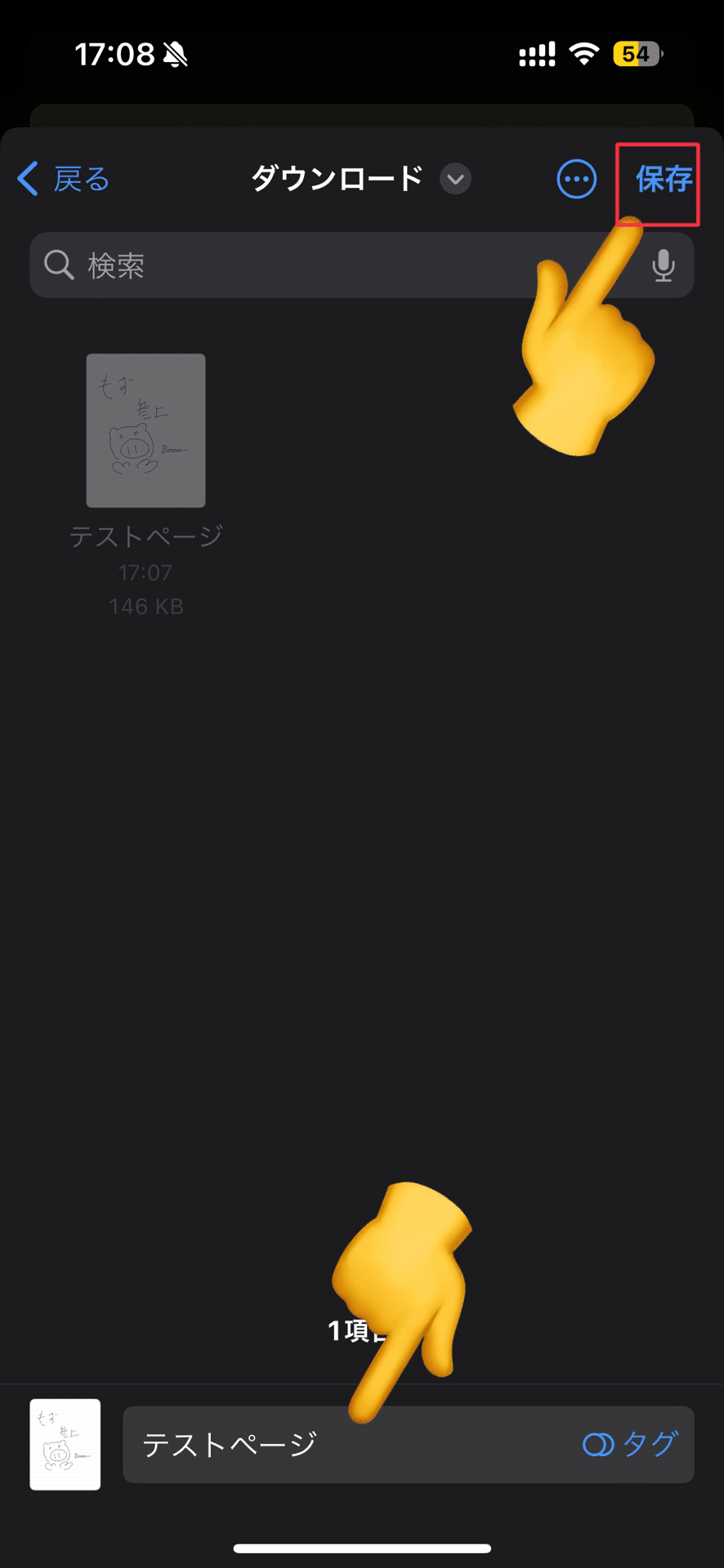

②コンビニでプリントする方法
ここではセブンイレブンのマルチコピーアプリを使って印刷する方法を記します。iPhoneに当該アプリを導入していない方は、下記よりインストールしてください。
1.セブンイレブンのマルチコピーアプリを開きます。
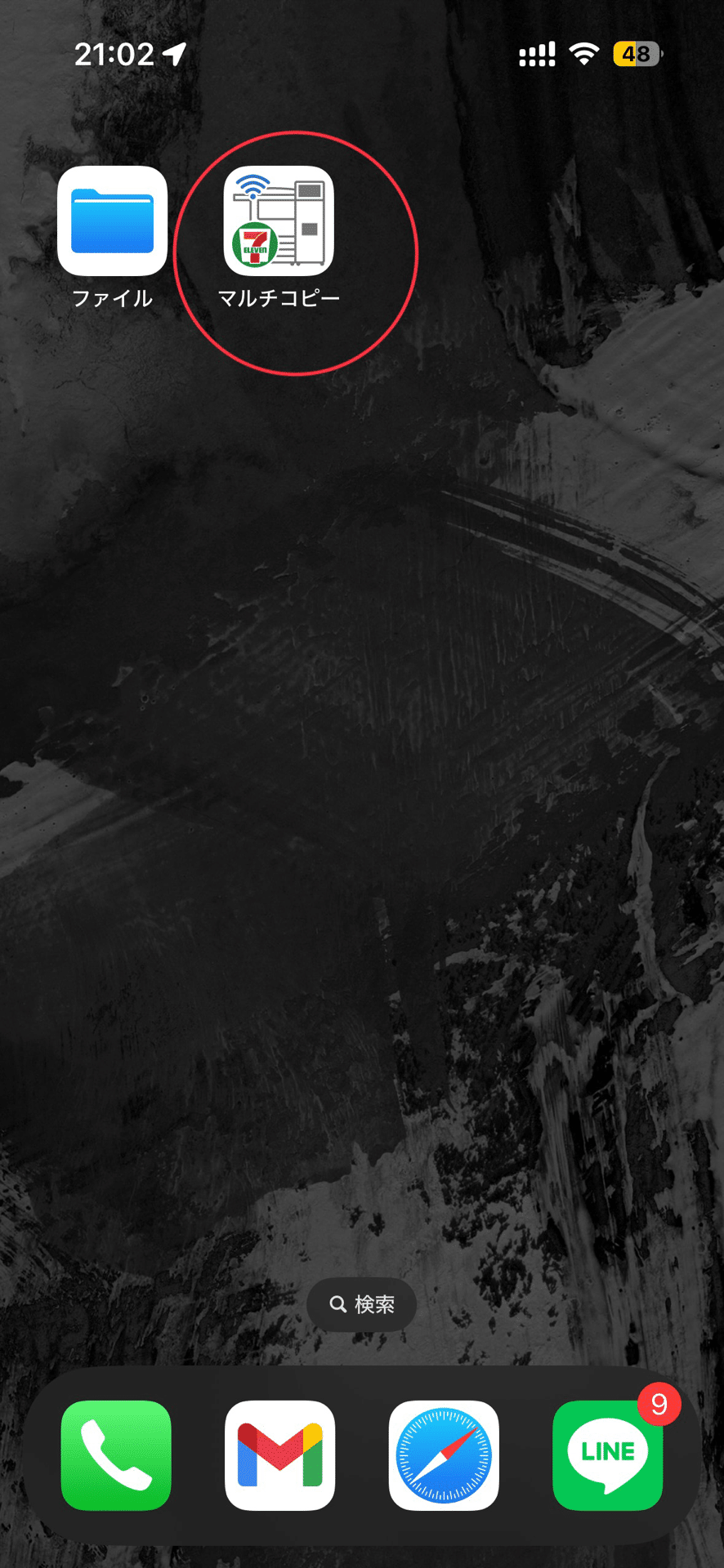
2.「普通紙プリント」→「アプリでプリント設定」→「ふつうのプリント」と進んでください。なお、「カラーor白黒」「サイズ」は、お好きなものをお選びください。

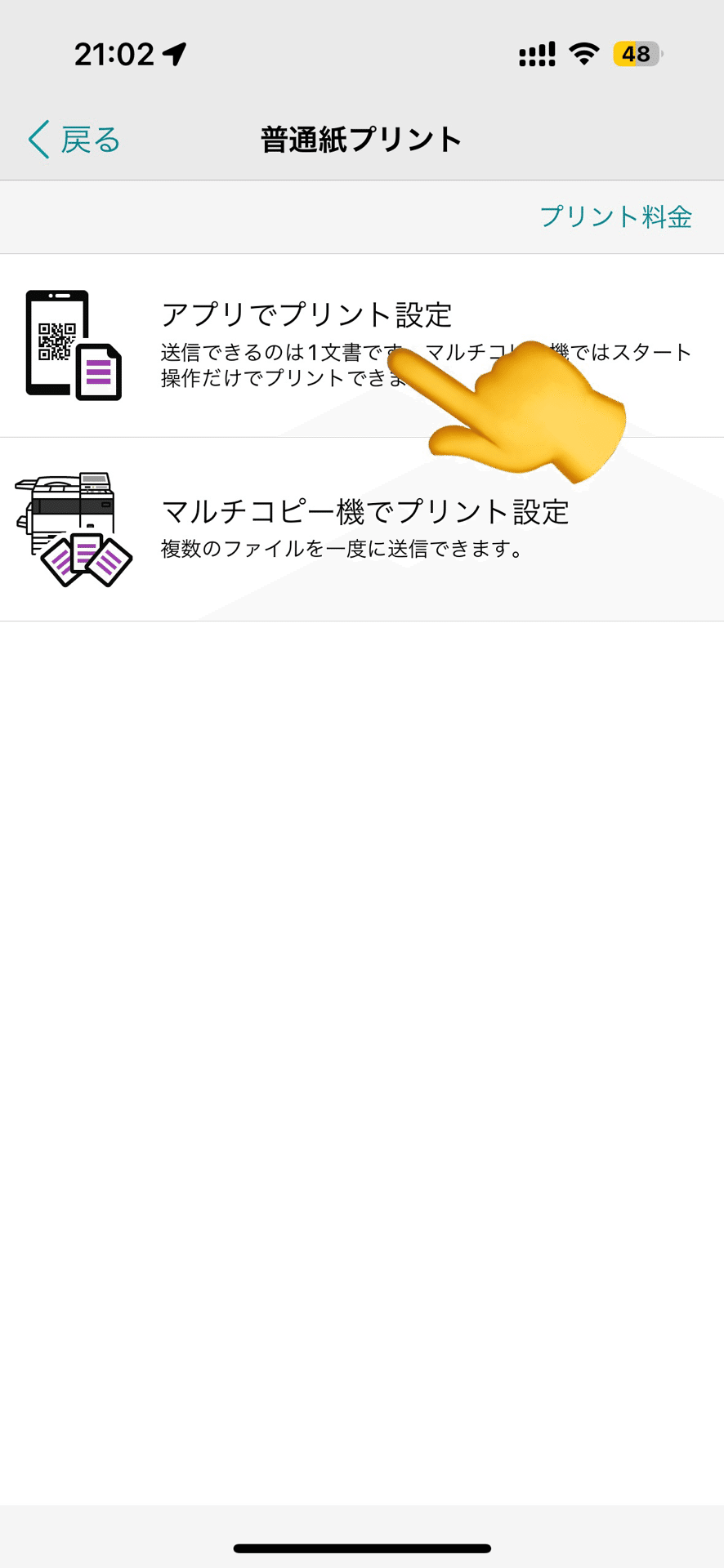
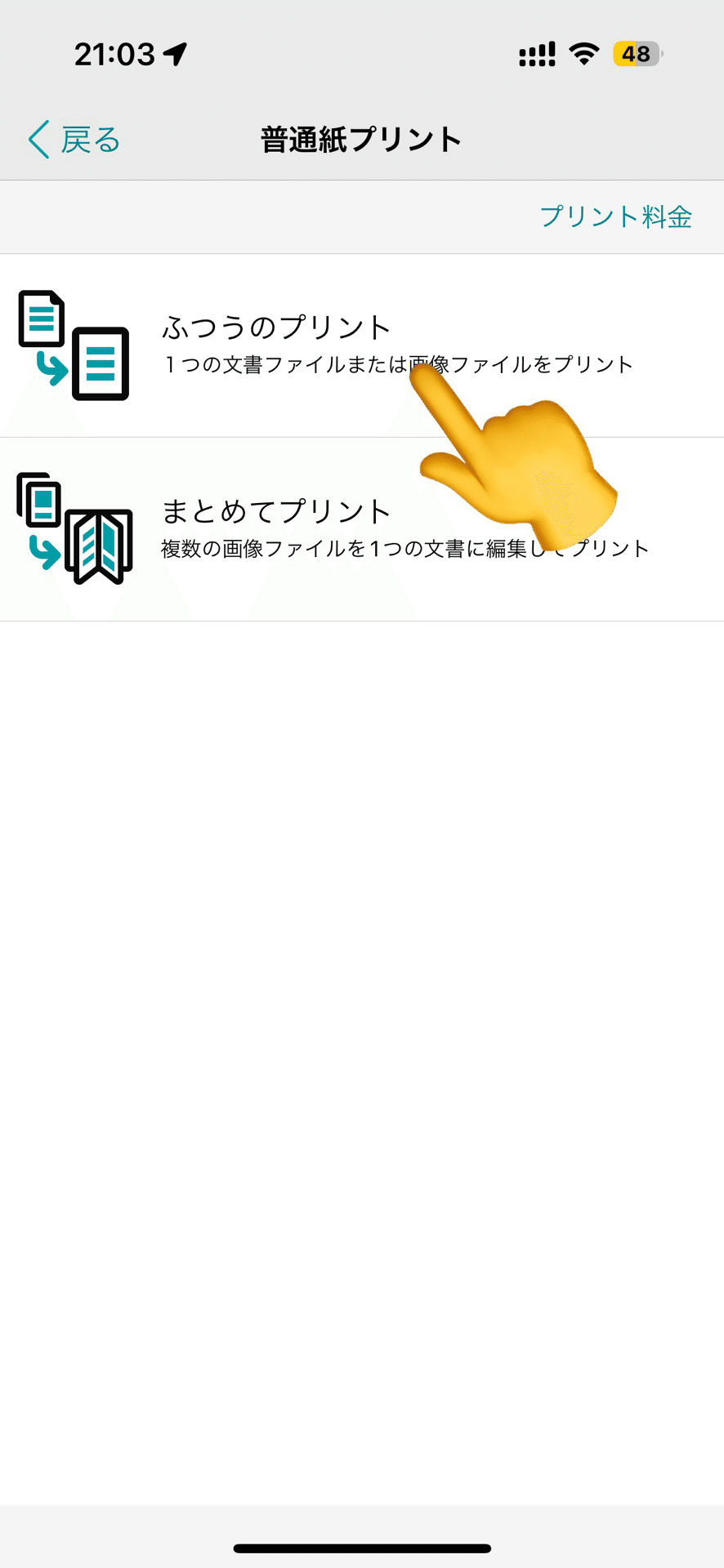
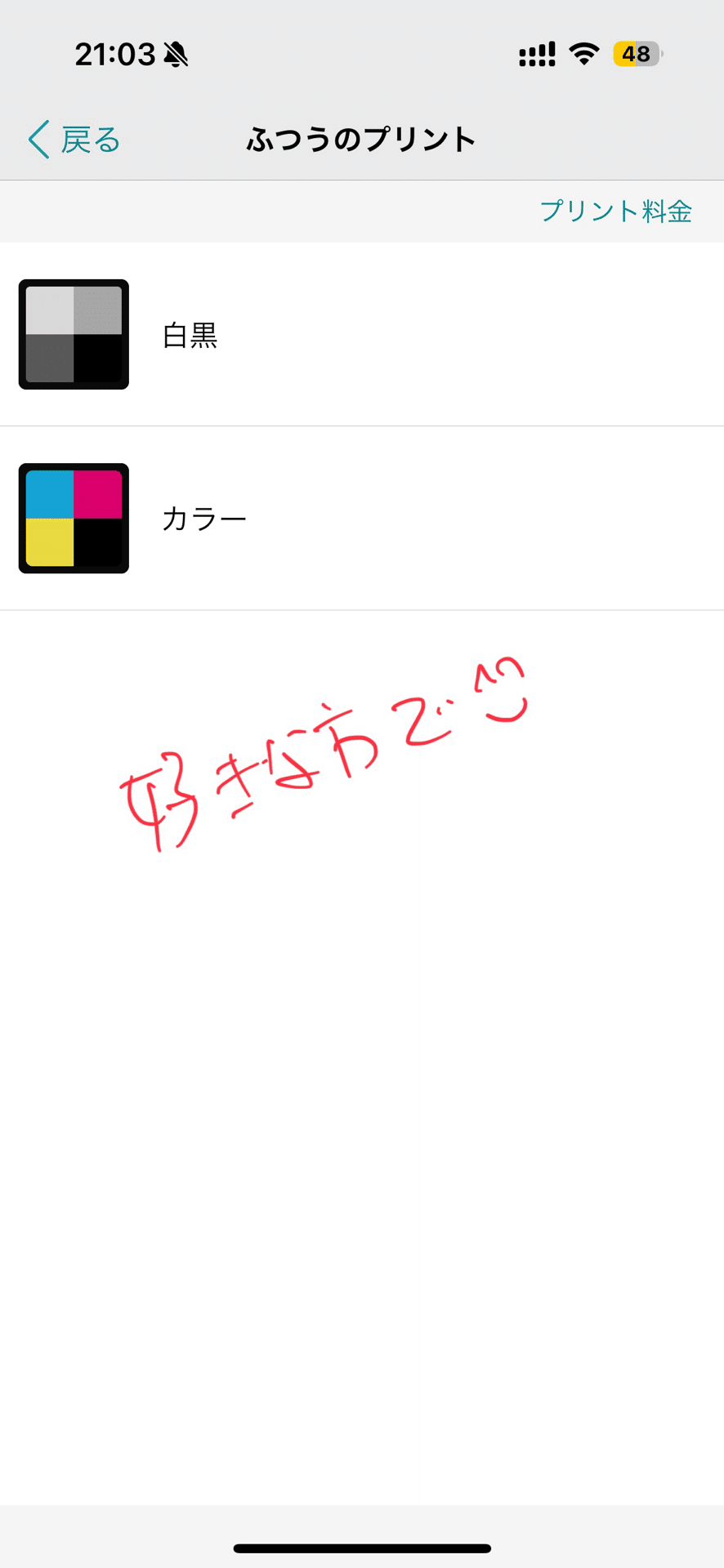
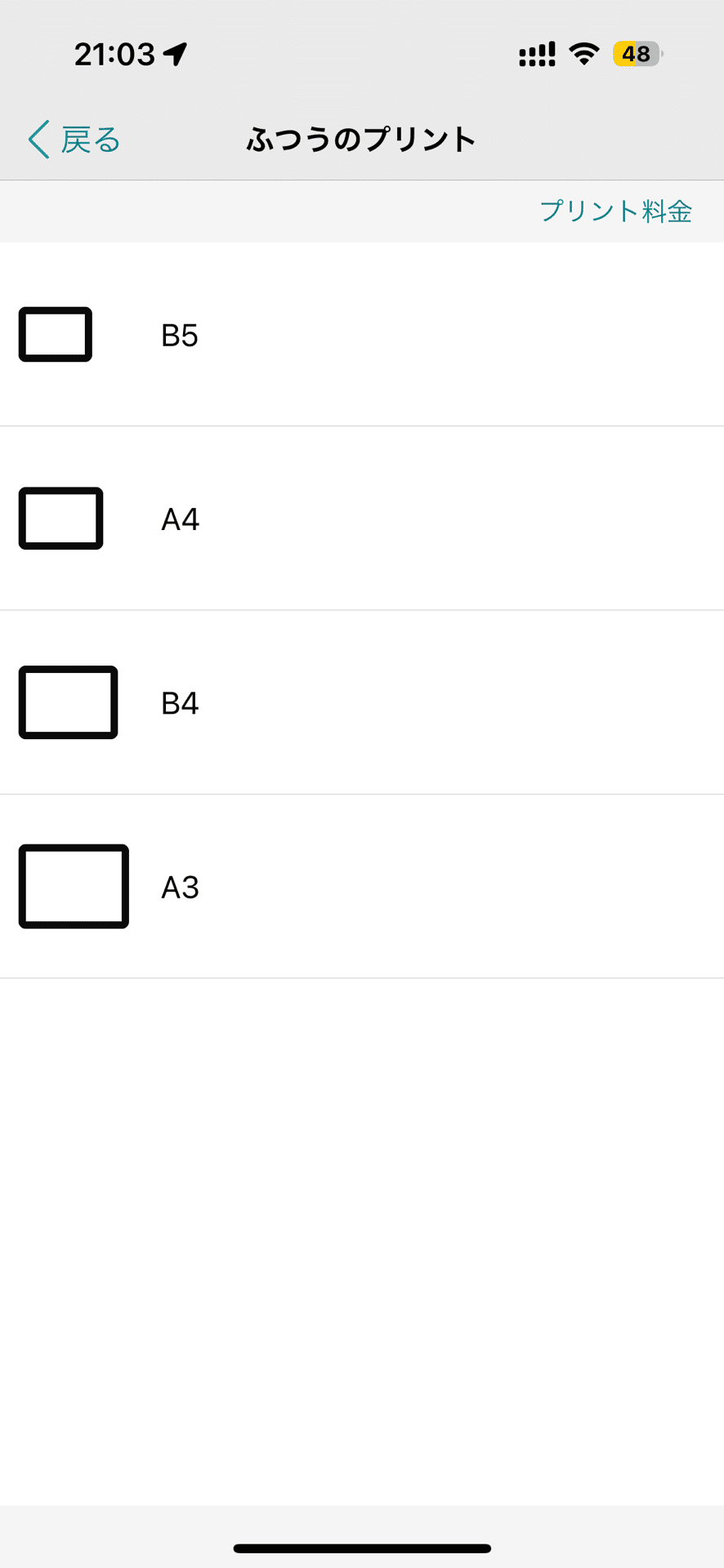
3.先ほどダウンロードしたファイルは、PDFとして保存されておりますので「文章ファイル」をタッチします。その後、ファイルを指定するため「「ファイル」アプリを開く」を選択してください。
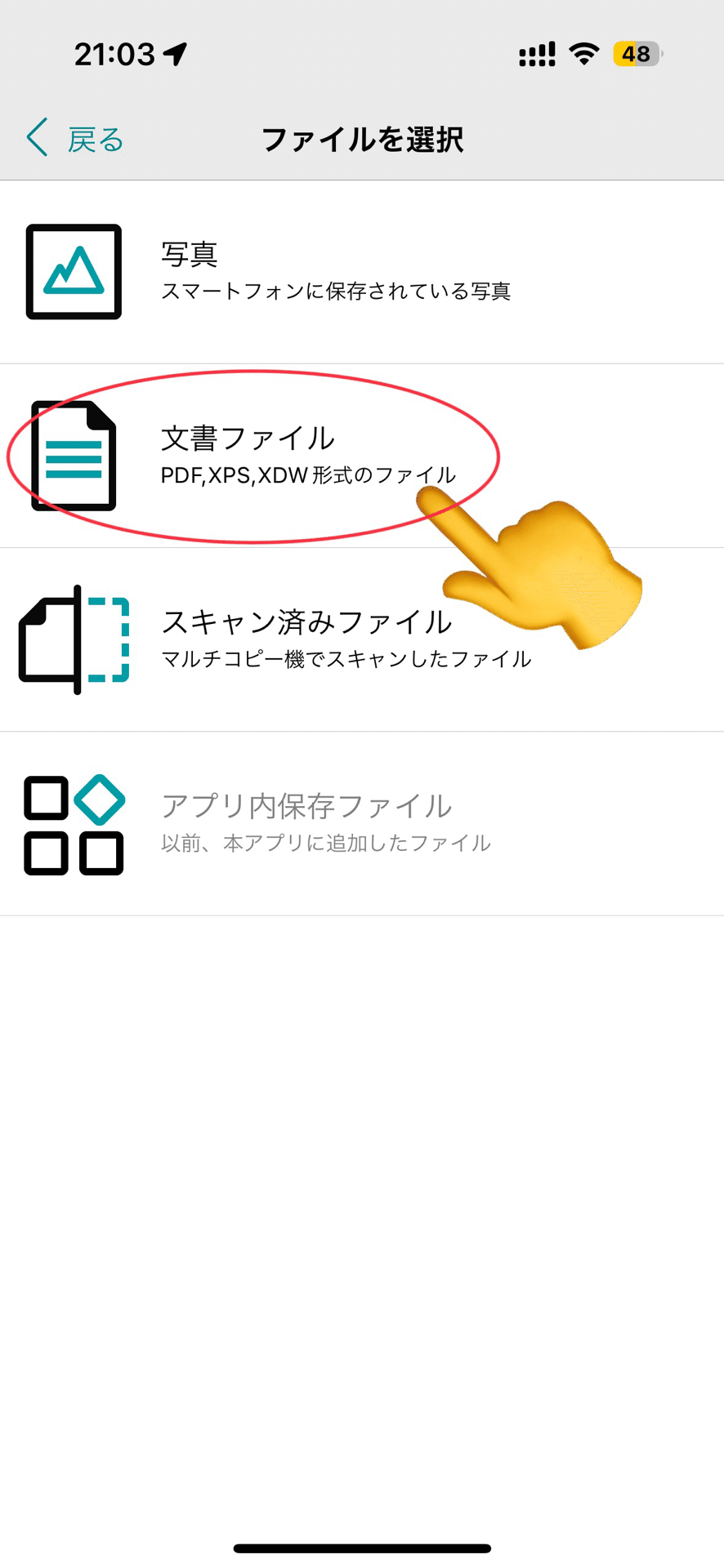
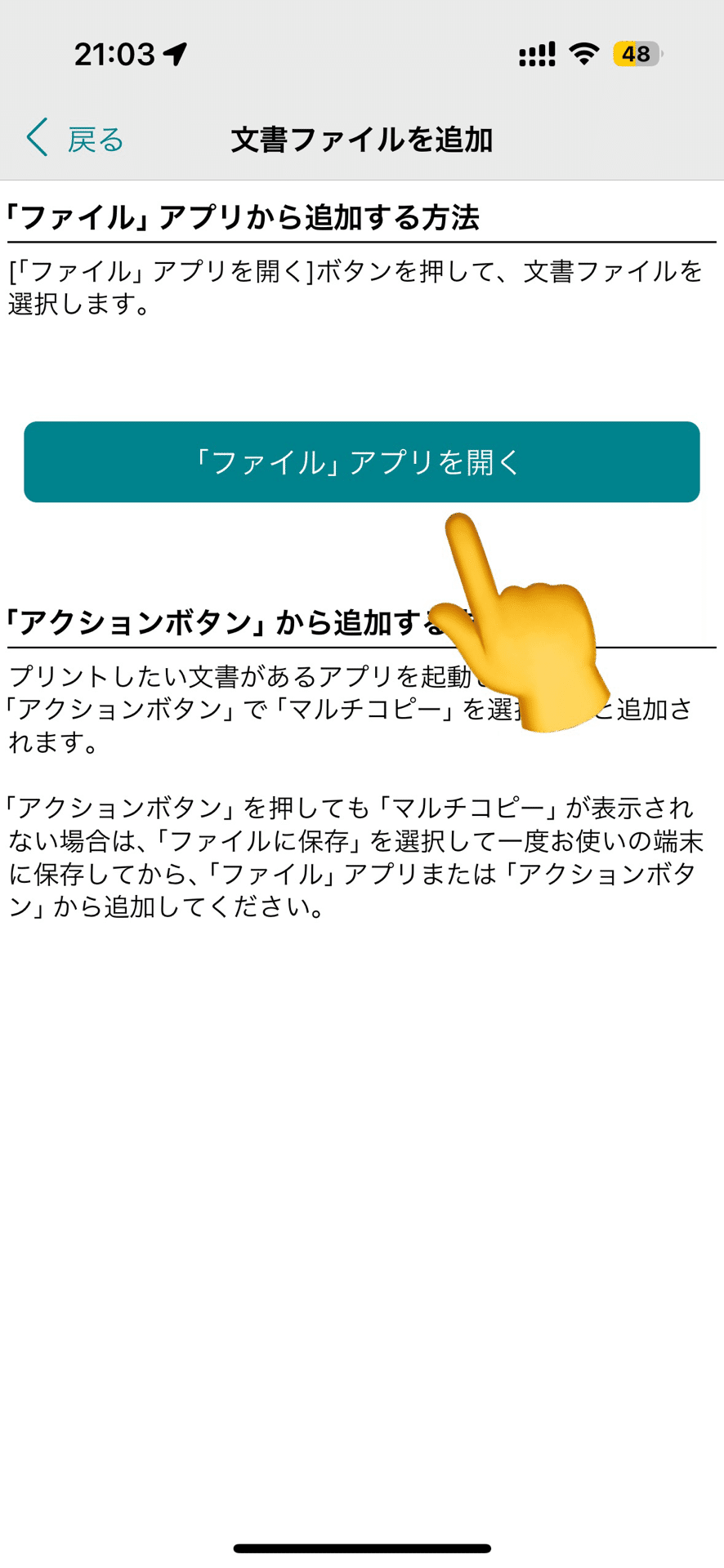
4.アプリ仕様上、マルチコピーのフォルダが開くので、ここで「戻る」をタッチし「ダウンロード」フォルダを選択してください。
先ほどダウンロードしたPDFがありますので、そちらを選択し「開く」をタッチした後、「決定」を選択してください。

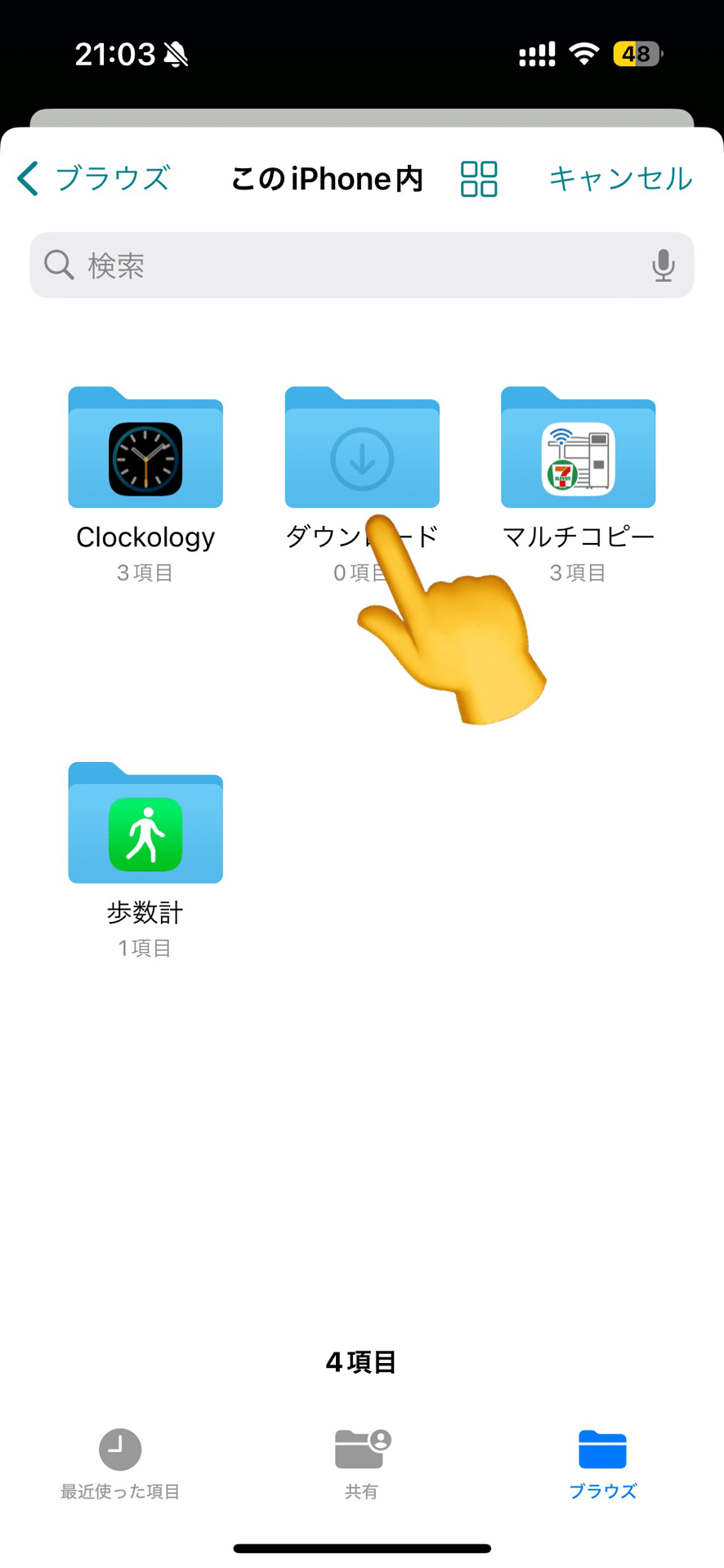
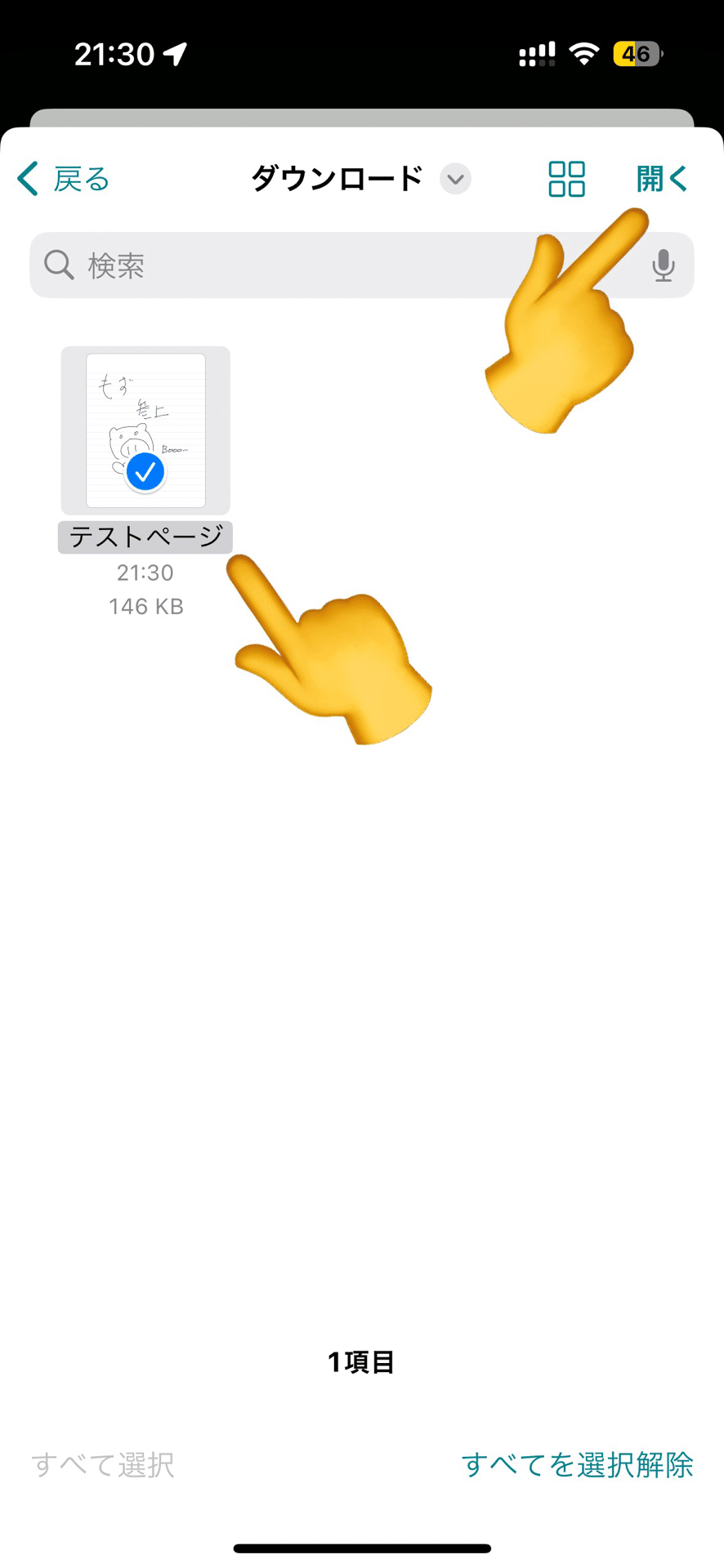
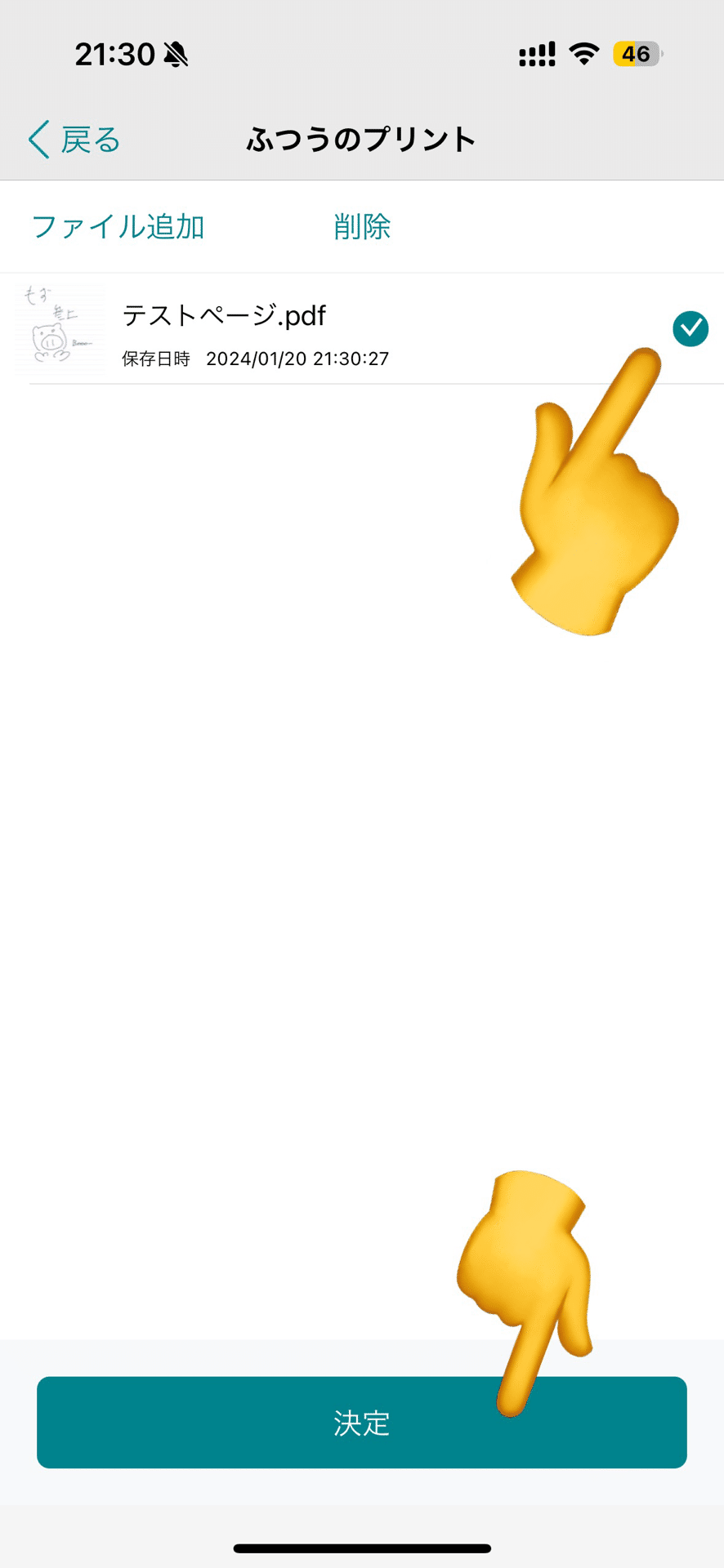
5.印刷内容の最終確認が出てきますので問題がなければ、「QRコード作成」を選択してください。その後、QRコードが表示されますので、画面の指示通りセブンイレブン店内のマルチコピー機で読み取りを行い、印刷してください。
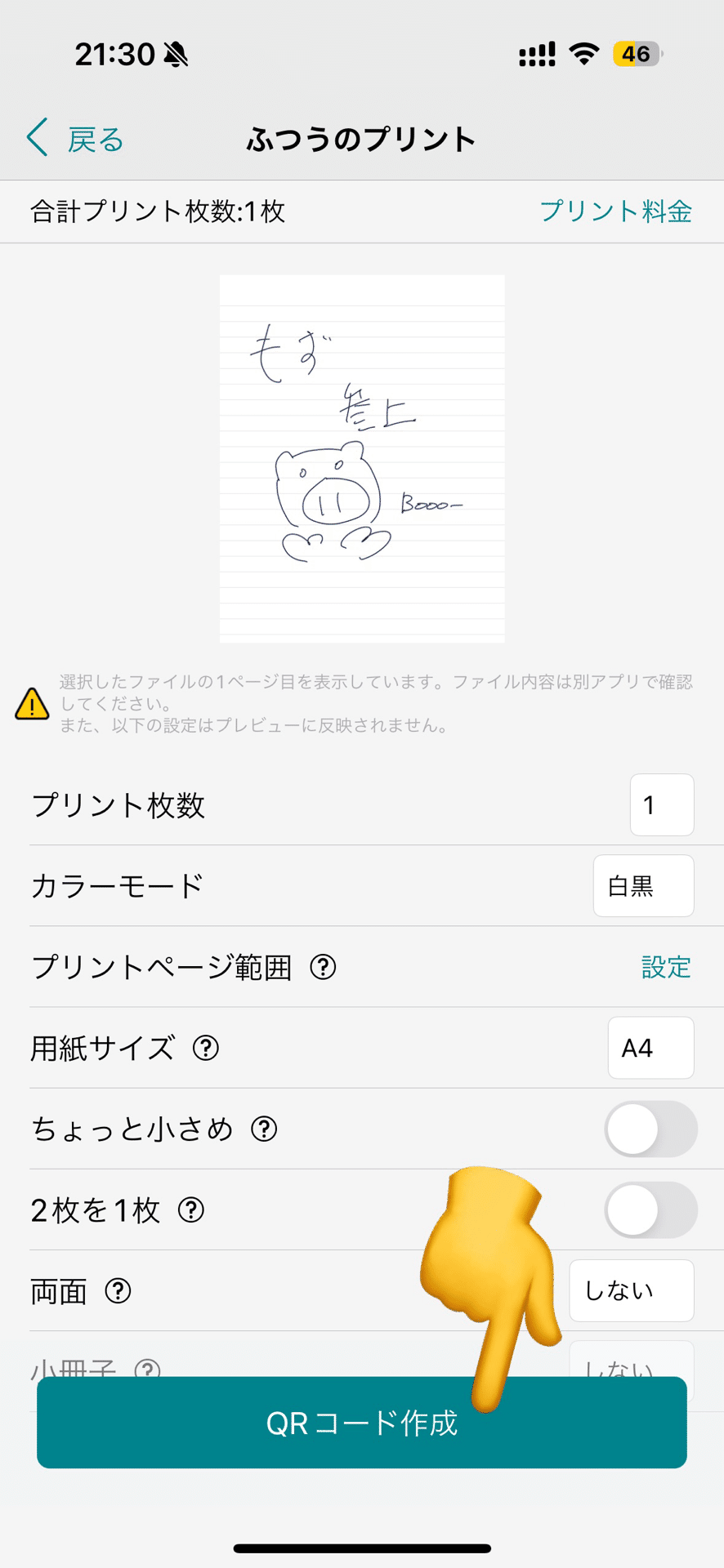
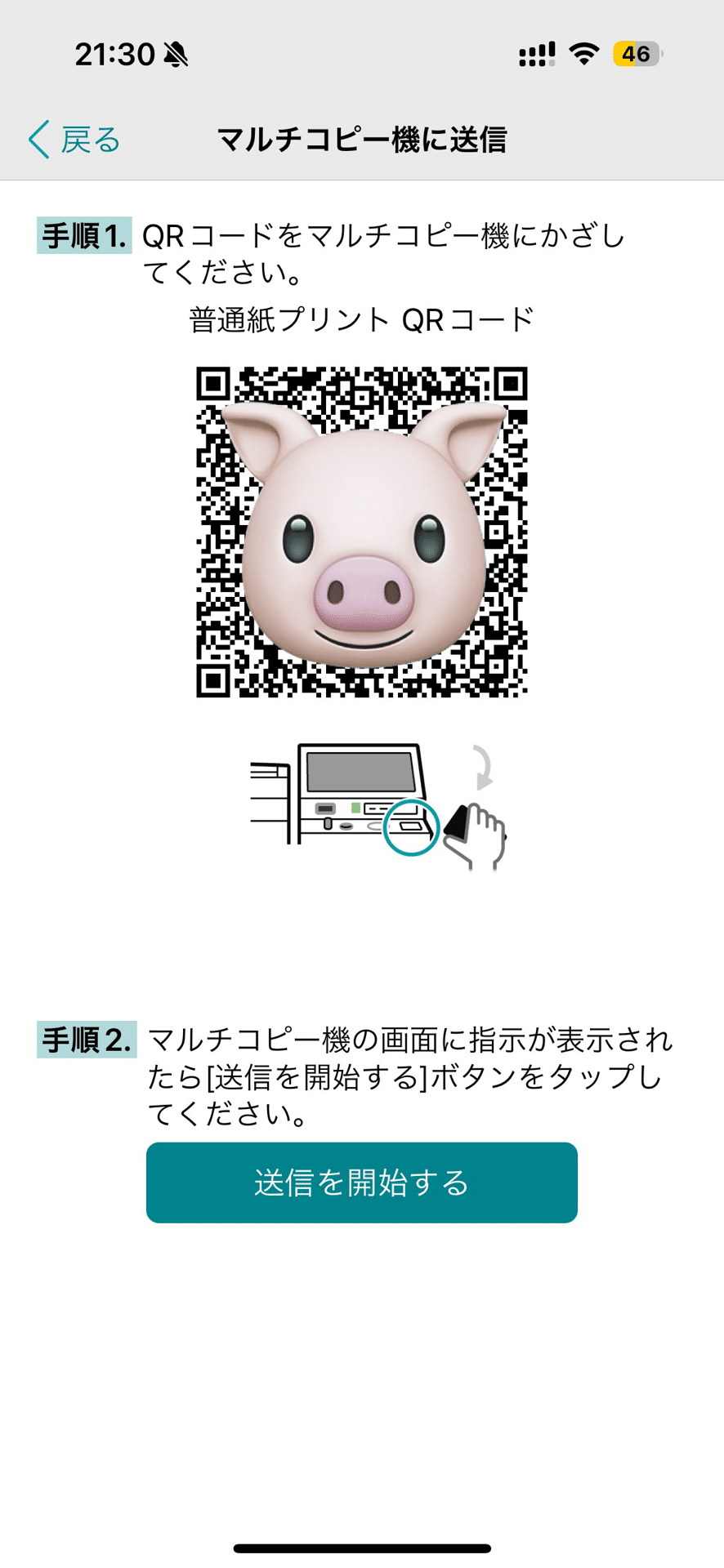
この記事が気に入ったらサポートをしてみませんか?
