
【Flux&imageFX】画像生成で使える雑コラメーカー♡
最近Xにて…imageFXで出力した雑コラのようなAI生成画像をポストして悦に浸っているMoiです(੭ु´・ω・`)੭ु⁾⁾
今回はMoi…渾身の雑なツールである「雑コラメーカー」と、エクセルマクロについて記載してきたいと思います

imageFXでこういった雑コラを作るためのツール…
雑コラメーカーを公開したいと思います
※エクセルで雑に作ったツールなので雑さはご容赦ください(੭ु´・ω・`)੭ु⁾⁾
脳内でこのツールの価格は20万6800円を想定していますが、なんと無料!無料での公開なんです!
そして雑コラメーカーとは言うものの、真面目な画像も出力できちゃうんです🤓

雑コラメーカー公開
この雑コラメーカーはエクセルのマクロが組まれている関係上、セキュリティ等が気になるところです(私に悪意はありませんが、一般的にネットに落ちているマクロ付きファイルは気を付けてと言われている気がします)
マクロを実行する際には、以下の点に注意してください
ファイルをダウンロードした後、必ずウイルススキャンを行いましょう。
信頼できる出所(公式サイトや知人など)のみからファイルを入手してください。
マクロを有効にする際には、エクセルの「保護ビュー」を確認し、セキュリティ設定を変更してください。
マクロあり、マクロなしファイルを両方公開
しますが、基本的にはマクロありファイルは動作しないことも考えられます
また問題ないとは思いますが…使用は自己責任でお願いしますね(੭ु´・ω・`)੭ु⁾⁾
●ファイルの違い
マクロあり:ジャンル毎にプロンプトをランダムで設定できる
マクロなし:ジャンルごとにプロンプトをプルダウンで設定できる
雑コラメーカーの使用方法
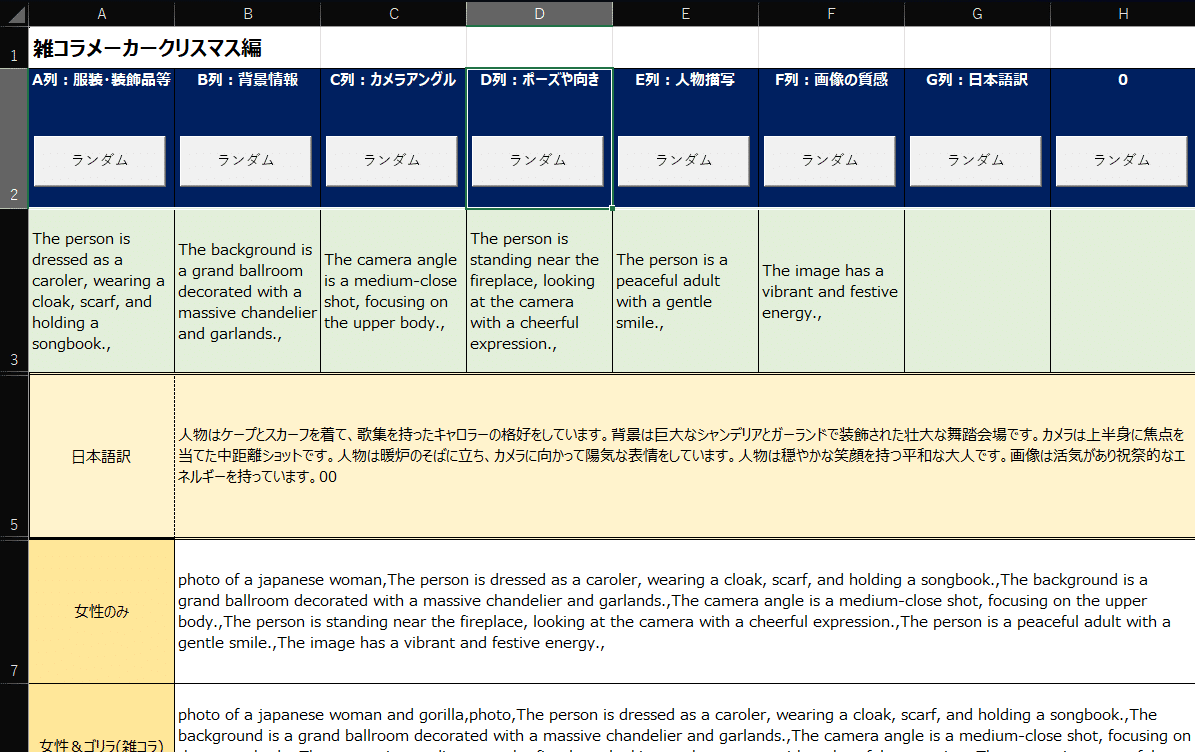
そもそもこれはimageFX等、wildcardが使えない環境下で画像を生成するときにプロンプトをランダムで選んでコピペで楽々入力したい❣という考えで作ってみたものです
●マクロありの場合:2行目に設置している各ジャンルに対応したランダムボタンを押下すると3行目にあらかじめ設けられたリストの中からランダムでプロンプトが反映されます
7行目以降に各ジャンルを繋げたプロンプトが出来る為、imageFX等にコピペして使用することが出来ます。
●マクロなしの場合:3行目がプルダウンになっている為、任意の値を選択します。(長文なのでプルダウンが見にくいかもしれません)
7行目以降に各ジャンルを繋げたプロンプトが出来る為、imageFX等にコピペして使用することが出来ます。
マクロを自分で組み立てる方法
エクセルのマクロ…
私はエクセル等を習ったことが無くて、業務上で必要になって覚えていったといった経緯があります。
なのでここから先に記載することは厳密には適切ではないのかもしれませんが、とりあえず動作するものを組み立てることは出来ます。
マクロを組み立てる上で必要な事
・コードを書く力は不要(あれば良いでしょうが、私は殆ど書けません)
・自動で動かしたいことを手順化する力は必要(手順を箇条書きにする力)
・必要なコードを調べる力
・場合によっては変数の知識…
なんかめんどくさそうな感じですが、時代は変わりました!
実は現在の環境って『自動で動かしたいことを手順化する力』だけあればマクロを組めちゃいます
ここで活躍するのがChatGPTちゃんです(੭ु´・ω・`)੭ु⁾⁾アリガトー
雑コラメーカーのマクロを組み立ててみる
雑コラメーカーは以下のシートで構成されています
・dataシート:プロンプトのリストが入っているシート
・outputシート:プロンプトを選択してコピーする為のシート
実現したいこと
outputシートの各項目ごとにボタンを設置して、ボタンを押すとリストの中からランダムにプロンプトが選ばれる
ChatGPTちゃんにこんな感じの雑なお願いをしました
次のマクロを組んで欲しい
dataシートとoutputシートがある
・ボタン1を押すとdataシートのA2から値が入っているA列最終行までの間でランダムの値を取得⇒outputシートのA3セルに貼り付ける
・ボタン2を押すとdataシートのB2から値が入っているB列最終行までの間でランダムの値を取得⇒outputシートのB3セルに貼り付ける
・ボタン3を押すとdataシートのC2から値が入っているC列最終行までの間でランダムの値を取得⇒outputシートのC3セルに貼り付ける
この流れで
ボタン4:D列
ボタン5:E列
ボタン6:F列
というマクロをお願いするんだぜするとこんな感じで回答してくれます
' ランダム値を取得する汎用関数
Function GetRandomValue(sheetName As String, columnName As String) As String
Dim ws As Worksheet
Dim lastRow As Long
Dim randomRow As Long
Set ws = ThisWorkbook.Sheets(sheetName)
lastRow = ws.Cells(ws.Rows.Count, columnName).End(xlUp).Row
If lastRow < 2 Then
GetRandomValue = ""
Exit Function
End If
randomRow = Application.WorksheetFunction.RandBetween(2, lastRow)
GetRandomValue = ws.Cells(randomRow, columnName).Value
End Function
' ボタン1:A列
Sub Button1_Click()
Dim randomValue As String
randomValue = GetRandomValue("data", "A")
ThisWorkbook.Sheets("output").Range("A3").Value = randomValue
End Sub
' ボタン2:B列
Sub Button2_Click()
Dim randomValue As String
randomValue = GetRandomValue("data", "B")
ThisWorkbook.Sheets("output").Range("B3").Value = randomValue
End Sub
' ボタン3:C列
Sub Button3_Click()
Dim randomValue As String
randomValue = GetRandomValue("data", "C")
ThisWorkbook.Sheets("output").Range("C3").Value = randomValue
End Sub
' ボタン4:D列
Sub Button4_Click()
Dim randomValue As String
randomValue = GetRandomValue("data", "D")
ThisWorkbook.Sheets("output").Range("D3").Value = randomValue
End Sub
' ボタン5:E列
Sub Button5_Click()
Dim randomValue As String
randomValue = GetRandomValue("data", "E")
ThisWorkbook.Sheets("output").Range("E3").Value = randomValue
End Sub
' ボタン6:F列
Sub Button6_Click()
Dim randomValue As String
randomValue = GetRandomValue("data", "F")
ThisWorkbook.Sheets("output").Range("F3").Value = randomValue
End Sub
このコードをVisual Basicに貼り付けます

開発タブ⇒Visual Basic
※開発タブが無い場合は、ファイル⇒オプション

module1にコードを貼り付け保存
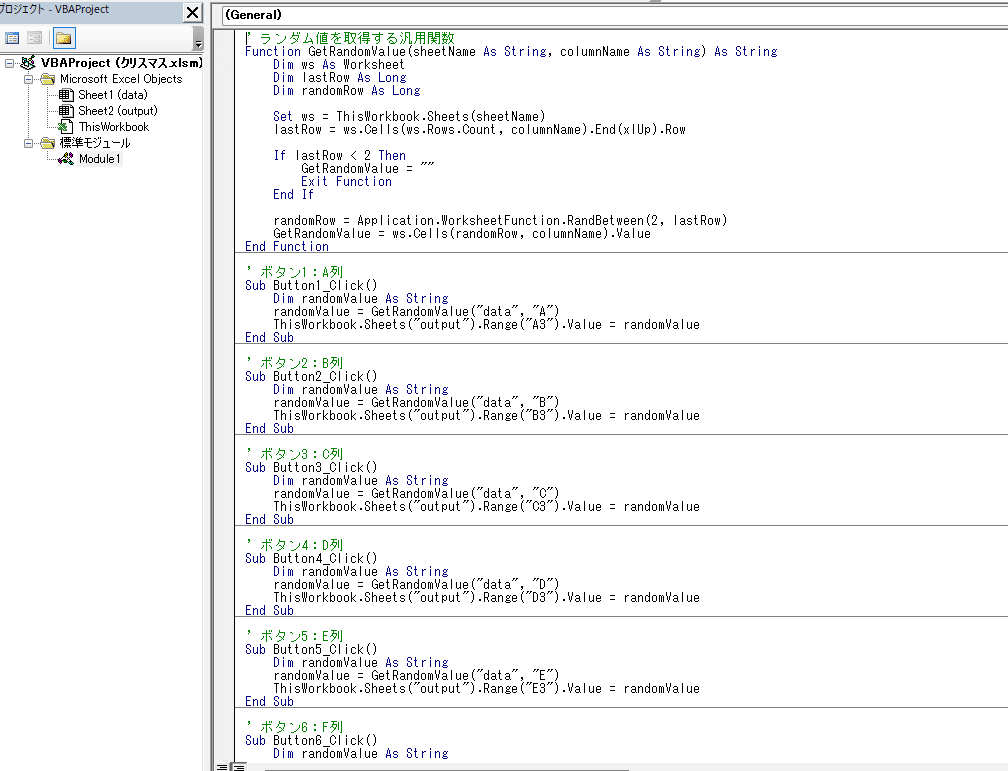
保存したらVisual Basic画面はバツとじしちゃってください(੭ु´・ω・`)੭ु⁾⁾
ここで一旦
『名前を付けて保存』⇒ファイルの種類からマクロ有効ブック(.xlsm)を選択して任意の場所で保存してください
マクロが使用できるようになります

●次にボタンを配置します
雑コラメーカーで使っているボタンです
開発⇒挿入⇒ボタン(フォームコントロール)
※ボタンのサイズを決めればボタンが出来上がります

他にも図形だったり、画像だったり…ボタンとして機能させたいオブジェクトであればなんでも良いです(੭ु´・ω・`)੭ु⁾⁾

●マクロが機能するボタンにする方法
対象のオブジェクトを右クリック⇒マクロの登録
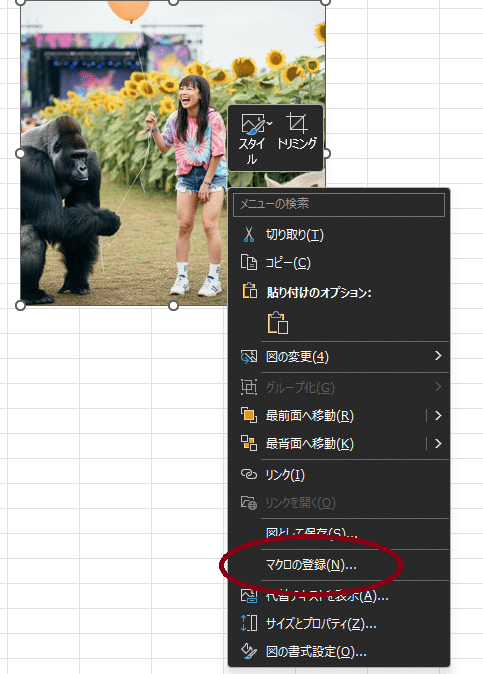
マクロの登録画面
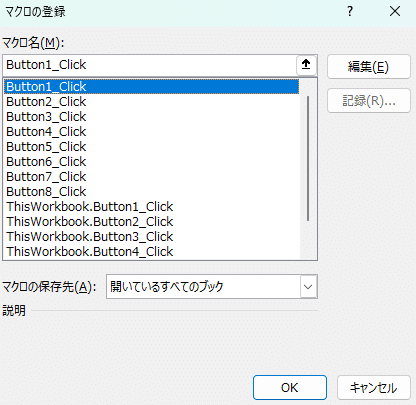
そのボタンを押したときに動作するマクロを選択します
実際に動かしてみます
このでっけぇ雑コラをボタンとして機能させてみます(੭ु´・ω・`)੭ु⁾⁾


ボタン1のマクロはA列の『服装・服飾品』プロンプトリストの中からランダムに選択する という内容です。
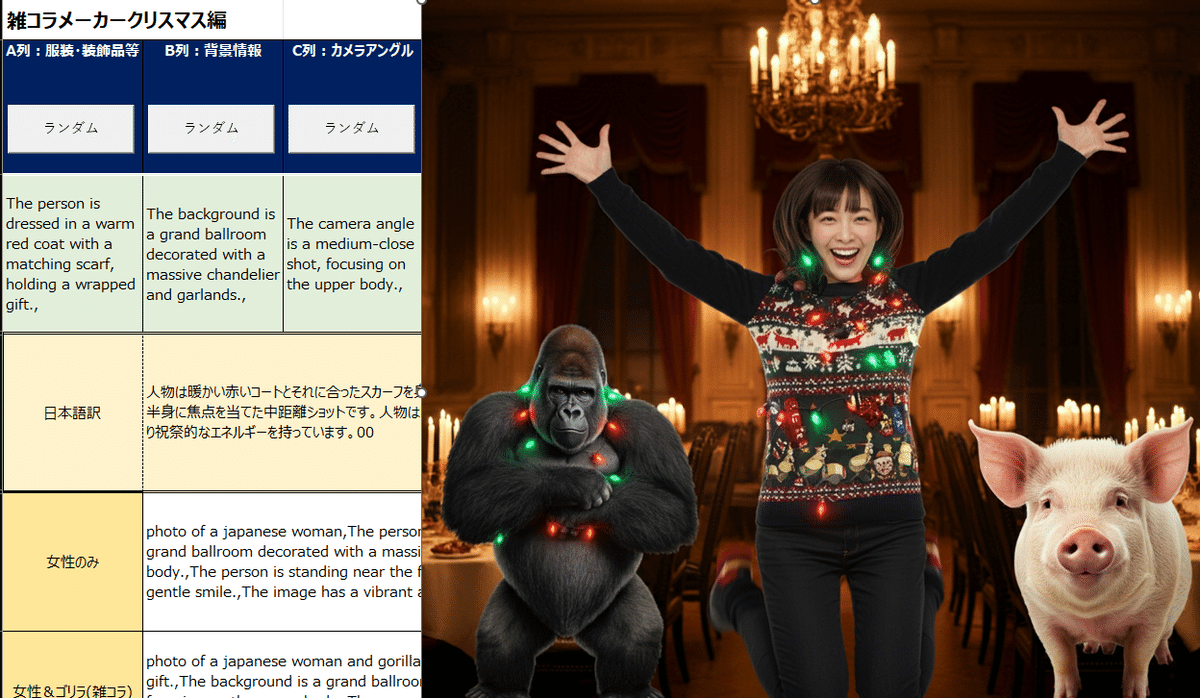

小さくて見にくいですがA3セルの値が変わっています。
画像をクリックするとボタン1のマクロが動作し、リストからランダムで値が選択されたという事になります(੭ु´・ω・`)੭ु⁾⁾
最後に
雑コラメーカー…
今回はクリスマス編でお送りしましたが、dataシートのリストの中身を変えてしまえば色々なシチュエーションに対応することが出来ます
そして、そのリスト作成するのをChatGPTちゃん等にお願いしてしまえば、プロンプト入力がぐっと楽になりますよ(੭ु´・ω・`)੭ु⁾⁾
暇なときにでも試してみてねん🤓
雑コラメーカーという雑ツールとマクロの組み立てを結構雑な感じでご紹介しましたん(੭ु´・ω・`)੭ु⁾⁾
ここまでの記事でもし満足した方いらっしゃったらコーヒーおごってください( *´艸`)
※有料部分はお礼の画像が一枚あるだけなので特に得るものなかった方は大丈夫ですよん
ここから先は
¥ 300
この記事が気に入ったらチップで応援してみませんか?
