
パワーポイントを使って音声ノイズのない動画を作る方法
はじめに
オンラインでのコミュニケーションが中心になった昨今、動画を使って授業やプレゼンをする機会も増えています。そんなとき、パワーポイントを使えばスライドを簡単に動画化できて便利! なのですがひとつ重大な難点があります。マイクからの音声入力にノイズが乗りまくるのです。今どきなZOOMなどのビデオチャットアプリではノイズを賢く除去してくれるのですが、まじめなパワーポイントはそのまま録音するためです。この記事ではこの音声ノイズ対策を説明します。ポイントは無料で実現できることです。
本当に無料(PCとマイクとOfficeは除きますよ)
「パワーポイント ノイズ 動画」といったキーワードで検索すると、無料でノイズ消去みたいな記事をたくさん発見できるのですが、残念ながら無料体験版アプリから有料版パッケージに誘導される記事だらけです。この記事では、オープンソースによる無料の環境のみでノイズ消去作業を行います。
必要な環境
・Windows10 PC:特別な性能は不要ですが、映像出力処理は重いので今どきのPCのほうがお勧めです。
・マイク:私は数千円程度のUSB接続コンデンサーマイクを使いました。PC内蔵マイクやゲーミングヘッドセット、ワイヤレスイヤフォンなどいろいろ試してみましたがそれ自体からノイズが発生してしまいました。
・パワーポイント:これがなければ始まらないですね。
・Audacity:雑音除去に使うアプリです。https://www.audacityteam.org/からダウンロード、インストールしてください。無料です。インストールしたら、編集→環境設定→ライブラリにてFFmpegライブラリをダウンロードしておいてください。
・OpenShot動画エディター:雑音除去した音声ファイルと映像ファイルを合成するのに使うアプリです。https://www.openshot.org/ja/からダウンロード、インストールしてください。無料です。
必要なスキル
・自力でアプリをインストールできる程度のPC操作スキル。
まずパワーポイントで録音
1.パワーポイントのメニューから、【スライドショー→スライドショーの記録】を選択。
2.記録ボタンを使って、スライド一枚ごとにナレーションを録音。

3.全部の録音が終わったら動画にエクスポート。パワーポイントのメニューから、【ファイル→エクスポート→ビデオの作成】を選択します。【記録されたタイミングとナレーションを使用する】を選んでおいてください。解像度はお好みのものを選んでください。普通はHD(720p)あれば十分とは思います。なお、スライドが4:3の場合は4:3の解像度が表示されていますが、実際の出力は黒枠付きの16:9になっています。

4.【ビデオの作成→名前を付けて保存】では、保存するファイル形式をMPEG-4ビデオ(MP4)かWindows Mediaビデオ(WMV)から選択できます。WMVのほうがノイズが少ないという説もあるそうですが、私には聞き分けれらませんでした。
音を加工
1.作成した動画ファイルから音声を抜き出して加工します。Audacityを起動して、音声の取り込みメニューから動画ファイルを選択することで、動画ファイルから音声のみを抜き出します。


2.抜き出したら、加工しやすいように表示設定します。左端の▼メニューをクリックしてからMulti-viewを選んでください。波形とスペクトログラムの二種類が表示されるようになります。
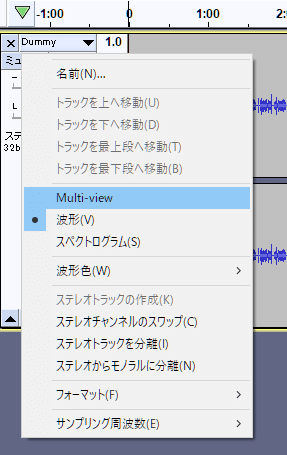
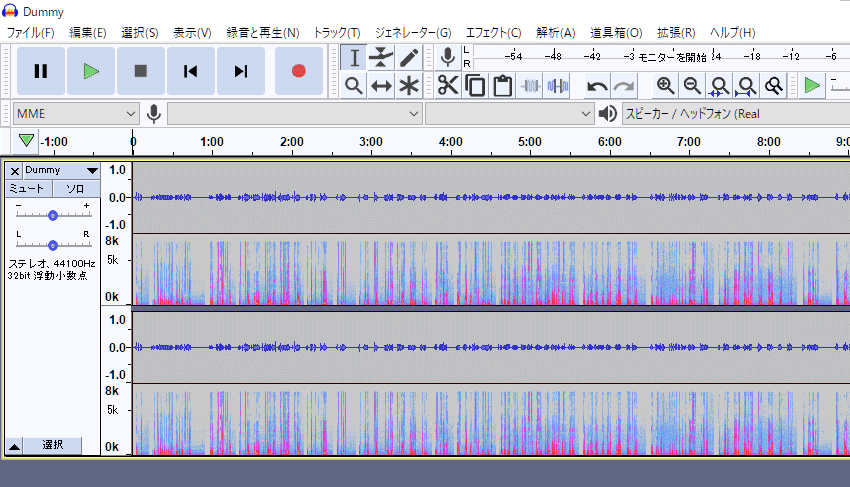
3.さらに見やすいように調整します。ウィンドウの下を引っ張って、下に伸ばしましょう。
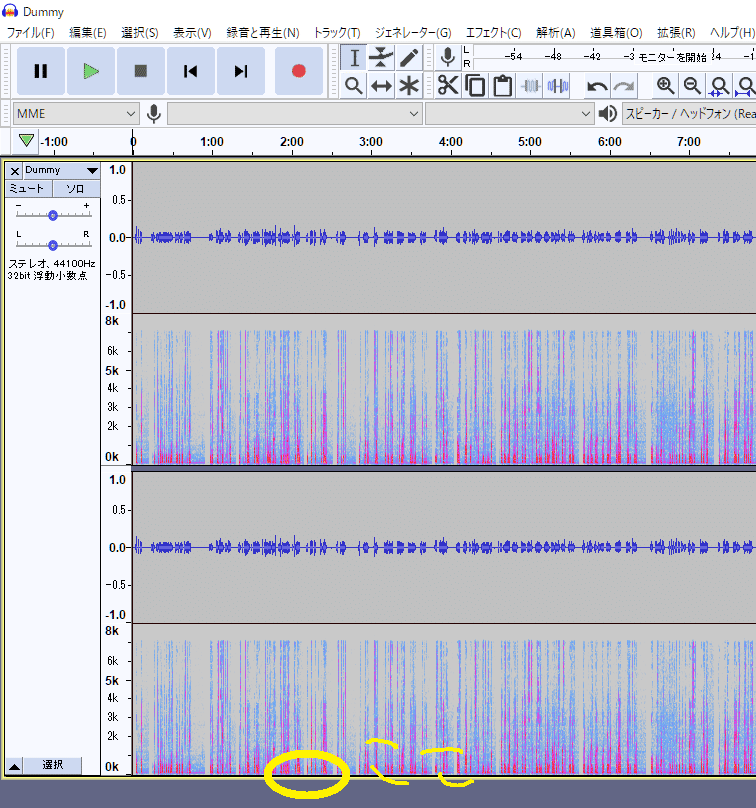
4.さらに見やすくします。上部アイコンから+を選んで5回ほどクリックしましょう。


5.ノイズを確認します。上を見ると波が立っていないのに、下のスペクトログラムが出ていたら、そこがザアアッと聞こえるノイズです。

6.ノイズを消すための準備をします。ノイズ部分をマウスでドラッグして選択します。

7.次に、上部のエフェクトメニューから【ノイズの低減】を選択します。
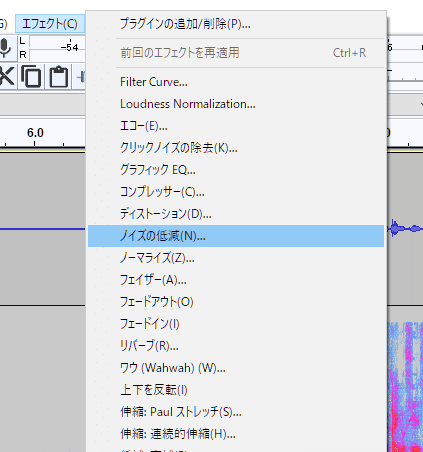
8.ノイズの低減ダイアログから、【ノイズプロファイルの取得】を選択します。

9.元の画面に戻って、Ctrl+Aを押し、波形全体を選択します。

10.あらためてエフェクトメニューから【ノイズの低減】を選択し、今度はOKを押します。これでノイズが低減されます。

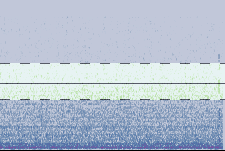
こんなにあったノイズが、
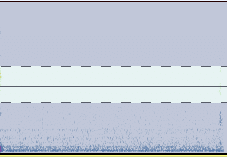
かなり少なくなりました!
11.画面左上の再生ボタンを押して、ノイズがどの程度減ったのかを確認してみてください。ザアアアッと言う音がほとんど聞こえなくなっていると思います。まだ物足りなければ、同じように繰り返してください。なお、やりすぎると音質が劣化します。

12.今度はエフェクトのメニューから【クリックノイズの除去】を選択してOKを押します。これでカチッというクリックノイズが消えるはずです。ただしプチッというような大きいノイズは普通に残ってしまいます。
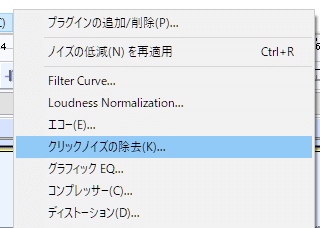
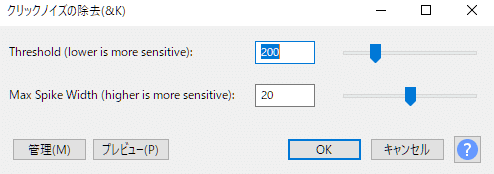
13.残念ながら、プチッというような派手なノイズを全自動では削除できません。(できる方は教えてください!)ここからは手動でがんばります。カーソルキーの→で時間を進めながら、波が立っていないのにスペクトログラムは赤く大きく表示されている部分を探します。これがプチッとかバチッという大きなノイズです。

14.ノイズの範囲をマウスでドラッグして選択します。

15.画面上部に【選択部分を無音化】のアイコンがあるので、これをクリックして、選択部分を無音化します。これでそのノイズは消えました。後はこれを気がすむまで繰り返してノイズを消し去ります。慣れてくると、きれいになっていくのが楽に気持ちよくなってきます。やりすぎに注意!


16.満足したら、音声ファイルを書き出します。ファイル→書き出し→MP3として書き出しを選択して、MP3ファイルを書き出します。これで、Audacityでの作業は完了です。

映像に音声を合成
1.次はOpenShot動画エディターを起動してください。
2.画面左側の黒い四角エリアに、動画ファイルとさきほど作成した音声ファイルをドラッグ&ドロップしてください。
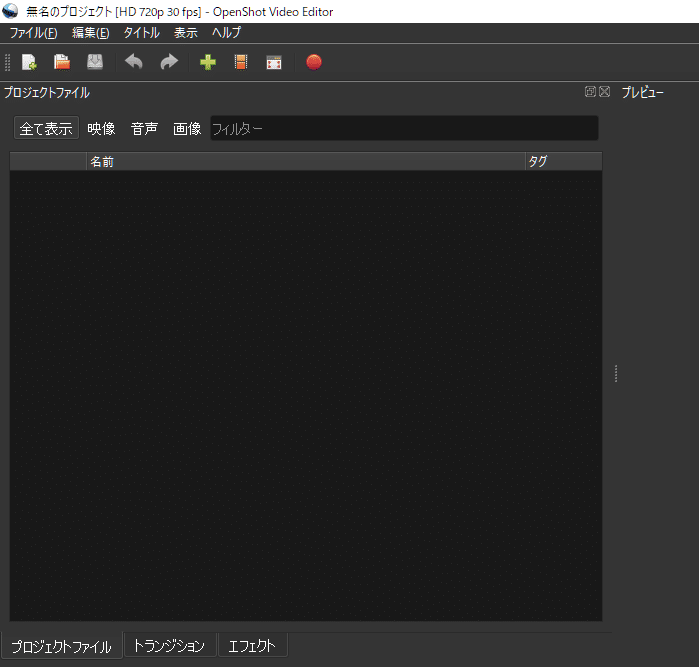
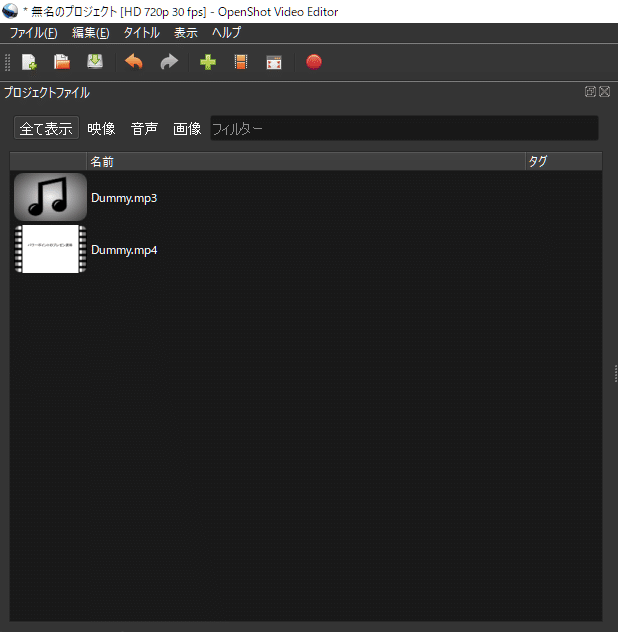
3.四角エリアの動画ファイルアイコンを、画面左下のトラック部分にドラッグ&ドロップしてください。これで動画トラックができました。


4.動画トラックを右クリックして、出てきたメニューから【音声を分離→シングルクリップ】を選択してください。

5.動画トラックから音声トラックが分離されました。この音声トラックはもともとの動画ファイルに入っていたノイズ混じりの音声です。要らないので、【右クリック→クリップを削除】を選択して消します。
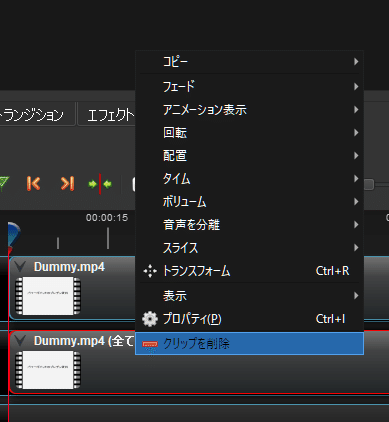
6.今度は四角エリアの音声アイコンを、動画トラック以外の空いたトラックにドラッグ&ドロップしてください。

7.これで動画トラックとノイズが消えた音声トラックがそろいましたので、動画ファイルに書き出します。画面上部の赤丸アイコンをクリックしてください。「動画を書き出し」ダイアログが出てきます。


8.お好みのターゲットを選択します。【CPU MP4(h.264)】が無難ですが、選べるようなら【QSV MP4(h.264 qsv)】を使うとより高速に処理されるはずです。

9.お好みの映像のプロファイルを選択します。【HD 720p 30fps(1280x720)】あたりが無難と思います。

10.【品質】も選択できますが、【低】にするとかなり汚くなります。【中】以上が無難です。

11.ターゲットと映像のプロファイル、品質を選び終わったら、いよいよ動画の書き出しです。【動画の書き出し】ボタンを押して、しばらく待ちましょう。

12.お疲れさまでした! これでノイズの消えた動画ファイルが完成です! 再生してみて仕上がりを確認してください。
最後に
有料のアプリやサービスにはもっと楽にノイズ除去できるものもあるようです。またアクティブノイズキャンセリングマイクを搭載した数万円クラスのヘッドセット類を使う手もあるかもしれません。私は持っていないので効果の程は分からないのですが。もっとお手軽で無料な方法があればぜひ教えてください。
なお使用したアプリについて私は全く詳しくありませんので、この作業についてのサポートはできません。自己責任にてお願いします。
音声ノイズのないクリアな動画を皆さんが満喫できますように。
補足(2021/03/08追記)
録音した音声のボリュームが小さすぎる! ~「Audacity」で適切な音量に調整するワザ
上記窓の杜の記事にあるノーマライズのエフェクトを使うと音量を一定に調整できます.音が小さすぎたり大きすぎたりするうときに使うと良いでしょう。
また、ノーマライズの前にコンプレッサーのエフェクトを使うと音のバランスを調整できて聞き取りやすくなります。
ただし元の音に混ざっているノイズも大きくなるので要注意です.ノイズを削除する前にノーマライズとコンプレッサーをかけるのがお勧めです.
Audacity® software is copyright © 1999-2018 Audacity Team.
The name Audacity is a registered trademark of Dominic Mazzoni.
OpenShot™ 動画エディター. Copyright © 2008-2021 OpenShot Studios, LLC. All Rights Reserved
この記事が気に入ったらサポートをしてみませんか?
