
【個別予約/サロン予約】リザストの歩くトリセツ#9
*更新日:2024年6月8日
1. 個別予約/サロン予約とは
リザストで最初に開発されたのが、この「個別予約」の機能です。コーチ、コンサル、セラピスト、占いなど、1対1の対人セッションでは、クライアントとの日程調整やフォローに多くの労力を要します。日程の調整のためお互いの都合の良い日時を確認しあったり、前日のリマインダーや個別のお礼のメールなど、本番以外にも多くの時間的リソースを費やしてしまいます。このプロセスを効率化して、本当に価値を生む仕事にフォーカスすることを可能にしています。
サロン予約の機能がエキスパート版に追加されました。複数のスタッフと、スタッフそれぞれが受け持つコースの指定、実際のサロンを想定して複数の部屋にも対応して運営管理できるようになっています。実店舗に限らず、この機能を有効活用することで、複数のスタッフがそれぞれの得意分野を活かし、バリエーション豊富な個別セッションメニューを提供することができるようになります。
サロン予約/管理についてはこちらをご覧ください。
個別予約は、設定された営業時間から、お客様が都合の良い時間を選択して予約する、という機能になります。
「どんなコース」を「いつ」「いくらで」予約できるのかを明確にする必要がありますので、まずは受けられるコースと、受付時間を設定します。
ここではまず、個別予約の初期設定を行いましょう。
次の3つの手順で行います。
<ステップ1> コースを作成する
<ステップ2> 個別予約の設定を行う
<ステップ3> 受付時間を設定する

それではさっそく、設定していきましょう。
2. 初期設定を行う
<ステップ1> コースを作成する
コースを新規作成します。
コースの設定に必要な情報は、コースのタイトル、内容、1コマ当たりの時間、価格の4つです。
左メニューから、[個別予約管理]>[コース編集]を押します。
コースの編集画面には、コース一覧が表示されます。ボタンバーには、[コース一覧]のほかに、[グループ一覧](サービスの種類によって、複数のコースをグループ分けしたい場合に使用)、[オプション一覧](コース申込時の追加メニュー、追加料金を設定する場合に使用)の機能があります。
新規のコースを追加するには[コースの追加]を押します。

[コースの新規追加]の項目で、[コースの名称]、[価格]、[このコース1コマあたりの時間]、[お客様に表示する実質サービス提供時間]を指定します。無料の場合でも"0"を入力します。
[このコース1コマあたりの時間]は受付時間を設定した際の「コマ割り」に使われます。例えば、受付時間を13:00〜17:00とした場合、この時間が60分であれば、13時〜、14時〜、15時〜、16時〜のコマが表示されることになります。そのため、コース時間が120分、受付時間が60分といった場合は受付時間に収まらないため予約できない、ということになりますのでご注意ください。
[お客様に表示する実質サービス提供時間]は、お客様がご覧になる画面のコースの「所要時間」に表示されます。

回数券の機能が新たに追加されました(2024年6月)。[回数券を新しく追加する](追加後は[回数券を追加する場合はこちら])ボタンを押すと、以下の画面が開きます。[回数]、[金額]、[有効期限]を設定します。

次に、コースの[アイキャッチ画像]、[コースの説明文]、[対象者] 、[効果やメリットの説明]の各項目を設定します。アイキャッチ画像にコース名を設定した場合は、[コース名を画像に乗せる]のチェックを外します。

ボタンバーの[プレビュー]を押すと、お客様からみた画面の表示確認ができます。

続いて、[コース固有の特記事項]があれば記載します。コースによって、事前の準備や、当日の持ち物、実施場所が異なる、Zoom IDが異なる、といった場合に設定します。ここに設定した文章は、[個別予約の設定]>[自動送信されるメールの設定]で設定した自動返信メール本文に挿入されます。

このコースの内容に沿ったお礼メールを送信したい場合は、[サンキューメールの文章]に記載します。[個別予約の設定]>[自動送信されるメールの設定]に記載した共通の文章を置き換えて送信されます。

設定が完了し、[保存]を押すと、[コース一覧]に追加されます。表示/非表示を切り替えるため、[表示する]を押すと表示が[非表示にする]に変わり、受付画面に表示されます。

<ステップ2> 個別予約の設定を行う
左メニューから[個別予約の設定]を押すと、下記の画面が開きます。
[予約受付終了日]を、直前〜7日前までの15種類から選択します。以下、[1日の最大予約件数]、[予約受け付けモード]、[オプション選択の方式]、[予約の承認]を設定します。最初の段階ではこのままで問題ありません。

[顧客側から予約変更キャンセル]では、お客様による予約の変更、キャンセルそれぞれ許可するかしないかの設定ができます。お客様が個別予約ページを閲覧した際に、予約可能時間が無い場合のメッセージを記入できます(例:一時休業や予約受付の再開日の告知など)。
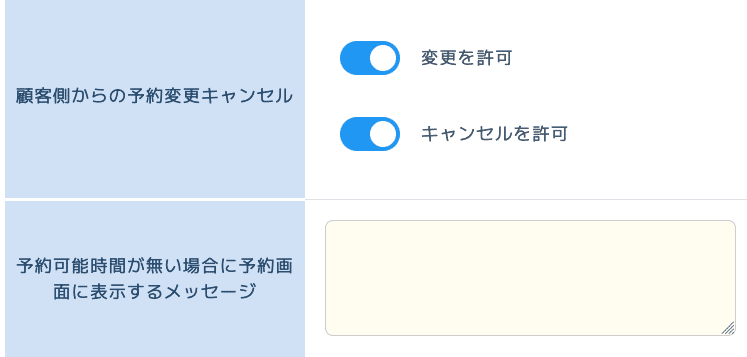
[イベント・グループ予約との連動]は、イベントやグループ予約の開催時間とのダブルブッキングを回避するための機能です。通常はオフ(グレー)にしておきます。

[予約と同時に読者登録を促す]で、メインのメルマガやステップメールを指定します。[お客様の声リクエストの自動送信]では、「毎回送信する」、「もらってない人だけ送信」、「自動送信しない」から選択します。[お客様の声の最大表示件数]は個別予約ページのお客様声の件数を指定できます。[カルテのテンプレート]は有償版のみ有効です。セッションの記録に漏れがないよう、記録しておきたい項目を箇条書きにしておくとよいでしょう。[予約画面の表示方法]は「週表示を優先とし、リピート予約は月表示」「常に週表示」「常に月表示」から選択します。[予約されてる枠の表示]は「予約されてる枠は x と表示」または「予約されてる枠は 非表示」から選択します。予約がたくさん埋まってるように見せたい場合は前者を選択します。

[支払い方法の有無効]を指定して、[保存]を押します。
次に個別予約コース全体の受付ページと、自動返信メールの設定を行います。
個別予約の画面構成は、上から順に、以下のようにレイアウトされます。
[ヘッダー画像] (店舗等の紹介画像)
[受付画面のメッセージ]
● 個別予約全体の説明文
[メニューとご予約]
● 各コースのタイル表示
[お客様の声]
[個別予約の設定]画面上のボタンバーのうち、初期の設定においては、[自動返信されるメールの設定]、[店舗等の紹介画像]、[受付画面のメッセージ]を入力します。

[自動送信されるメールの設定]の画面を開きます。
まずCCメールの設定です。お客様への返信メールをCCで自分にも送りたい場合は[CCに自分を入れる]のスイッチをオンに、また、予約管理のために自分以外のスタッフさんにCCを送りたい場合は[CCで別の方にも送るアドレス]にスタッフさんのメールアドレスを設定します。

次に、[予約確定時の返信メール]、[セッション前確認メール(リマインダー)]、[セッション後サンキューメール]、[あれからいかがですか?メール]の4項目の本文、自動送信のタイミングを設定します。

[店舗等の紹介画像]で提供するコンテンツのイメージ画像を最大6枚までアップロードできます。[予約用URL]に表示されているURLでお客様にご案内します。これは、各コース共通のURLとなります。お客様に共通の受付画面にアクセスしていただいて、受付画面の下のメニューから各コースを選択して予約する流れになります。

[受付画面のメッセージ]では、[予約受付画面に表示するメッセージ]に個別予約のサービス概要を書きます。[受付終了後のメッセージ]には、申込ボタンを押した後に表示させるメッセージを入力します。
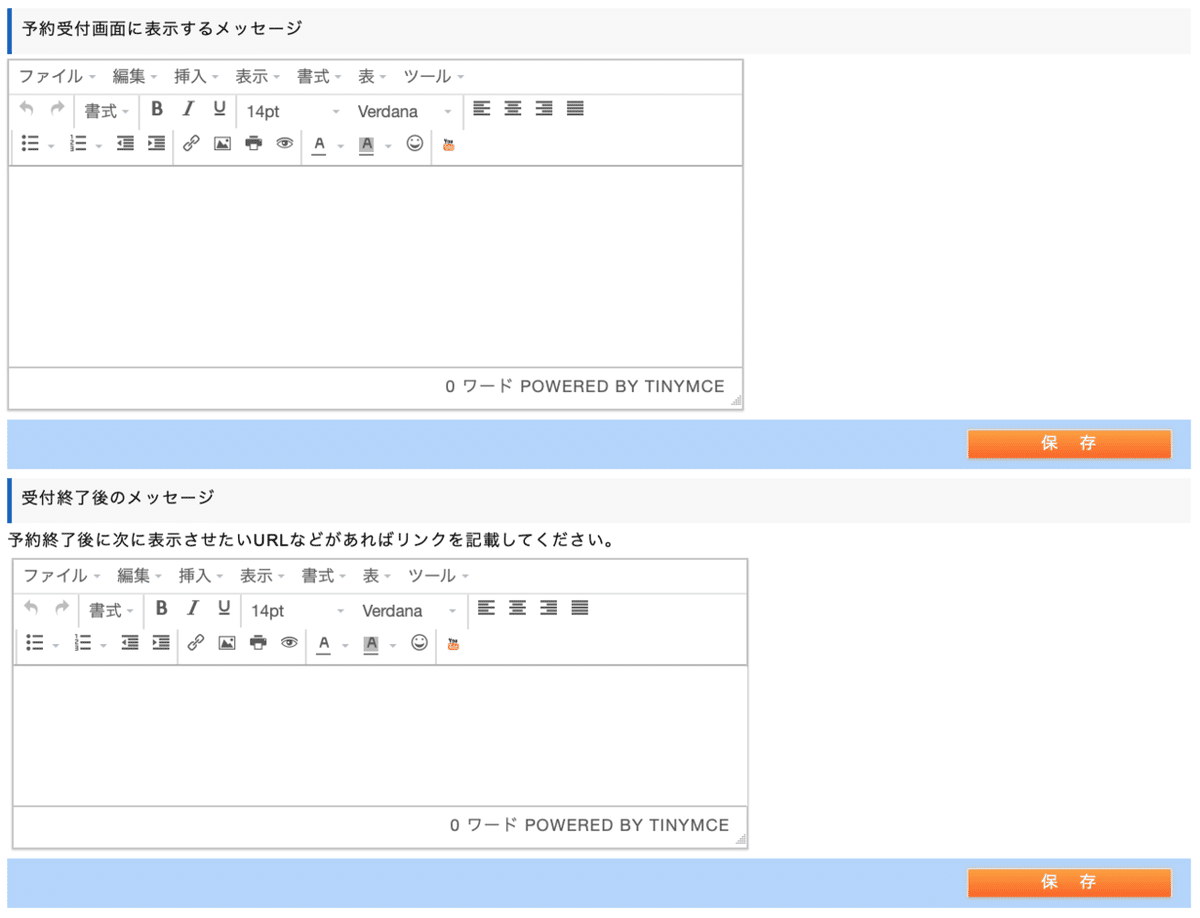
[入力項目の編集]では、名前、メールアドレス、携帯番号など、申し込み時に必要な項目を指定します。必要に応じて、項目を追加してください。ここはコース全体に共通の項目となります。コース毎に設定したい場合は、該当のコースを開いた画面で設定可能です。
<ステップ3> 受付時間を設定する
お客様が予約可能な日時を設定します。
左メニュー[個別予約/サロン予約]>[受付時間編集]を押します。

例えば平日13時〜17時で一括設定した場合、プレビューでは、次のように表示されます。この場合、60分のコースなので、1時間のコマ割りとなっています。コースの時間によって、コマ割りが自動で変わります。
お客様は、ここで希望する時間枠を選択した後に、名前、メールアドレスなど必要情報を入力 → 予約をリクエスト → 予約の承認(承認が必要な場合) → 決済という流れになります。

<ステップ4> 予約の変更・キャンセル
・事業者側で行う場合
予約カレンダーから変更したい予約の画面を開きます。[予約内容の変更]ボタンを押して日時を直接変更またはカレンダーから空き時間を選択します。[確認]ボタンを押した後に、「確定時にお客さまに確認メールを送信」で、送信する/しないを選択して、[確定]ボタンを押します。

・顧客側で行う場合
予約完了メール本文にある「▼予約内容を変更する場合はこちら」からリンク先画面で変更、キャンセルができます。

<ステップ5> 予約・アクセス解析
左メニューの[個別予約・サロン予約]>[予約・アクセス解析]に新機能が追加されました。

- コース別予約数
担当者毎の各コースの予約件数の一覧表が表示されます。
- 予約検索
検索範囲(期間)、コース、担当者を指定して、過去の予約実績を検索できます。
- 予約ページアクセス
個別予約ページへのアクセス人数、予約数(コンバージョン)、1ヶ月のアクセス推移、アクセス元解析、アクセス環境解析(パソコンorスマホ)、リザーブストックサイト内以外のサイトからのアクセス元のアクセスデータが表示されます。
- 予約ページ足跡
アクセス日時、アクセス回数、名前、次回予約、電話番号、メール送信リンクの一覧表が表示されます。
以上、個別予約について解説しました。
★ 無料相談を申し込む
ぜひご一緒に「自分生きビジネス」を始めませんか?
お問い合わせを心よりお待ちしています!(^^)/

