
【ファストアンサー】リザストの歩くトリセツ #10
*更新日:2024年6月22日
1. ファストアンサーとは
ファン集めのための機能「ファストアンサー」の設定方法について解説します。
リザストで最も重要な機能は、ファンを育てる目的のメルマガですが、メルマガに登録してもらうには、名前やメールアドレスを入力してもらい、登録確認メールが届いたところで開封後、リンクを押して登録完了となるため、やや敷居が高いイメージがあります。
メルマガの読者数を増やすための仕掛けが、診断・検定ツールのファストアンサーやファストスコアになります。

気をつけるべきこととしては、ただやみくもに読者数を増やせばよいというものではなく、あくまでもあなた自身を知ってもらうためのきっかけ作りであること。ファン集めの機能によって、メルマガやステップメールに同時登録してもらったあとも、読者にとって有益な情報が提供できなければ意味がありません。
したがって、ファストアンサーのコンテンツは、フロント、バックエンドで提供するコンテンツ(商品、サービス)の内容と関連づけられたものであることが重要だと考えます。
設定の流れとしては、以下のようになります。
1. タイトルを決める
2. 受付ページを作成する
3. 自動返信メールを作成する
4. 入力項目の編集
5. 質問と回答を設定する
それでは順番に作成していきましょう!
2. ファストアンサーの新規作成
まず左メニューの[診断・検定ツール]>[ファストアンサー(簡易診断)]を押します。
ファストアンサーのリストの画面が開きます。まだ一度も作成していない場合、[ファストアンサーの新規作成]ボタンが表示されますのでこれを押します。
(無料版では1つまでしか作成できません)

また、この画面にはファストアンサーの読者増加数上位ランキングが表示されています。ご自分で作成したいコンテンツに近いユーザーのファストアンサーに登録してみて参考にすると良いです(当然のことですが参考にとどめましょう。著作権に抵触しますので無断コピーは厳禁です)。
次に、作成するファストアンサーの[タイトル]と、[回答者をこの配信グループ(読者として)に追加する]のリストから、同時登録してもらうメインメルマガまたはステップメールを指定します。特にステップメールの内容はファストアンサーの診断結果をもとに、さらに理解を深められるような内容のものにすると良いでしょう。入力したら[新規登録]ボタンを押します。
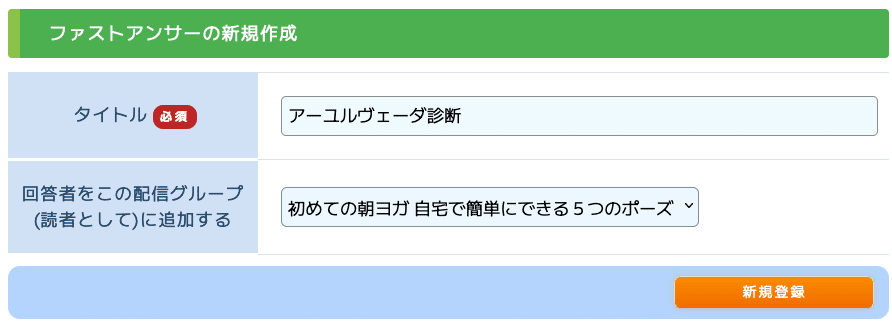
次に表示されるのは、[告知文の編集/メール文章の編集]のページです。

[ヘッダーに表示する画像]、[受付フォームの説明文]、[申込後メッセージ編集]の設定を行います。
3. 回答メール文章の編集
次に、[回答メール文章の編集]の設定画面を開き、[自動回答メールの文章]を設定します。
[回答されるメールの先頭の文章]の[HTMLメール]と[文字メール]を設定します。

回答されるメールの先頭の文章の後に、回答者の回答に応じた文章が挿入されます。

自動回答の文章の後にもメール本文を設定しましょう。回答者に対する共通のメッセージや次のアクションにつながる提案や案内文を記入しましょう。
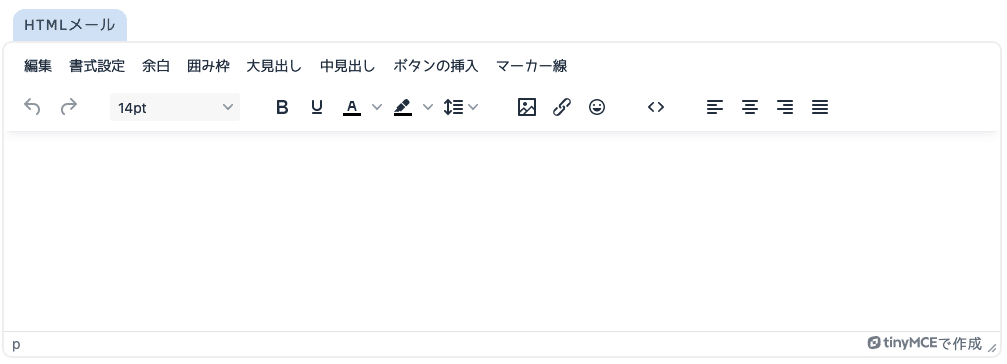
次に、[回答後表示されるメッセージ]の項目を記入します。これはメールではなく、申し込んだ直後にブラウザ上に表示される画面のメッセージとなります。内容はご自由に記載してください。入力が終わったら[保存]を押します。
続いて、[入力項目の編集]ボタンを押します(無料版は編集不可)。入力項目はデフォルトでは名前とメールアドレスのみとなっています。入力項目は極力少ないほうが登録してもらいやすいので、デフォルトのままでよいでしょう。

4. 質問と回答の編集
続いて、アイコンメニューから[質問と回答の編集]を押し、質問と回答を追加していきます。
[質問と回答の追加]ボタンを押します。

[質問回答項目の新規追加]の項目で、6種類のタイプから選択して、[項目の追加]ボタンを押します。
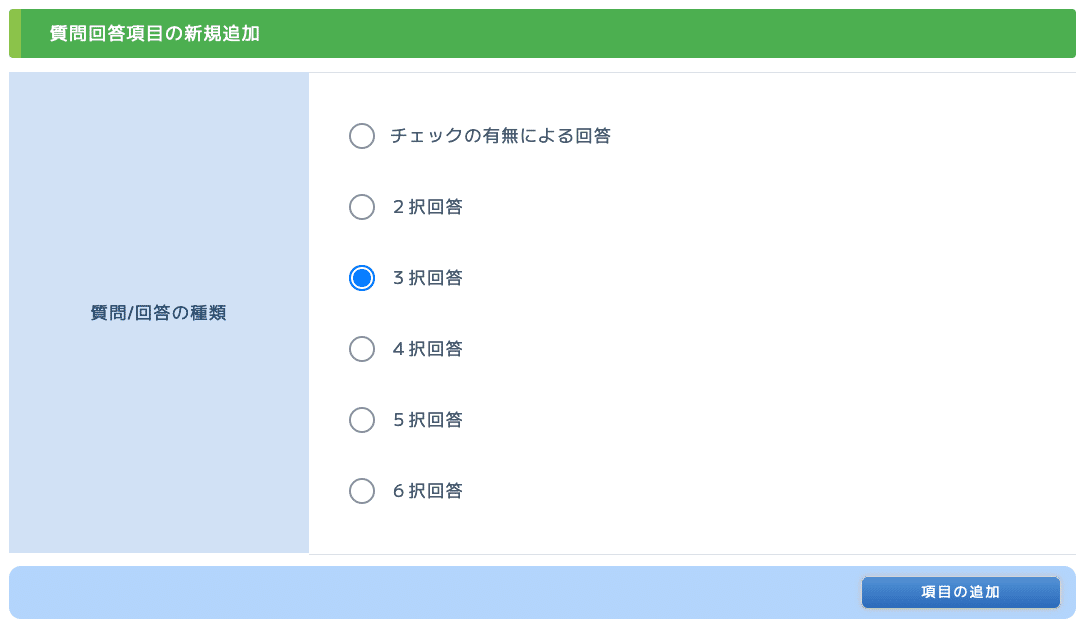
[チェックの有無による回答]は、チェックを入れた場合のみ回答を送信するタイプです。「はい」または「いいえ」など、当てはまるかどうかで回答します。診断としては、例えば、「はい」が3個以下の場合、4個〜7個の場合、8個以上の場合などいくつかの範囲で診断内容をメール回答します。ただし「はい」と答えた数を自動カウントする機能はありませんので、前述の[自動回答メールの文章]の自動回答文の下欄に手入力します。
[2択回答]〜[6択回答]では、各選択肢に回答文を設定しておき、申込者が選んだ回答をメール送信するものです。
例として3択回答を選択した場合、次のような入力項目になります。
① 質問文
② 選択肢
③ 選択肢に対する回答文(HTMLメール、文字メール)
④ 必要に応じて、変換記号や画像を挿入
以下は三択式の設定例です。

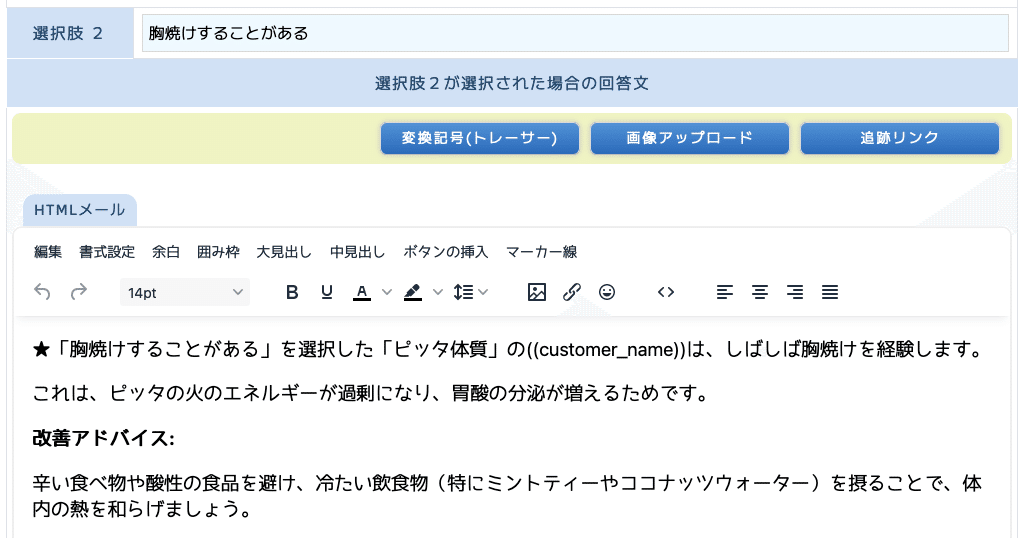

※ 文字メールでは、画像URLを挿入できますが、テキスト形式のため本文内で表示させることはできません。
記入が終わったら、[保存]ボタンを押します。
5. プレビュー、公開、告知
ボタンバーから、[プレビュー]を押して表示を確認しましょう。
今回の例の場合、下記のような表示になります。質問の数はお好みですが、すぐに答えが届くのが「ファストアンサー」です。あまり悩まず簡単に答えられる内容で、質問の数も少なめにするのが良いでしょう。
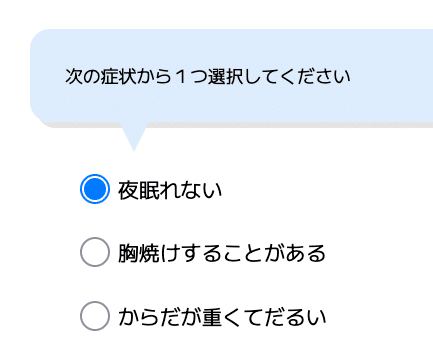
設定が完了したら、ボタンバーの[概要/設定]画面から、[受付中(公開)]に設定して、URLやQRコードでシェアしましょう!
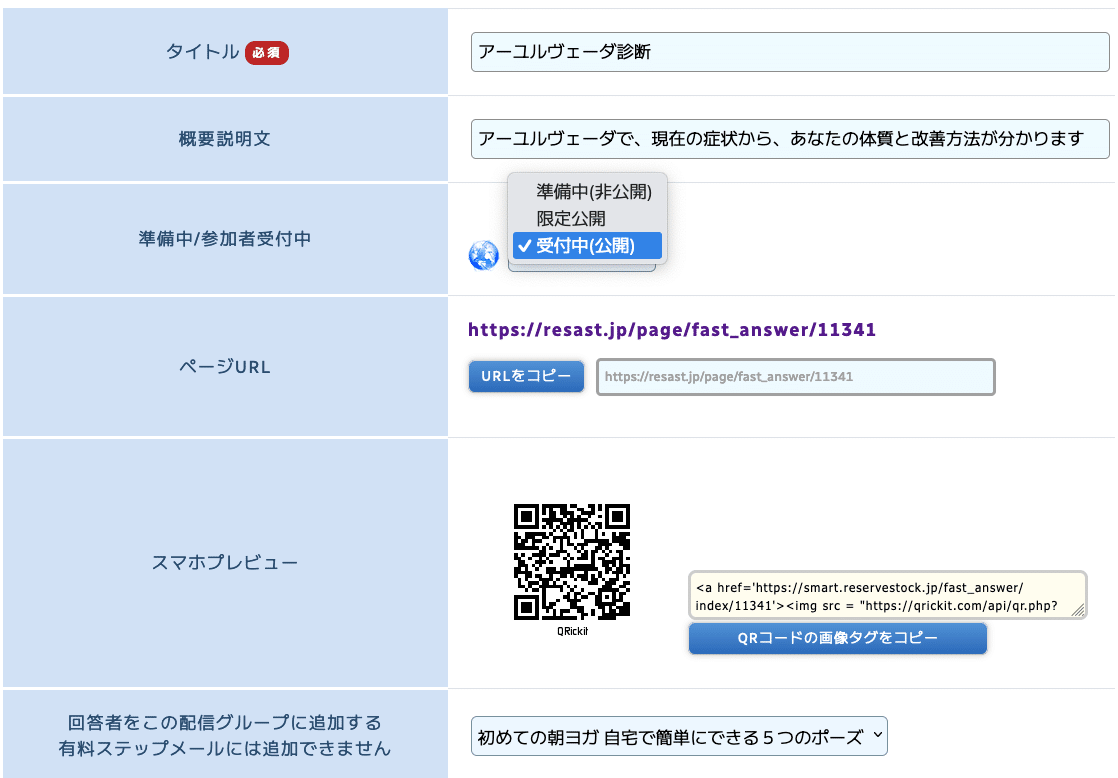
★ 無料相談を申し込む
ぜひご一緒に「自分生きビジネス」を始めませんか?
お問い合わせを心よりお待ちしています!(^^)/

この記事が気に入ったらサポートをしてみませんか?
