
【メルマガの新規作成】リザストの歩くトリセツ#5
*更新日:2024年12月3日
「マーケティング」は「メッセージ」です。
そのメッセージをファンにお届けするためのメインのツールが、メルマガです。
記事の書き方が分からない、どんな記事を書いたらいいのか分からない、という方も、メルマガ登録がファンづくりの最初の一歩になります。メルマガは将来のお客様の受け皿になるツール。初期設定後すぐに、メインメルマガを新規作成しましょう。
1. メルマガの新規作成
メルマガの発行は、以下の3つのステップで行います。
ステップ1 メルマガを新規作成しメルマガ名をつけ、自動返信メールを作成する
ステップ2 受付フォームを作成、読者登録時の入力項目を設定する
ステップ3 記事を作成して読者に配信する
ステップ3のメルマガ記事の作成、配信については、こちらの記事をご参照ください↓
ここでは、メルマガ(これから配信する記事と読者リストの保管場所)の作成と自動返信メールの設定、受付ページの設定について解説します。
1) メルマガを新規作成する
メルマガを新規作成するには、左メニューの[メルマガ/ステップメール]>[メルマガ一覧]を押します。
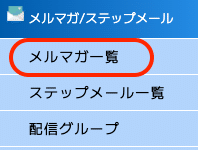
初めて作成する時点では、一覧には何も表示されていません。左上の[メルマガの新規作成]ボタンを押します。
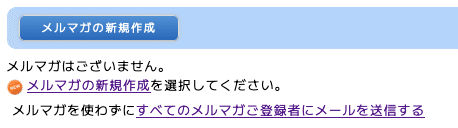
次に、[メルマガ名]を入力します。「<お名前>の公式メルマガ」など、お好きな名称を入力し、[登録]ボタンを押します。(あとで書き換えることもできます)
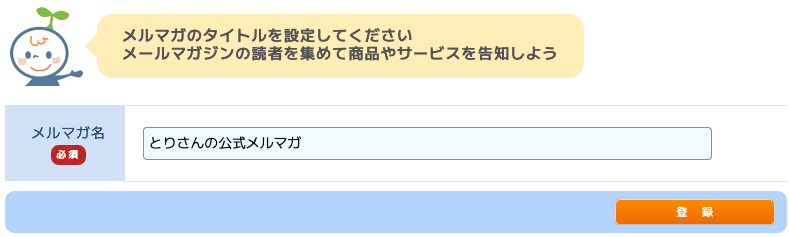
2) 自動返信メールを設定する
次の画面では[読者登録時の確認メール]と[読者登録完了直後に配信されるメール]の2種類の自動返信メールの内容確認を行います。後者には、HTMLメールと文字メールがあります。
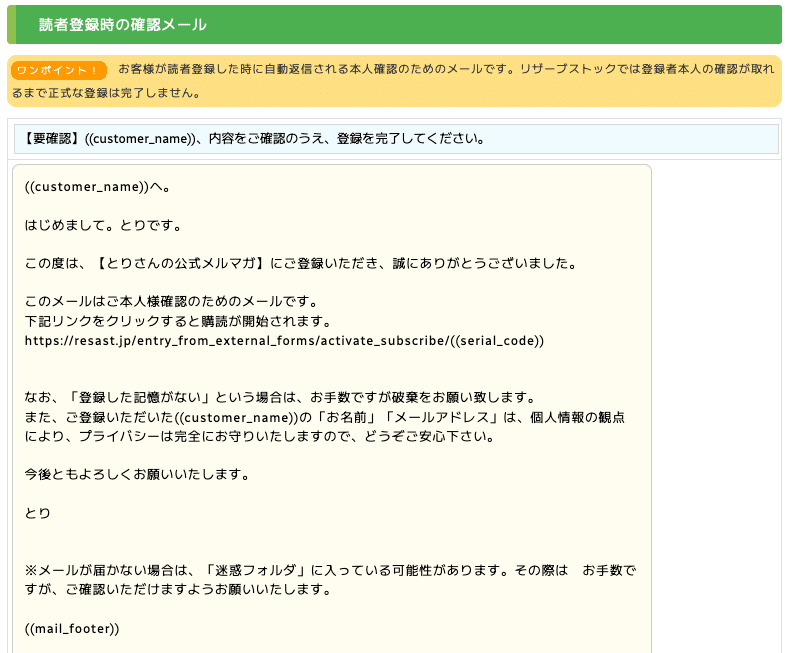
本文の内容は、設定したメルマガのタイトルが自動で挿入されて、自動的に作成されます。メール全般において、((cutomer_name))、((mail_footer))などの記号が挿入されています。これは、「変換記号」と呼ばれるものです。

例えば、((cutomer_name))であれば、登録していただいた読者の苗字に自動的に置き換わります。「さん」や「様」などの敬称は、自動で挿入されるので不要。敬称は、全体設定のメール全般 画面で指定します。[変換記号(トレーサー)]ボタンを押すと、各記号の内容が表示されます。必要に応じてコピペして、本文に挿入しましょう。
変換記号とトレーサーの一覧は下記のようなものです。メルマガやステップメールの宛先や文章内の挿入には、((customer_name))や((friendly_name))を使うのが一般的です。
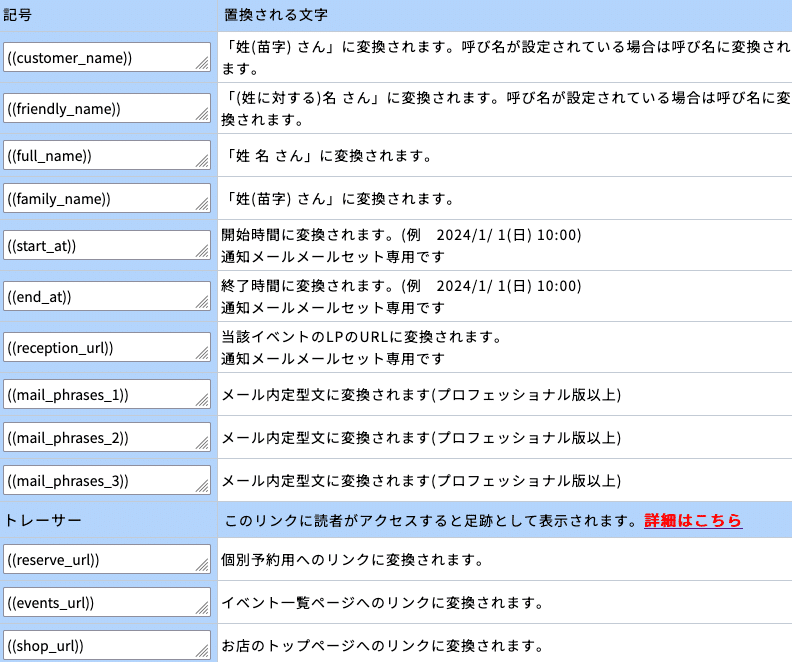
読者完了メールも下記のように自動作成されます。文章は自由に追記できます。感謝の気持ちをひと言添える程度で良いでしょう。HTMLメールと文字メールを個別に設定することができます。バックナンバー 一覧へのリンクはそのままにしておきます。内容を変更した場合は、[保存]ボタンを押します。
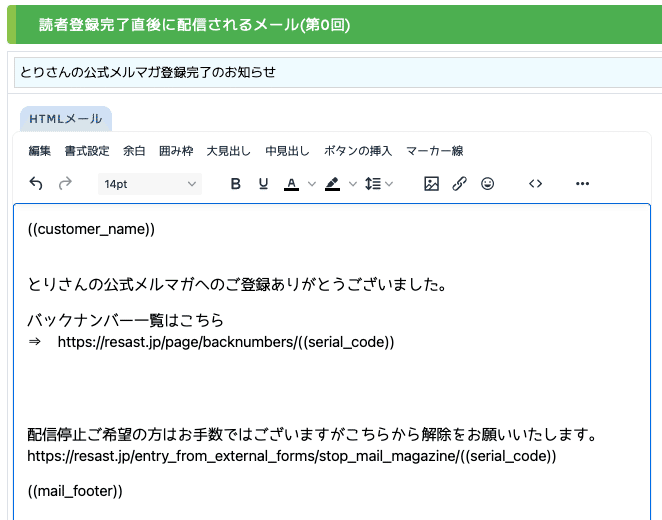
3) ランディングページ(LP)を作成する
保存ボタンを押すと[LPの編集]画面が表示されます。このメルマガの登録受付画面を作成します。どんなメルマガを配信していくのか、どんな人に読んで欲しいのか、読者登録を促す文章を簡単に記入します。
あらかじめテンプレートとして、文章や見出し、囲み枠などの装飾が入っていますので、必要部分を選択して使います。不要な部分は削除しましょう。
記入した内容を確認して[保存]ボタンを押します。
書き方がよくわからない方は、下図の右上の緑色のボタン「人気のメルマガトップ100」から気になるユーザーの読者登録ページを開き、書き方の参考にしてみてください。
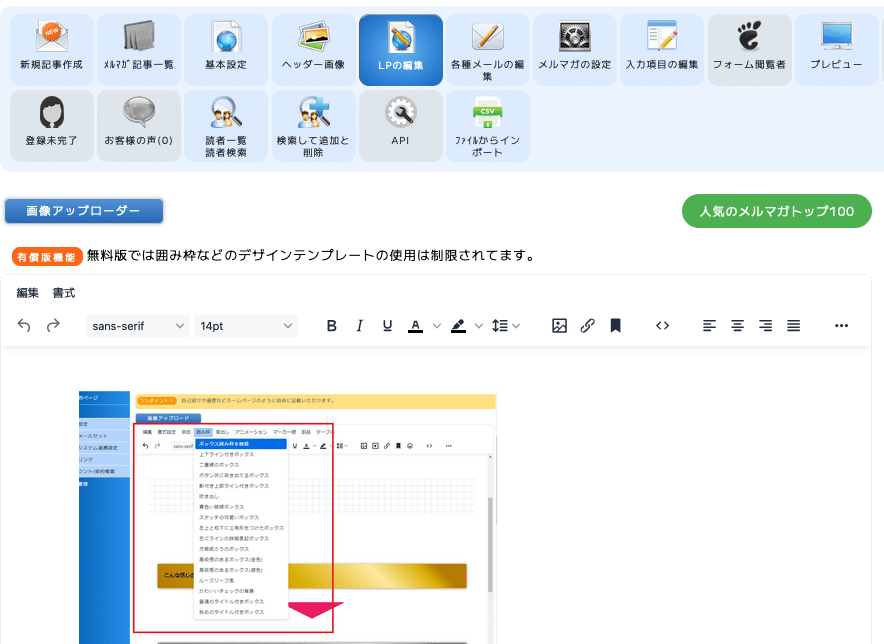
また、本文の編集エリアの下に、[申し込み後ページ編集]と[登録解除のメッセージ編集]があります。どっちのボタンを押しても同じ画面が開きます。

いずれも、ブラウザに表示される内容です。それぞれ文章を記入しておきましょう。(メールで送信するものではありません)
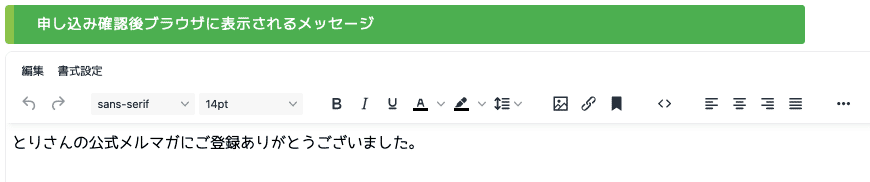
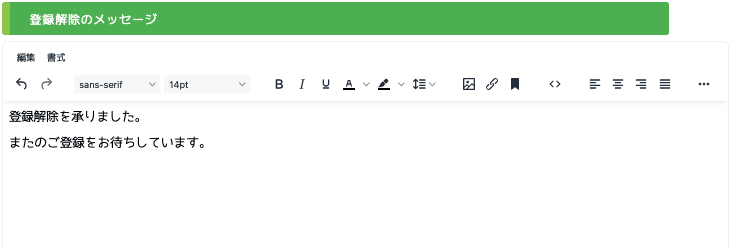
4) ヘッダー画像を設定する
LPの本文の入力が完了したら、ボタンメニューにある[ヘッダー画像]を押して、ヘッダー画像を設定します。
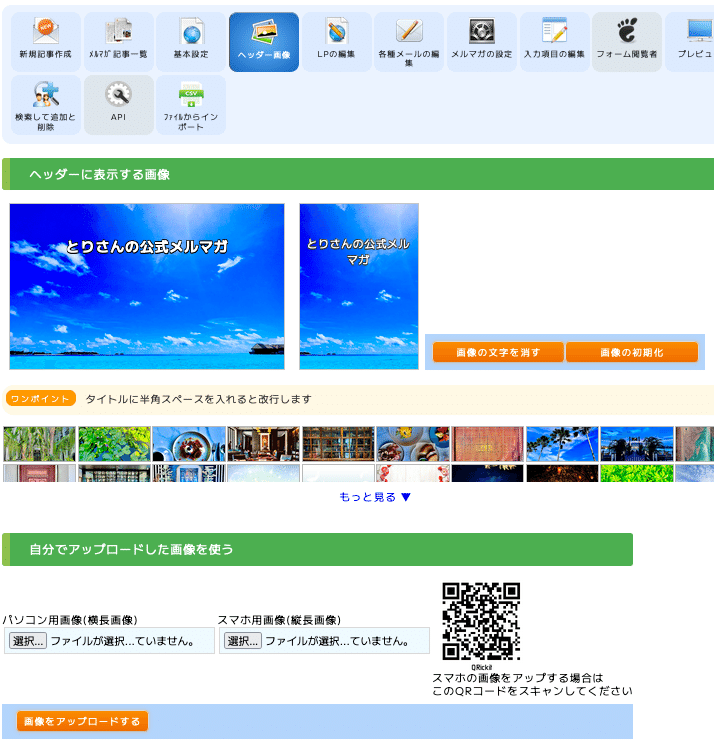
[ヘッダーに表示する画像]は、サンプル画像から選択する([もっと見る▼]で全表示)、または、オリジナル画像をアップロードします。サンプル画像を使う場合は、メルマガのタイトルは画像の上に自動表示されています。タイトルが中途半端なところで改行されている場合は、[基本設定]ボタンを押し、メルマガ名の入力欄で、文章の切りの良いところで半角スペースを入力すると、その位置で改行されます。
自分で撮った画像や、Canvaやパワーポイントなどで作成したタイトルが入った画像を使いたい場合は、[自分でアップロードした画像を使う]で、パソコン用画像(横長画像)、スマホ用画像(縦長画像)それぞれの[選択…]ボタンを押して、お使いのPCから直接アップロードできます。スマホ画像をアップした場合は、画面に表示されたQRコードをスマホで読み取り、表示に問題がないかご確認ください。
タイトルが入った画像を指定した場合、自動表示されるタイトル文は[画像の文字を消す]ボタンを押して非表示にしておきましょう。[画像の初期化]ボタンを押すと、白色背景に戻ります。
4) 公開して、URLを取得、告知する
このメルマガに関する設定や編集、読者情報のすべては、画面上部にならんだボタンバーからアクセスできます。準備が整ったら、[基本設定]ボタンを押して、[読者の募集]の項目を、「準備中(非公開)」から[公開]に変更して、読者登録できるようにします。
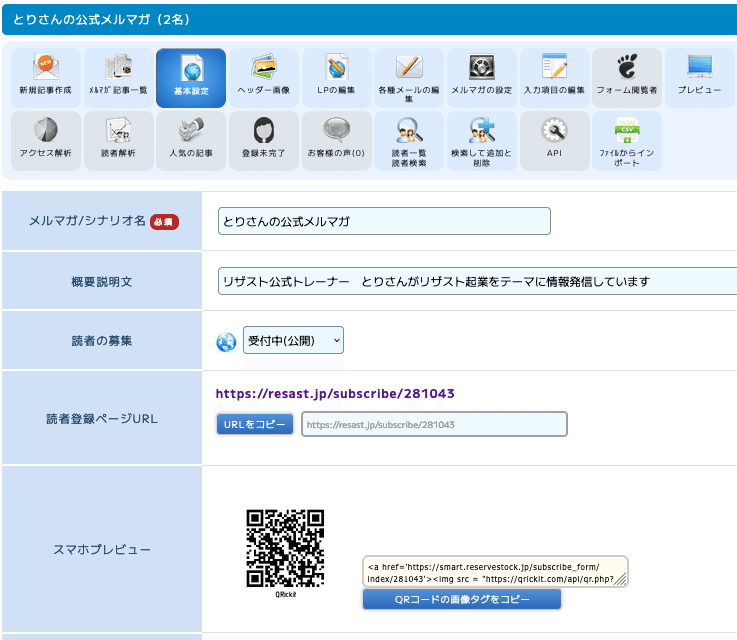
メルマガの読者登録ページのURLは、https://resast.jp/subscribe/(番号)となります。URLをコピーして、ブログやSNSに貼り付けて告知しましょう。
[スマホプレビュー]のQRコードをスマホで読み取ることで、スマホで見た読者登録ページをすぐに確認することができます。文字の大きさや改行の位置など読みやすくなっているか確認しましょう。
2. メールフッター((mail_footer))の作成
メールフッター(署名)の設定場所は、左メニューの[設定]>[全体設定]>[メール全般]にあります。
[メール送信者名]、[メールフッター((mail_footer))]を記載します。メールフッターは署名欄です。お名前、連絡先、短いプロフィールなどを記入しましょう。配信されるすべてのメールの一番下に、メールフッターが自動的に挿入されます。
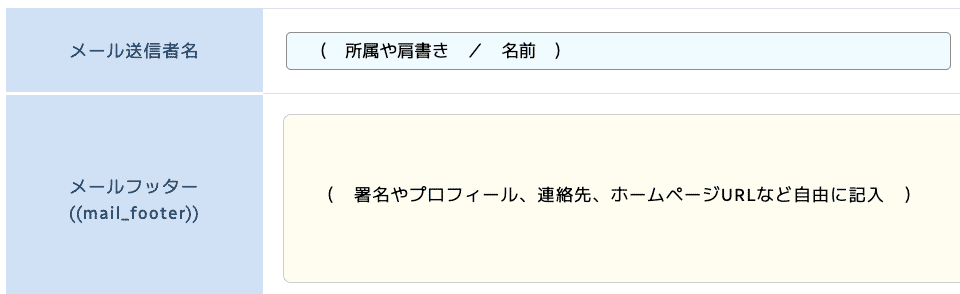
読者の名前のあとにつける敬称もここで指定します。[名前差換えの敬称]にはいろいろな敬称がありますが、「さん」「様」が一般的ですね。
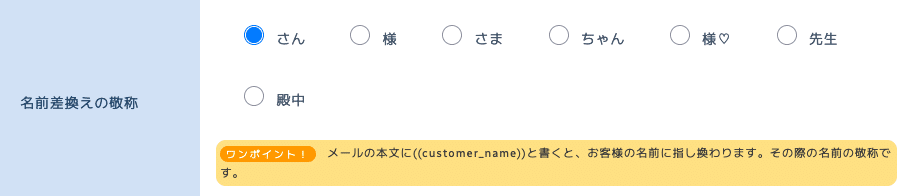
また、同じ画面にある[メインのメルマガ]に、作成したメルマガが設定されていることを確認してください。
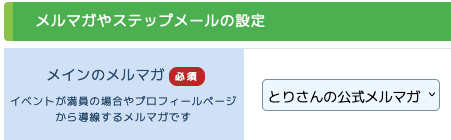
リザーブストックはメルマガを通じてファンを育てるしくみです。リザーブストック上の[メルマガ登録]ボタンからメインのメルマガに設定したメルマガに登録を促すようになっています。
3. メール内に入れる定型文の設定
有償版のみで使える機能です。メルマガやステップメールなど、メール本文に、毎回同じ内容を表示したい、といった場合にこの機能を使うと便利です。
メール本文を作成する時に、「((mail_phrases_1))」と入力することで、配信時にここに設定した定型文に置き換わります。2重のカッコで閉じる形 (( )) を正しく入力しないと変換されないのでご注意ください。
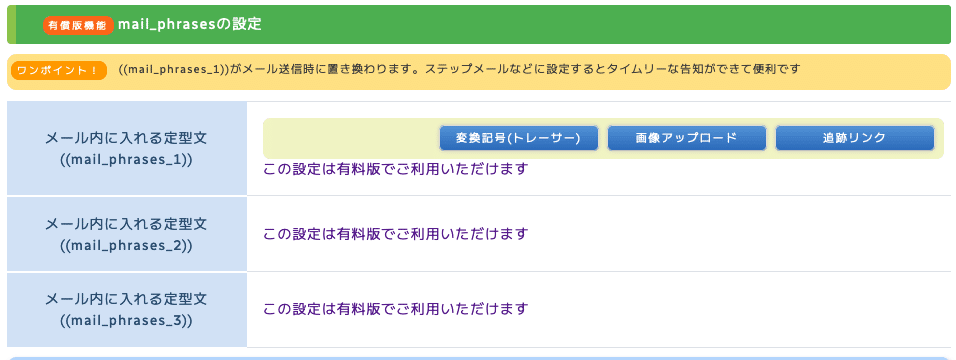
メルマガの新規作成はここまでです。
<ステップ3>メルマガの記事作成については、こちらで解説しています。
★ 無料相談を申し込む
ぜひご一緒に「自分生きビジネス」を始めませんか?
お問い合わせを心よりお待ちしています!(^^)/

