
【多目的ページ】リザストの歩くトリセツ#16
*更新日:2024年6月11日
1. 多目的ページとは
多目的ページとは、文字通り様々な目的に使えるページです。無料版で20ページ、プロフェッショナル版で50ページ、エキスパート版で500ページ作成することができます。
使い方1: お問合せフォーム
リザストのアカウント取得時に、デフォルトで「お問合せ」フォームがついています。名前やメールアドレス、問い合わせ内容などの入力項目が設定されているだけのシンプルな内容です。
使い方2:アンケートフォーム
リザストには「お客様の声」機能という便利な機能もありますが、1つのテキストボックスへの入力に限定されています。アンケートフォームのように、複数の項目に答える形の入力フォームを作りたい場合は、この汎用フォームを使うと良いです。
使い方3:商品・サービスのランディングページ
イベントや個別予約など日時設定のないサービスは、物販または多目的ページを使います。多目的ページには決済機能が備わっているので、ランディングページとして使うことが可能です。
使い方4: 限定会員向けコンテンツページ
公開範囲を「限定公開」にすることで、リンクを知っている人だけがアクセスできるページを作ることができます。ダウンロード資料や動画のリンクなどを貼り付けてコンテンツを共有するためのページとして利用することができます。この場合、入力フォームなしの「単なるページ」に設定します。
2. 多目的ページの設定方法
1. 多目的ページの新規作成
左メニューから、[多目的ページ]を押します。

[お問い合わせフォーム]は最初から設定されています。お問い合わせ専用フォームとしてご利用ください。このフォームだけは削除できません。
新規の多目的ページを作成するために、多目的ページ名で検索する欄の下にある、[新規多目的ページの作成]を押します。

[ページのタイトル]を入力して、[作成]を押します。管理フォルダを未作成の場合は「なし」のままでかまいません。

フォームの設定画面が開きます。上部のボタンメニューは以下の通りです。最初に設定する項目は、[多目的ページの設定]、[案内文(LP)の編集]、[入力項目の編集]、[確認メールの編集]、[決済金額](決済が発生する場合)です。

タイトルに続いて、[編集中/公開中]、[ページのURL]、[スマホプレビー](QRコード)、[ブログでの告知](公開した状態でのみ表示されます)、[説明(注釈)]、[LPモード]、[入力項目と決定ボタンの表示]が表示されます。

[編集中/公開中]では、[公開]、[限定公開]、[準備中(非公開)]の3つの状態が選択できます。([メルマガ読者限定公開]は廃止になりました)

[LPモード]では、メニューバーやその他コンテンツを[表示する(通常モード)]、[表示しない(LPモード)]を選択できます。LPモードはエキスパート版以上の機能です。
[入力項目と決定ボタンの表示]が。[単なるページとして使う]を選択することで、公開してホームページのように使うことも、限定公開にして会員専用ページとして使うこともできます。
次に、以下を設定します。
[決定ボタンの有効/無効]
申込を一時的に止める場合に[無効]を選択。ボタンが押せなくなります。
[決定ボタンの文字列]
デフォルトは「決定」です。「申し込む」などの表記にしたい場合に記入します。
[無効時のボタンの文字列]
無効時の表示です。デフォルトは「決定」がグレーで表示されます。「受付一時停止中」などの表示にしたい場合に。
[申込完了時に転送するURL]
申込ボタンを押した後に表示させるURLです。リザストや外部サイトの他のページを表示させたい場合に。Zoom IDを設定すると申し込み後にZoomを開きます。
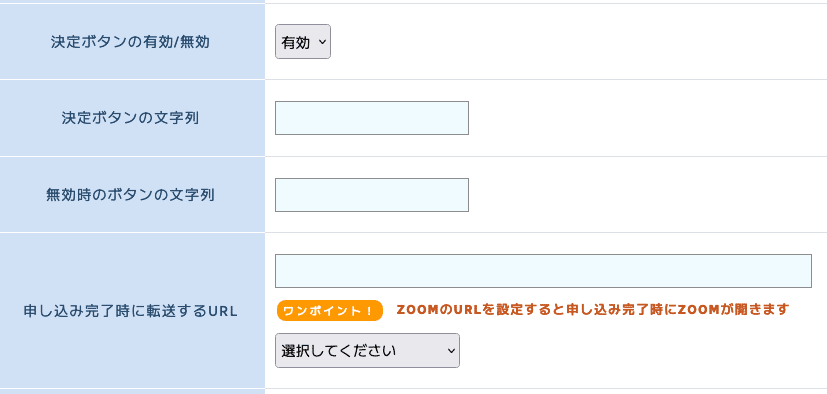
[お客様の声の表示] のスイッチをオン(青色表示)に設定しておくと、申込者詳細情報の画面に、[お客様の声リクエスト]ボタンが表示されます。

↓

このボタンを押すと、お客様固有の投稿用ページのリンクが設定されたメールの編集画面が表示されますので、件名、本文を適宜編集した後に、[メール送信]ボタンを押して送信します。

お客様から投稿があった場合は、内容の承認を行った後に、多目的ページ上にお客様の声が掲載されます。
続いて以下を設定します。
[定員数(回答数)] 有償版のみ設定可能。定員数の3割を切ると、「残りX名」と表示されます。
[募集受付開始]と[募集受付終了] 期間限定の場合設定します。カウントダウンタイマーを表示させる場合はスイッチをオン(青色)にします。
[有効期限設定]は廃止されました。追跡リンクの機能を使いましょう。
[問い合わせを受け付けた時に同時に通知するメールアドレス]
ここにスタッフなどへの情報共有用のメールアドレスを設定することができます。
[サブミットと同時に読者登録する] ステップメールや配信グループを設定することで、申し込み後のメール送信の自動化や、フォローアップメールを送ることができます。

[支払方法の有無効] 他のツールと同様、選択可能な決済方法を指定します。
[広告用効果測定用埋め込みスプリプトコード] 外部ツールの効果測定用コードを埋め込むことができます(必須ではありません)。
[自動督促の設定]は、デフォルトで有効になっています。申し込み後、決済を保留されている(忘れている)お客様に、設定した日数経過後、4回にわたって自動的に督促メールが送信されます。決済システムで決済が完了するか、銀行振込確認後に、入金確認を行った時点で送信されなくなります。

2. 案内文の編集
案内文の編集については、他の機能と同様です。
[ヘッダーに表示する画像]で画像を設定し、[受付フォームの説明文]に説明文を記入します。また、画面の一番下にある[申し込み後ページ編集]ボタンを押して、申込後に表示される画面に、お礼のメッセージや、次のアクションにつながる案内を掲載します。詳細は割愛します。
3. 入力項目の編集
次に、[入力項目の編集]の内容を確認しましょう。
[名前]、[メールアドレス]など通常の入力項目の一番下にスクロールさせると、[問い合わせ内容の項目設定]があります。ここで、いくつかのタイプの項目があり、任意で追加することができます。[タイプを選択してください]を押すと、項目のリストが表示されます。

・[プルダウンメニュー]:上の画像のようなリストが表示されます。1つ選択ができます。選択肢が「その他」の場合のテキスト入力を表示させることもできます。
・[文字列]:1行だけのテキスト入力ができます
・[文字列(複数行)]: 複数行にわたるテキスト入力ができます。感想やご意見、ご要望などの入力に適しています
・[日付]、[日付時間]: セッションの希望日時をもらいたい時などに使います。
・[チェックボックス]: 複数選択肢から、該当するものを複数を選択できるようにする時に使います
・[ラジオボタン]: 複数選択肢から、どれか1つを選択して欲しい時に使います
・[ラベル]: 入力を要求するものではなく、見出しや説明文などを記入したい場合に使います
※ 項目によって、入力項目の上下に説明文を入力することもできます。入力に際して補足説明が必要な場合に記入します。

必要な項目を一つずつ選び、[項目を追加]ボタンを押して追加していきます。
複数の項目を追加して、あとから表示順を入れ替えることも可能です。
各項目に対して、[必須]、[表示のみ]が選択できます。

5. 確認メールの編集
お客様への自動送信メールは、申込直後に送信される[申込完了メール]と、[クレジット決済後自動送信されるメール]の2つです。HTMLメールと文字メールの記入欄があります。変換記号やお礼のメッセージ、連絡事項などを追加します。
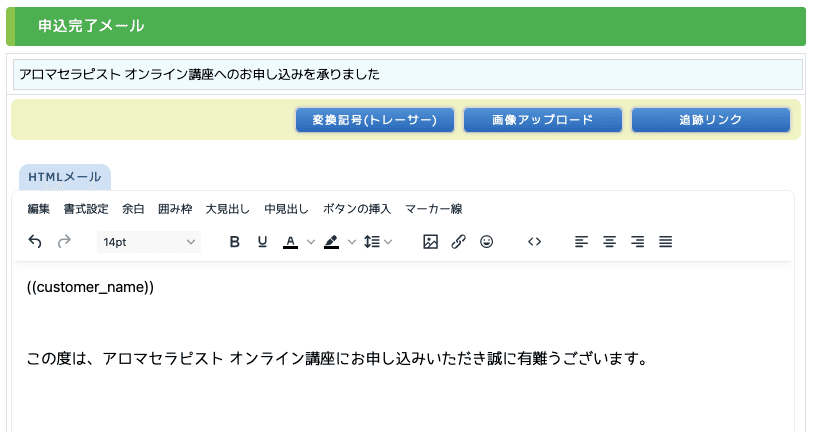

6. 決済金額の設定
商品・サービスの販売ページとする場合は、決済金額を設定します。
[決済プラン追加]から複数の価格を設定することも可能です。複数の金額を設定する場合は、[項目名]で申込の内容の違いがわかるように明記します。

上記のような設定を行った場合は、受付画面に以下のように表示され、お客様が希望のコースを選択できるようになります。

7. 問い合わせ一覧
お客様が申し込みされると、入力内容がメールで通知されます。問い合わせ結果は、ボタンバーの[お問い合わせ一覧]に表示されます。[結果をCSV形式で出力]で出力して、Excelなどで編集することもできます。
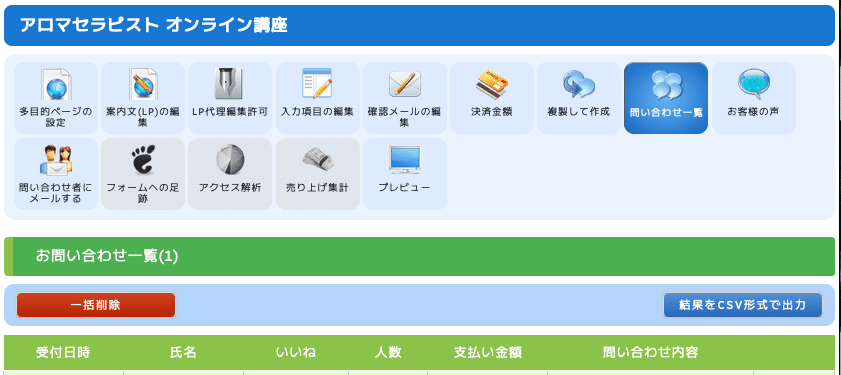
8.フォルダ管理
多目的なだけにたくさんのページを作っているユーザーにとっては管理が困難になってきます。フォルダ機能があれば分類整理できるので便利です。
多目的ページ 一覧に[管理フォルダの作成]ボタンがあります。

これを押して、フォルダを作成し、[公開/非公開]を[一覧に表示]にすると、トップメニューに表示されます。単に管理のため複数ページを1つのフォルダにまとめておきたい場合は、[非公開]に、メルマガ登録者や会員限定でアクセスできるようにしたい場合は[限定公開]に設定します。


作成した多目的ページを、一覧に表示に設定したフォルダに入れておくことで、トップメニューから受付ページまでの導線を作ることができます。
作成した多目的ページをフォルダに格納するには、各ページの設定画面で、[フォルダ]のリストから選択します。

9.使用例
・ステップメールとの紐づけ
トップメニューからステップメール登録への導線づくりのために、多目的ページとステップメールを紐づけて、入力フォームを作成しました。
いきがいカフェ協会 (いきがいかふぇきょうかい)【あさたま】 - リザスト (reservestock.jp)
魂に目覚める朝活【あさたま】平日6:30〜6:45開催中です。季節の雑学、昨日のよかった探し、スワイショウと深呼吸、美徳の言葉をお届けしています。
以上、多目的ページの解説でした。
★ 無料相談を申し込む
ぜひご一緒に「自分生きビジネス」を始めませんか?
お問い合わせを心よりお待ちしています!(^^)/

この記事が気に入ったらサポートをしてみませんか?
