
インターネットが閲覧できないときの3つの処方箋【Windows Vista】
インターネットが閲覧できないときの3つの処方箋【Windows Vista】
この記事では当方が実際にパソコンサポートの依頼をいただいて解決したときの状況をまとめております。
まだWindows Vistaを使用されていて、無線に接続できているのにインターネットの閲覧ができないという方向けの記事です。
実際にご相談いただいたパソコンは下記です。
【メーカー】
SONY
【型番】
VGN-CS62JB
【OS】
Windows Vista Service Pack 1 64bit
【症状】
無線に接続できているのにインターネットが閲覧できない。
LANケーブルでインターネットに接続できているのにインターネットを閲覧できない。
問題のトラブルシューティングを実行しても問題が見つかりませんでしたと表示されてしまう。
【原因】
ブラウザ(Internet Explorer 9)が古くてインターネットの一部が表示できなかったため。
【解決策】
Google Chrome Version 49.0.2623.75をインストール
下記からGoogle Chrome Version 49.0.2623.75がダウンロードできます。
https://www.slimjet.com/chrome/google-chrome-old-version.php
※Google ChromeのWindows Vistaのサポートは終了しているため対応していたときのバージョンをインストールします。
【処方箋1】ソフトウェア側の問題かハードウェア側の問題かを切り分ける
ソフトウェア側の問題か確認する方法
原因としてはセキュリティ対策ソフトなどの影響が考えられます。
以下のソフトがインストールされていないか確認してみてください。
Mcfee VirusScan Enterprise
Norton Internet Security
プログラムをアンインストールする操作手順
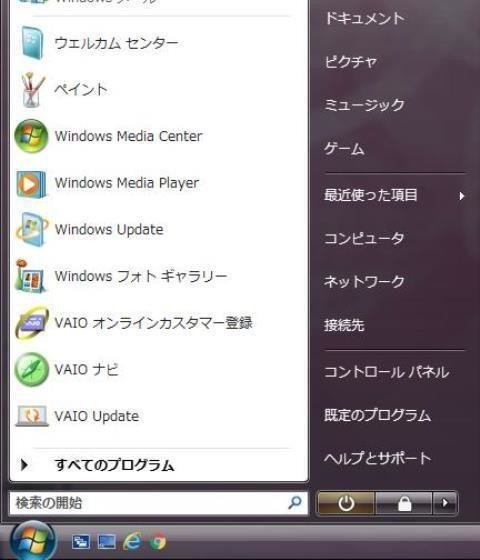
①「スタート」ボタンをクリック
②「コントロールパネル」をクリック

「プログラムのアンインストール」をクリック
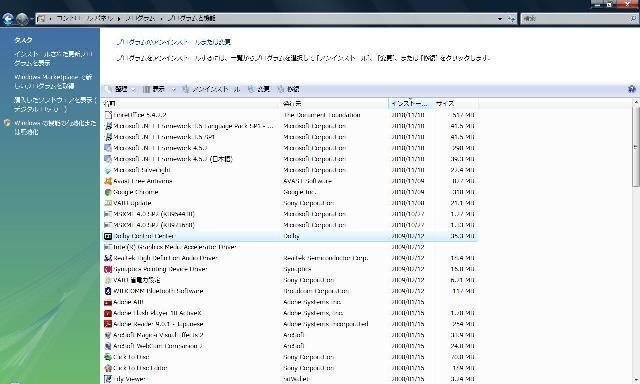
①「削除したいセキュリティソフト」をクリック
②「アンインストール」をクリック
インターネットに閲覧できるか確認し、閲覧できない場合は「ハードウェア側の問題か確認する方法」に進んでください。
ハードウェア側の問題か確認する方法
原因としては無線LANのドライバーがうまく認識できていないことが考えられます。
ワイヤレスネットワークドライバーにびっくりマークが出ているか確認する。
もしもびっくりマークが出ていた場合は下記の方法でワイヤレスネットワークドライバーを再インストールします。
ドライバーを再インストールするときの操作手順

①「スタート」ボタンをクリック
②「コンピュータ」を右クリック
③「管理」をクリック
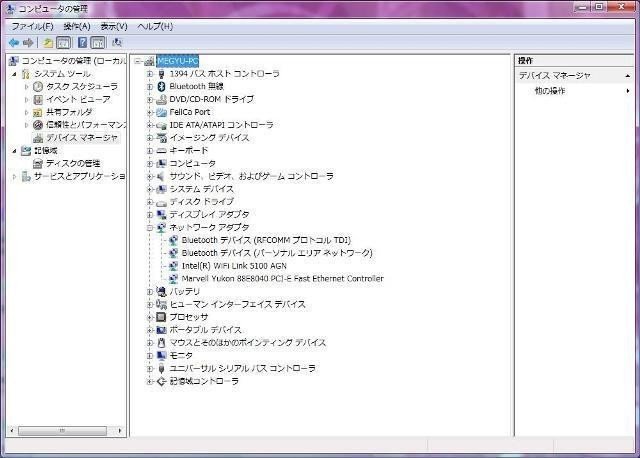
①「デバイスマネージャ」をクリック
②「ネットワークアダプター」をクリック

①「びっくりマークが出ているドライバー」を右クリック
②「削除」をクリック
③自動で再インストールされる。
尚、自動で再インストールされず、「どのような方法でドライバーソフトウェアを検索しますか?」とメッセージが表示された場合は以下の操作手順を試してみてください。
ドライバーの再インストールがうまくいかなかったときの操作手順
「コンピュータを参照してドライバーソフトウェアを手動で検索してインストールします。」をクリック
「参照」ボタンをクリック
「ローカルディスク(C:)」をクリック
「次へ」をクリックするとドライバーのインストールが開始されます。
パソコンは最新の状態か確認する方法
原因としてはパソコンが最新の状態ではないためインターネットが閲覧できないことが考えられます。
Windows VistaにはInternet Explorerがインストールされていますが、バージョンが古いとインターネットが閲覧できません。
当方の方で試してみたところInternet Explorer 8、Internet Explorer 9ではインターネットを閲覧することができませんでした。
パソコンが最新の状態か確認するときの操作手順

①「スタート」ボタンをクリック
②「コンピュータ」を右クリック
③「プロパティ」をクリック

「Service Pack 2」が表示されていることを確認
Service Pack 1が表示された場合は32bitか64bitのどちらであるかを確認ください。
Service Pack 1はブラウザがInternet Explorer 8のためインターネットを閲覧することができません。そのため、一旦別のパソコンからService Pack2をダウンロードしてデータをWindows Vistaのパソコンへコピーしないといけません。
【用意するもの】
インターネットが接続できるパソコン
リムーバブルディスク
Windows Vista Service Pack 2をインストールするときの操作手順
「ブラウザ」を起動します。
下記URLをクリックします。
32Bit版の場合
https://www.microsoft.com/ja-jp/download/details.aspx?id=16468
64Bit版の場合
https://www.microsoft.com/ja-jp/download/details.aspx?id=17669
「ダウンロード」をクリックします。
ダウンロードが完了したら、リムーバブルディスクへダウンロードしたService Pack 2の実行ファイルを移動します。
Windows Vistaのパソコンにリムーバブルディスクを差し込み、Service Pack 2の実行ファイルを移動します。
「Service Pack 2の実行ファイル」をダブルクリック
「次へ」ボタンをクリック
ライセンス条項を確認後、「ライセンス条項に同意します」にチェックを入れる。
「次へ」ボタンをクリック
「インストール」ボタンをクリック
インストールが完了するまでしばらく待ちます。
パソコンが複数回再起動される場合があります。
インストールが完了する
「スタート」ボタンをクリック
「コンピュータ」を右クリック
「プロパティ」をクリック
「Service Pack 2」がインストールされていることを確認する。
【処方箋2】パソコンが調子の良かった状態に戻す(システムの復元)
注意点
システムの復元を実行したことによりパソコンがおかしくなる場合がありますので必ずデータのバックアップを取ってください。
(例)システムの復元を実行したときがパソコンの調子が悪いときだったなど…
システムの復元を実行するには事前に復元ポイントを作成しておく必要があります。
尚、システムの復元はあくまで自己責任で実行してください。
バックアップ
パソコンの調子が悪いときはシステムの復元で元に戻る場合があります。
※システムの復元は万能薬ではないのであくまで1つの手段であるとお考えください。
システムの復元をしたことによってパソコンがおかしくなる場合もありますので念のためデータのバックアップを取ります。
【用意するもの】
外付けハードディスクかリムーバブルディスク
※バックアップを取りたいデータの容量に応じてお好きな方を購入ください。
外付けハードディスクかリムーバブルディスクをパソコンと接続し、バックアップを取りたいデータをコピーしてください。
システムの復元
データのバックアップができて、注意点が理解できたらいよいよシステムの復元を実行します。
システムの復元を実行するときの操作手順
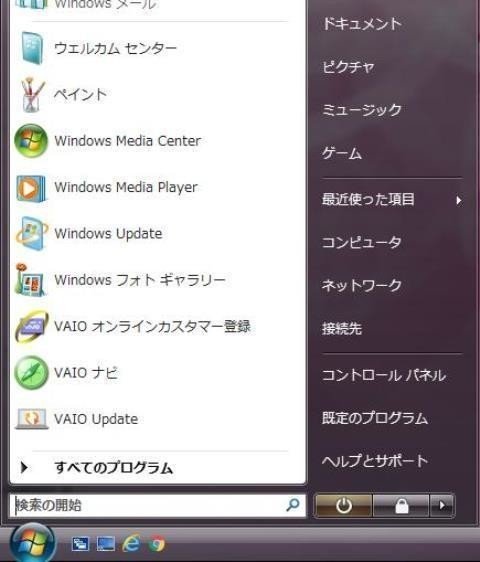
①「スタート」ボタンをクリック
②「すべてのプログラム」をクリック
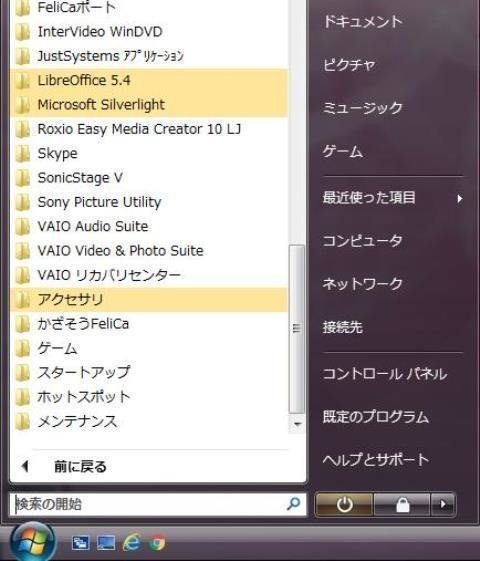
「アクセサリ」をクリック
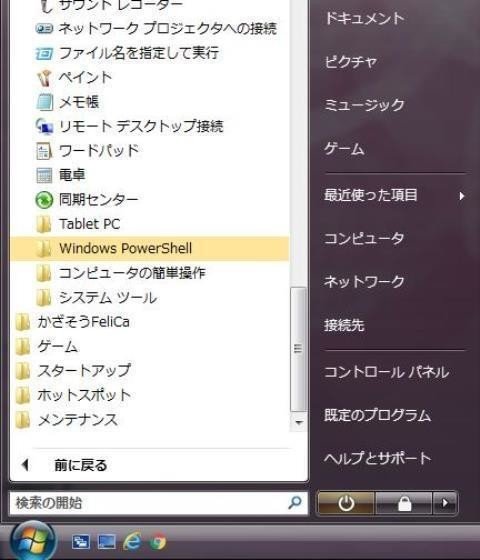
「システムツール」をクリック
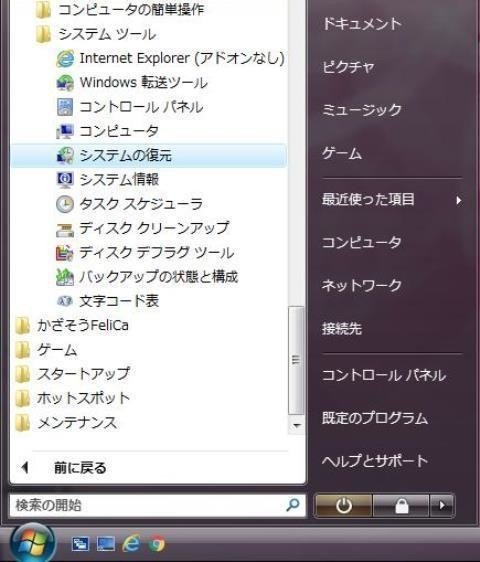
①「システムの復元」をクリック
②「ユーザーアカウント制御」画面が表示された場合は「続行」をクリック
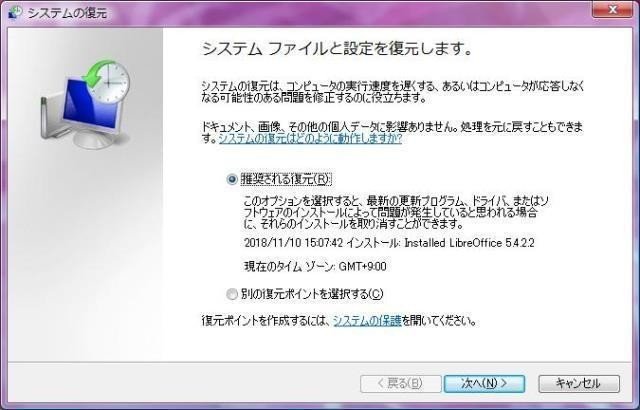
①「システムの復元」が表示
②パソコンがインターネットに接続できていたときの復元ポイントを選択してください。
③「次へ」をクリック
④「完了」をクリック
⑤「システムの復元を開始すると、中断することも、完了した後で取り消すこともできません。続行しますか?」というメッセージが表示されたら、「はい」をクリック
⑥システムの復元が完了するまでしばらく待つ。
⑦パソコンが再起動し、「システムの復元は正常に完了しました。…」というメッセージが表示されたら、「閉じる」をクリック
※復元ポイントが見つからない場合は「【処方箋3】パソコンを買った直後の状態に戻す」に進んでください。
【処方箋3】パソコンを買った直後の状態に戻す(リカバリー)
リカバリー
「【処方箋1】ソフトウェア側の問題かハードウェア側の問題かを切り分ける」、「【処方箋2】パソコンが調子の良かった状態に戻す」を実行してもうまくいかない場合は最後の手段としてリカバリーがあります。
※リカバリーとはパソコンを買った直後の状態へ戻すことです。
(注)リカバリーをするとデータが完全に消えますので事前に必ずデータのバックアップを取ってください。
リカバリーがうまくいかない場合は下記お問い合わせフォームより気軽にご相談ください。
リカバリーについてはメーカーによって手順が異なりますので各メーカーのサイトで手順を確認ください。
VGN-CS62JBのリカバリーの操作手順は下記を参照ください。
https://faq.support.sony.jp/qa/articles/K_Knowledge/S0809081052068/?rt=pt
初期設定
Windows Vista SP2のインストールについてはWindows Vista Service Pack 2をインストールするときの操作手順を確認ください。
Google Chromeのインストール
【解決策】
Google Chrome Version 49.0.2623.75をインストールを参考に32Bit版か64Bit版をインストールください。
インストールするためにインターネットが接続できるパソコンとリムーバブルディスクが必要です。
※自分のパソコンが何Bit版かわからなくなった場合は「パソコンが最新の状態か確認するときの操作手順」を参考に確認ください。
Internet Explorer 9のインストール
以下URLをクリックしてダウンロード後インストールください。
32Bitの場合
https://www.microsoft.com/ja-jp/download/details.aspx?id=29254
64Bitの場合
https://www.microsoft.com/ja-jp/download/details.aspx?id=43374
Windows Update
Windows Updateとはマイクロソフトから提供されている修正プログラムなどをインストールすることです。パソコンを最新の状態に保つことでウイルスに感染する可能性を低くすることができます。
Windows Updateをするときの操作手順
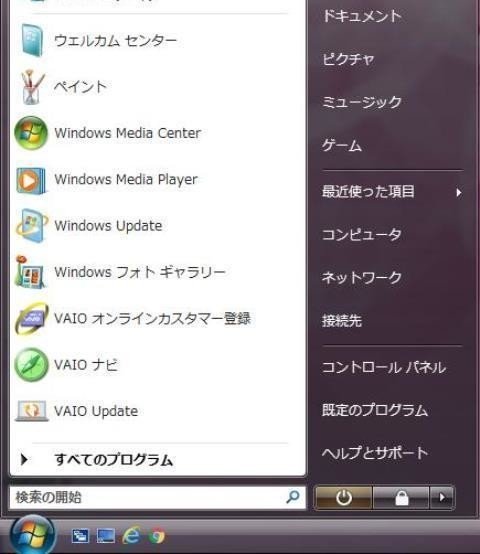
①「スタート」ボタンをクリック
②「すべてのプログラム」をクリック
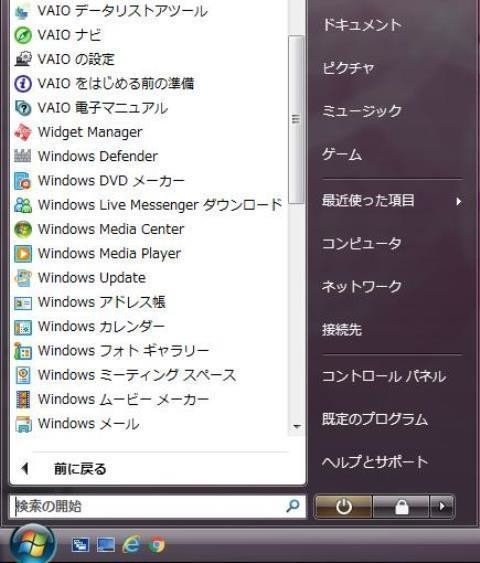
「Windows Upadate」をクリック

①「更新プログラム」をクリック
②「更新プログラムの確認」をクリック
③「他の製品の更新プログラムを取得します」をクリック
④「更新プログラムのインストール」をクリック
⑤ユーザーアカウント制御の画面が表示されたら「続行」をクリック
⑥インストールしていますのでしばらく待ちます。
⑦「今すぐ再起動」をクリック
セキュリティ対策
Microsoft Security EssentialsのWindows Vistaのサポートが終了しましたのでここではWindows Vistaでも動作の軽いセキュリティソフトのAvastをインストールします。
以下URLよりAvastをインストールください。
https://www.avast.co.jp/windows-vista-antivirus
Avast Free Antivirusの使い方
Avast Free Antivirusのウイルス定義ファイルを更新するときの操作手順

①「Avast Free Antivirus」を起動
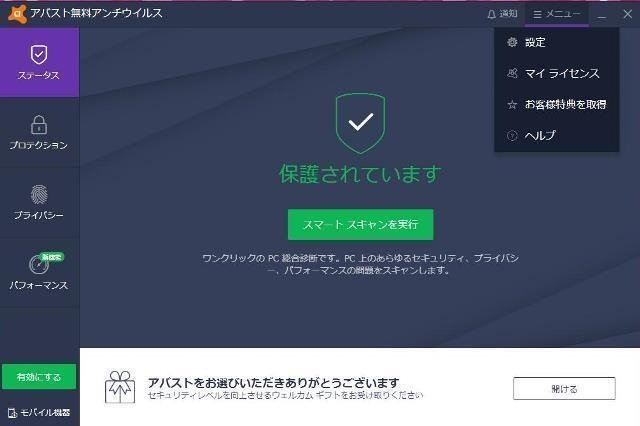
①「メニュー」をクリック
②「設定」をクリック
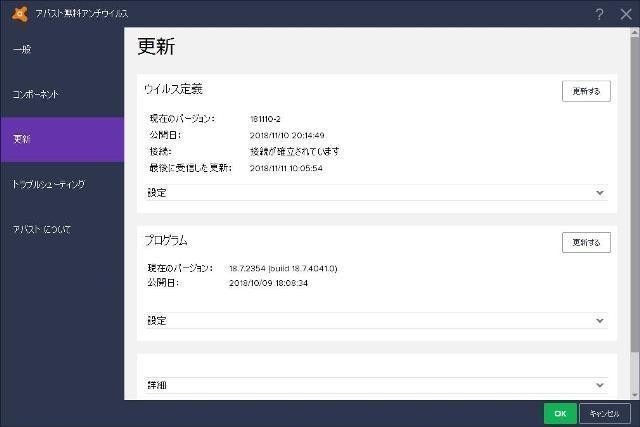
①「更新」をクリック
②「更新する」をクリック
Avast Free Antivirusのスキャンを実行するときの操作手順

①「Avast Free Antivirus」を起動
②「プロテクション」をクリック
③「スキャン」をクリック
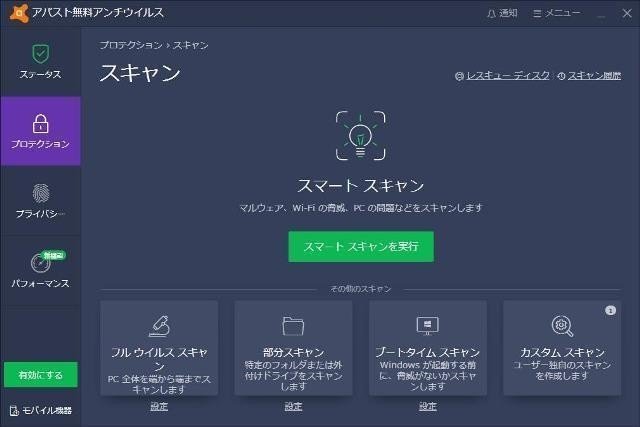
「フルウイルススキャン」をクリック

「フルウイルススキャン」が実行されます。
※週に1回は実施するようにしてください。
まとめ
Windows Vistaで無線接続できているのにインターネットを閲覧できないときの対処法をお伝えしました。
ソフトウェア側の問題かハードウェア側の問題かを切り分ける
パソコンが調子の良かった状態に戻す(システムの復元)
パソコンを買った直後の状態に戻す(リカバリー)
無線接続できているのにインターネットが閲覧できないときの対処法がたくさんあるため難しく感じるかもしれません。
しかし、1つずつ操作手順を実行していけば大丈夫です。
ウイルスに感染しているかもしれないとかパソコンが重いと感じる場合はリカバリーがおすすめです。
「森山式次世代メディア活用法 メール講座」というメルマガを発行しています。これからのWEB集客術を学んでみませんか?
よろしければサポートお願いいたします! いただいたサポートはITプロデューサーとしての活動費に使わせていただきます!
