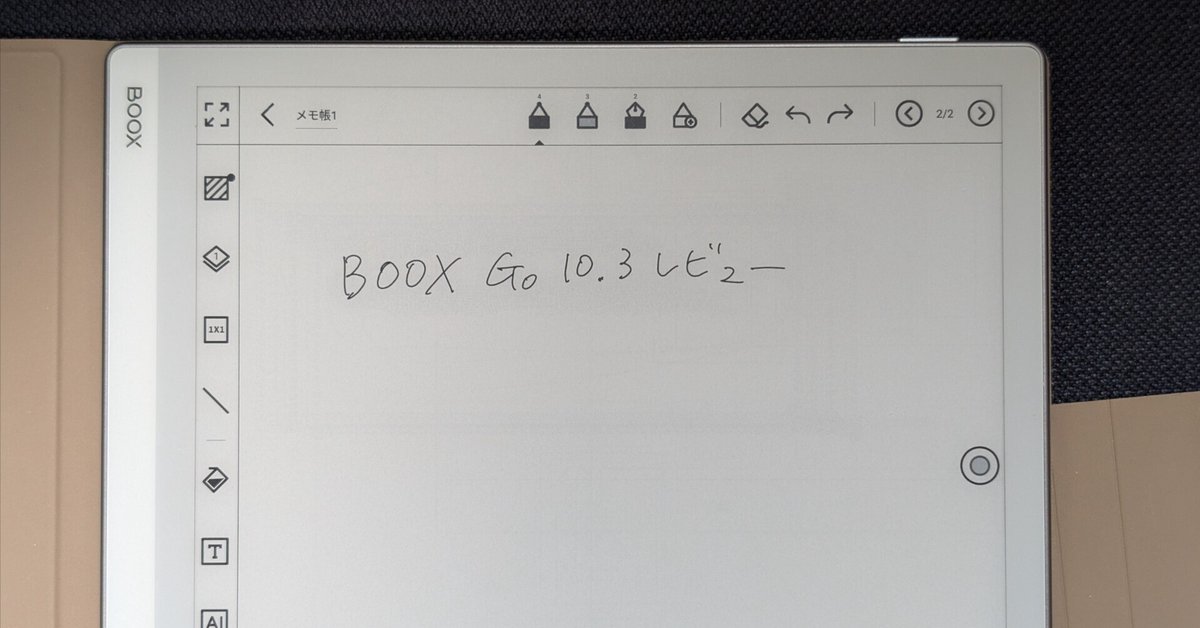
【レビュー】「BOOX Go 10.3」は最強の手書き対応タブレットなのか?
タブレットといえば、iPadをはじめとした液晶ディスプレイ搭載の製品を思い浮かべる人も多いが、電子ペーパーを搭載したモデルも存在する。近年、タブレットに手書きでメモしたい人やPDFの論文を大量に読みたい人を中心に、電子ペーパー搭載のタブレットが人気を集めつつある。
本稿では、2024年6月下旬から出荷開始されたONYX International社の「BOOX Go 10.3」(以下Go 10.3)をSKT株式会社よりお借りして実際に使用し、さまざまな機能やデザインなどの特徴を解説する。
なお、本稿では、Go 10.3を主に文字や簡単な図形などを書くための手書きメモ端末として使用する前提でレビューしている。電子書籍表示端末としての使用感は軽く触れる程度になっているので、その点はご了承いただきたい。
今まで自分で使った電子ペーパー搭載タブレット
まず自分が所有している電子ペーパー搭載タブレットを紹介しておきたい。
DPT-RP1(A4)[ソニー]
主にゲラ校正のために利用したが、デザイナーにゲラを紙のまま回す必要がなくなり、校正作業が非常に楽になった。
クアデルノ第1世代(A5)[富士通]
打ち合わせのメモ帳や日誌、予定表として利用した。
クアデルノGen.2(A4)[富士通]
DPT-RP1の後釜として、ゲラの校正や誌面ラフの作成に利用した。これを購入した頃には、電子ペーパー搭載タブレットは、なくてはならない存在になっていた。noteにも簡単なレビューを書いた。
BOOX Tab X(A4)[ONYX]
クアデルノGen.2の後釜として購入し、同様の用途に現在も利用している。
reMarkable 2(A5)[reMarkable]
メーカーに直接注文して入手した。2度の故障・交換を経て、現在はメモ書き用端末として利用中。
Kindle Scribe(A5)[Amazon]
手書きメモにはほとんど使っていないが、本に書き込みをしたいときに便利。
Kobo Elipsa(A5)[楽天]
買ってはみたものの、使い道に悩んでいる。付属のペンは他の端末のものと互換性がないので、余計に持て余し気味。
その他
シャープの電子ノートを3〜4世代分、購入して常用していた。最新のWG-PN1は電子ペーパー搭載であるものの、画面が暗く、あまりいい印象がない。また、それ以前のモデルはメモリ液晶を採用しており、電子ペーパーではない。
なぜ電子ペーパー搭載タブレットなのか
まず前置きとして、なぜ電子ペーパー搭載タブレットなのか、なぜiPadなど液晶ディスプレイ搭載タブレットではないのかについて触れておきたい。このジャンルの製品に詳しい人は読み飛ばしていただきたい。
タブレットといえば、通常は液晶ディスプレイ搭載製品のことを指す。1万円を切る安価な製品から、iPadのようにモデルによっては20万円を超えるような高級なものまで、さまざまな製品が存在する。Web閲覧や動画視聴、ビデオ会議、イラスト制作など用途は広い。
これに対して、電子ペーパー搭載タブレットは、ディスプレイに採用された電子ペーパーの特性上、Web閲覧、動画視聴、ビデオ会議、一部のイラスト制作全てに向いていない。いずれも絶対できないわけではないが、わざわざ使うメリットはないと言ってもいい。
なぜかというと、電子ペーパーは画面の書き換えに時間がかかる。そのため、電子ペーパー搭載タブレットではYouTubeの動画は、設定によっては見るに耐えない画質でしか再生できないことがある。動画のように、1秒間に何十回も画面が書き換えられるコンテンツの表示には向かないのだ。液晶ディスプレイ搭載のスマホやタブレットなら、だいたいどんなものでもYouTubeの動画は正しく再生できるのに、電子ペーパーではそうはいかない。
「ノーマル」モードでは、ほとんどまともに表示されないのがわかる。「X」モードなら、モノクロではあるものの、何とか視聴に耐える。モードについては、後述する。
電子ペーパー搭載タブレットの用途
では、電子ペーパー搭載タブレットは、何に使えるのか。主な用途は2つ。1つは、文字中心の電子書籍やPDF文書の閲覧だ。AmazonのKindleシリーズや楽天のKoboシリーズは電子ペーパーをディスプレイに採用しているが、液晶ディスプレイ搭載のスマホやタブレットと比較すると、長時間の読書に向いている。また、文字中心のPDF文書も電子書籍同様、電子ペーパーだと読みやすい。
もう1つは、手書きメモだ。液晶ディスプレイ搭載タブレットでも手書きメモは取れるが、低価格帯の製品では静電容量方式にしか対応しておらず、細かい文字を書きづらく、とても手書きメモには使えないことも多い。iPadなど高価格帯の製品では、スタイラスペンで細かい文字を正確に書くことができる機能を備えているものの、手書きメモ端末として使うには、いくつか気になる点が出てくる。
構造上、ペン先と画面表示される文字の間に隙間ができる。紙ではペン先と紙の間に隙間ができることはないため、気になりやすい。
メモを書いている間はずっと画面を点灯しているため、バッテリー消費が気になる。
画面の明るさを調整しないと、明るすぎて長時間の使用では目が疲れやすい。
スタイラスペンの先が硬質なため、手書き時に画面に当たる音と感触が不快である。個人的には、これが一番気になる。特に、Apple Pencilは長時間使うとストレスがかかってしまう。
電子ペーパー搭載タブレットであれば、これらの不満点を全て解消できる。
電子ペーパー搭載タブレットの利用シーン
電子ペーパーは自ら発光しないため、明るい場所でないと利用できない反面、太陽光のもとでも見やすいのが、液晶ディスプレイとの大きな違いだ。製品によっては、電子ペーパーの前面にフロントライトを配置し、電子ペーパーを照らすことで見やすくしている製品もあるが、基本的には明るい場所で使うものだと考えられる。
BOOXシリーズNo.1の洗練されたデザイン
Go 10.3をBOOXシリーズの従来製品と比べて、パッと見て感じるのがデザインテイストの違いだろう。これまでのBOOXシリーズの多くはディスプレイの周囲が黒縁で(一部、本体色に白を採用した製品もある)、パワーを感じさせる精悍なイメージだった。ところが、Go 10.3は明るいグレーを基調とした色合いで、大変スマートな雰囲気を醸し出している。

これには、1つのタブレットの存在が関係していると思われる。それは「reMarkable 2」(以下、rM2)だ。
Go 10.3は、このrM2を意識した作りになりつつ、より強力なCPUを採用し、rM2と同等以上のスマートな端末に仕上がっている。ディスプレイの周りは薄いガラス素材で覆われており、質感はいい。
画面サイズはrM2と同じだが、本体サイズは一回り小さく、rM2より薄く、さらに軽い。正確なスペックについては、以下のスペック表を見ていただきたいが、サイズや重量においてrM2を全て上回っている。
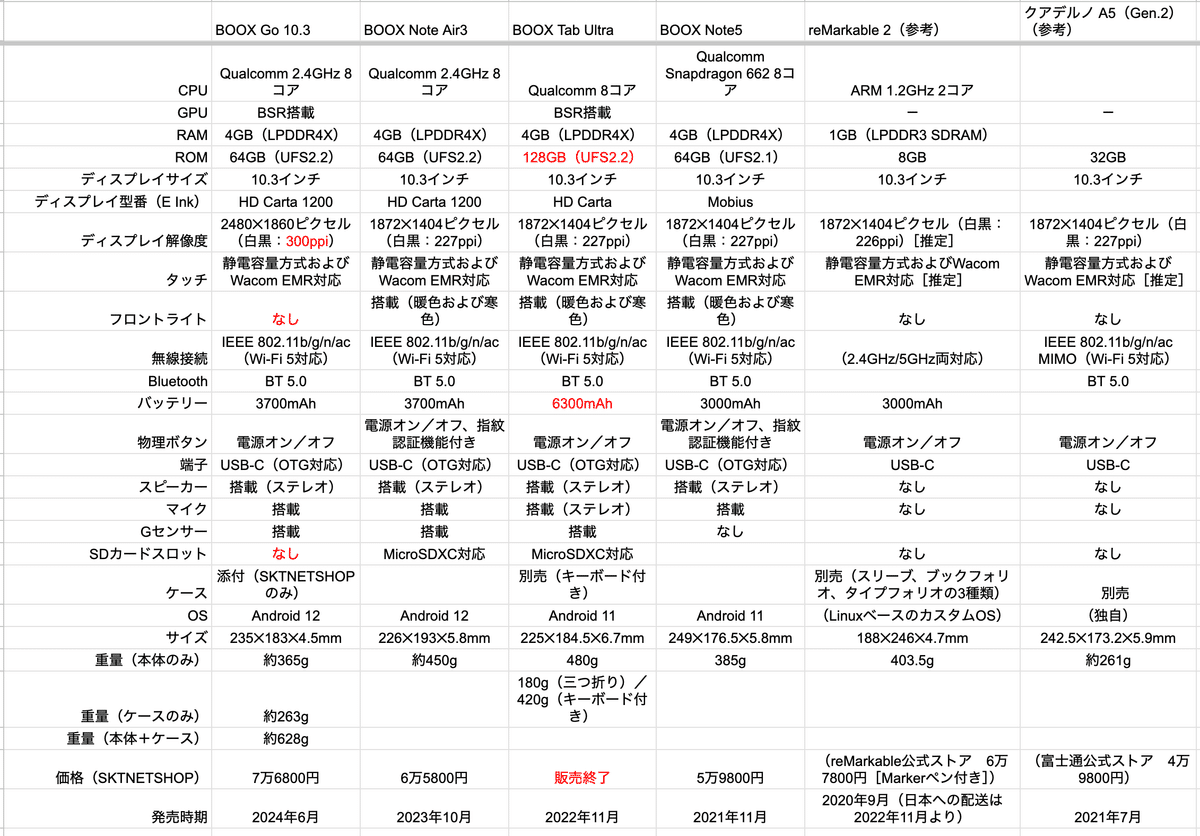
【余談】reMarkable 2とは
ノルウェーのreMarkable社が開発・販売しているrM2は、2020年9月に発売された電子ペーパー搭載タブレット。独自OSを採用しており、アプリの追加ができないところがBOOXシリーズとは大きく異なるところだ。2022年11月頃から日本国内から購入可能になったが、国内に代理店は存在しないため、故障時は英語でサポートとやりとりする必要がある。
rM2は(手垢のついた表現をあえてするなら)大変スタイリッシュな外観を持つ10.3インチタブレットだ。厚さ4.7mmと薄く、動作は非常に軽快。機能が限られているため、スリープを解除すれば、すぐにメモを書き始められる手軽さもあって、欧米を中心に人気を集めている製品だ。
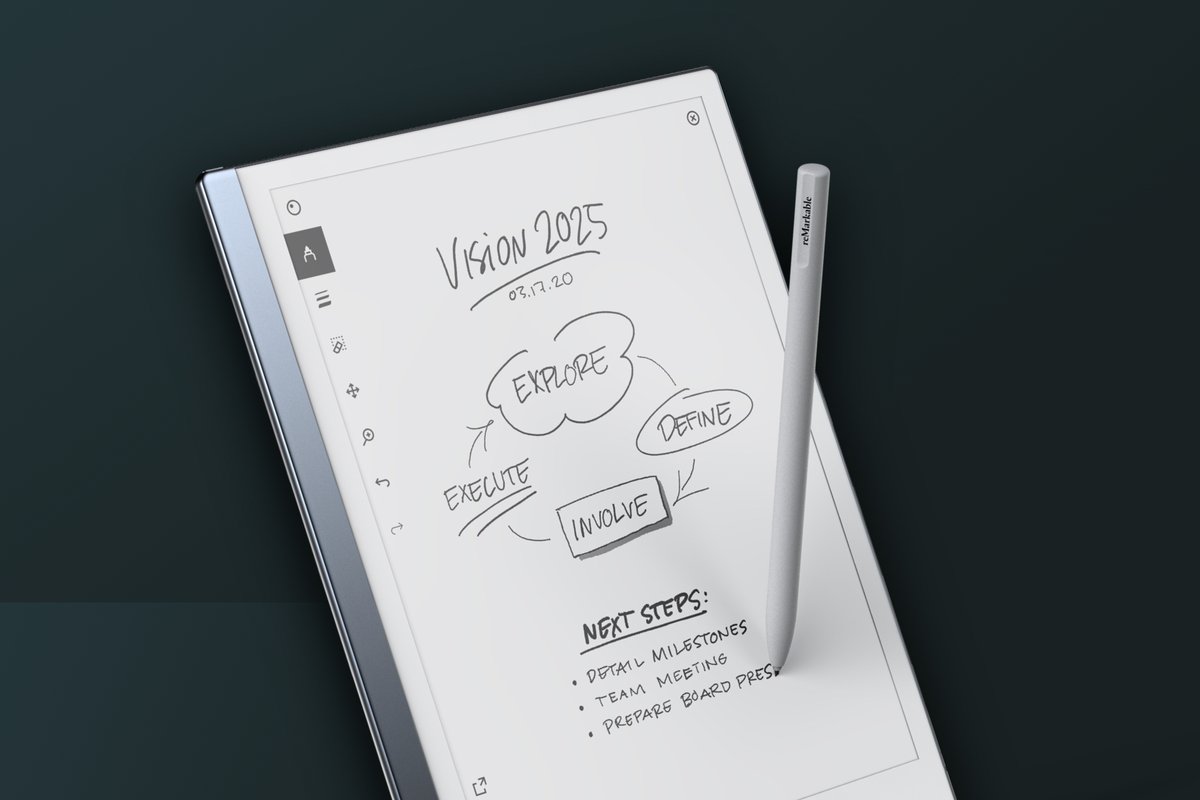
見やすいディスプレイ
ディスプレイには、10.3インチのE Ink社製Carta 1200を採用。2480✕1860ピクセル、300ppiで、現在入手できる電子ペーパーの中では最上位のものを使っている。
Go 10.3はフロントライト非搭載のため、暗い場所では使えない。明度やコントラストの調整はできないが、使ってみた範囲では問題となるシーンはなかった。なお、文章をPDFに変換したファイルを本製品、rM2、クアデルノGen.2それぞれにコピーして表示させてみたところ、クアデルノGen.2、Go 10.3、rM2の順にコントラストが良かった。
ディスプレイ表面は、液晶ディスプレイよりも若干ざらついている。このざらつきは、スタイラスペンで手書きしたとき、紙に書いているような感触を生じさせる。「ちょっとした抵抗」はタブレットに手書きしたいとき、大変重要な要素のひとつだが、表面の感触がざらついていると、スタイラスペンのペン先がやや摩耗しやすいかもしれない。
リフレッシュモードは5種類
電子ペーパーは、液晶ディスプレイと異なり、表示内容を変更するのに時間がかかる。そのため、表示内容を変更するときに画面全体を描画し直すのではなく、描画し直す箇所を間引くことで高速に表示できるよう工夫されている。
ただ、描画し直す箇所を間引くと、ブラウン管でたまに見られた画面の焼き付きのように、前に表示した部分がうっすらと見える箇所が生じてしまう。そこで、定期的に画面全体を描画し直す「リフレッシュ」を行う。この過程は電子ペーパーでは避けられない。
Go 10.3には、リフレッシュの間隔や方法の異なる5つのモードが用意されている。なお、モードの名称はBOOXシリーズの他の端末とは異なることがある。
ノーマル:通常モード。表示効果が高く、一般的なテキストの読み取りに適しています。
Regal:リーガルモード。最小限のゴースト、暗い背景でわずかにちらつき、明るい色の背景に適しています。
スピード:スピードモード。わずかなゴーストがあり、画像やテキストを素早く親指(ママ)で調べるのに適しています。
A2:A2モード。ゴーストが存在する可能性があり、画像やテキストを含むページのスクロールに適しています。
X:Xモード。詳細が大幅に失われる可能性があり、Webページやビデオに適しています。
なお、5つのモード全てがいつでも選択できるわけではなく、アプリによっては4つしか表示されないこともある。
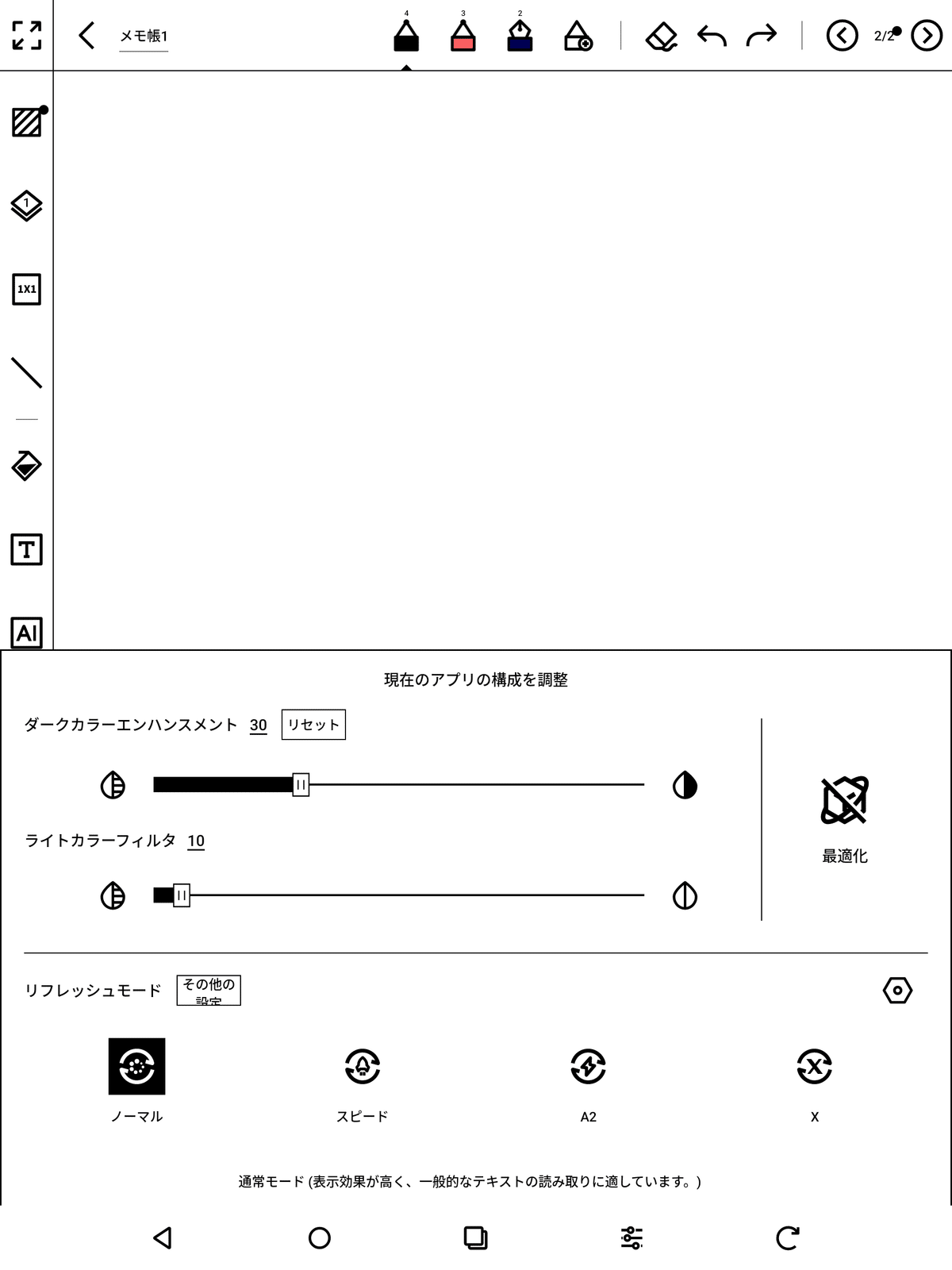
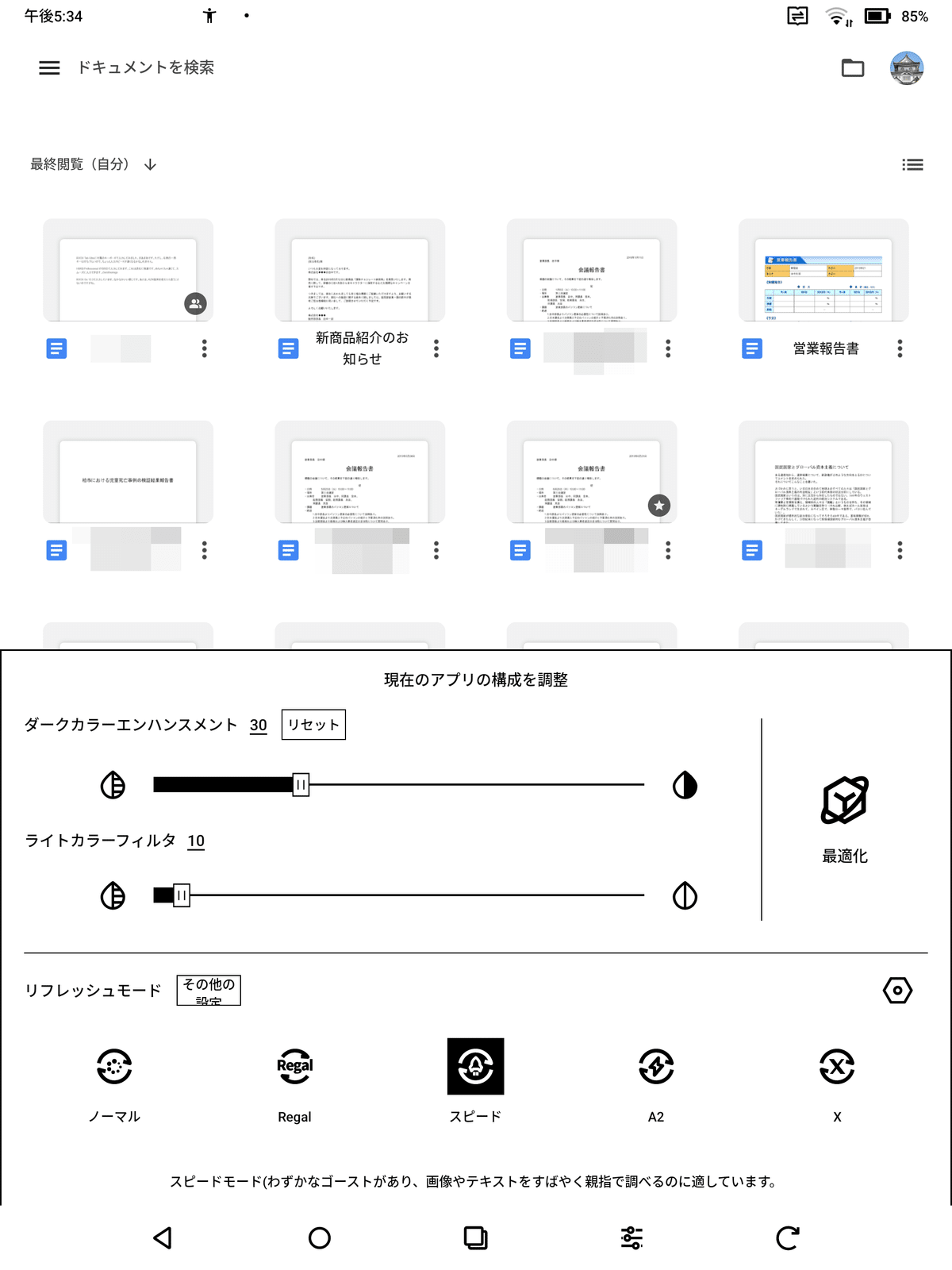
では、どのモードを選べばいいか。メモ書きや電子書籍閲覧では、頻繁にページめくりが発生しないため、「ノーマル」が適している。一方で、Webサイト閲覧では「スピード」や「A2」、YouTubeなど動画サイトは「X」がいいだろう。
動作速度は「許せる」レベル
すでに述べたとおり、電子ペーパー搭載タブレットは動画再生には向かない。電子ペーパーは手書きメモや電子書籍閲覧など、画面書き換えの間隔が長い用途向きのデバイスである。動画のように、1秒間に数十回画面を書き換える必要がある用途では、おとなしく液晶ディスプレイを使うべきだ。
ちょっとメタっぽい話を追記しておくと、本稿冒頭に掲げたような動画の再生テストは、電子ペーパーの特性を知らない人に向けた情報であり、電子ペーパー搭載タブレットの性能を評価する情報としては不適切だ。「電子ペーパーは動画の再生用途には向いていない」という話は、「ノートパソコンをコンクリートの床に落とすと壊れることがある」くらいの情報量しかない。電子ペーパー搭載タブレットは万能端末ではない。
閑話休題。そうは言っても、画面の書き換えやCPUの計算速度が遅いと、ちょっとした画面切り替えの際にもストレスになってしまう。そこで、PDFを拡大・縮小する速度がわかるように、テキストのみが含まれているPDFをピンチアウトで拡大し、ピンチインで縮小する動画を撮影してみた。
見てもらえばわかるとおり、高速だとは言えない。撮影しているのはテキストのみを含むPDFだが、これに画像が複数含まれていると、さらに動作はもっさりした感じになる。
液晶ディスプレイしか見たことがない人なら「遅い!」と感じるだろう。しかし、電子ペーパーを見慣れた目には「まあまあ頑張ってるんじゃない?」と映る。もっと動作速度が遅いものも電子ペーパー搭載タブレットには存在する。拡大・縮小が液晶並みの速度でないと困る、という人は購入前によく考えたほうがいいだろう。
ハードウェアインターフェイス
次に、注目すべきハードウェアインターフェイスについて触れておこう。まずmicroSDカードスロットは非搭載となっている。ただし、microSDカードは、スマホ対応のカードリーダーを使えば、読み書き可能だ。スマホ非対応のカードリーダーではmicroSDカードを読み込めないことがある。以下、Android対応のカードリーダーを使用している。

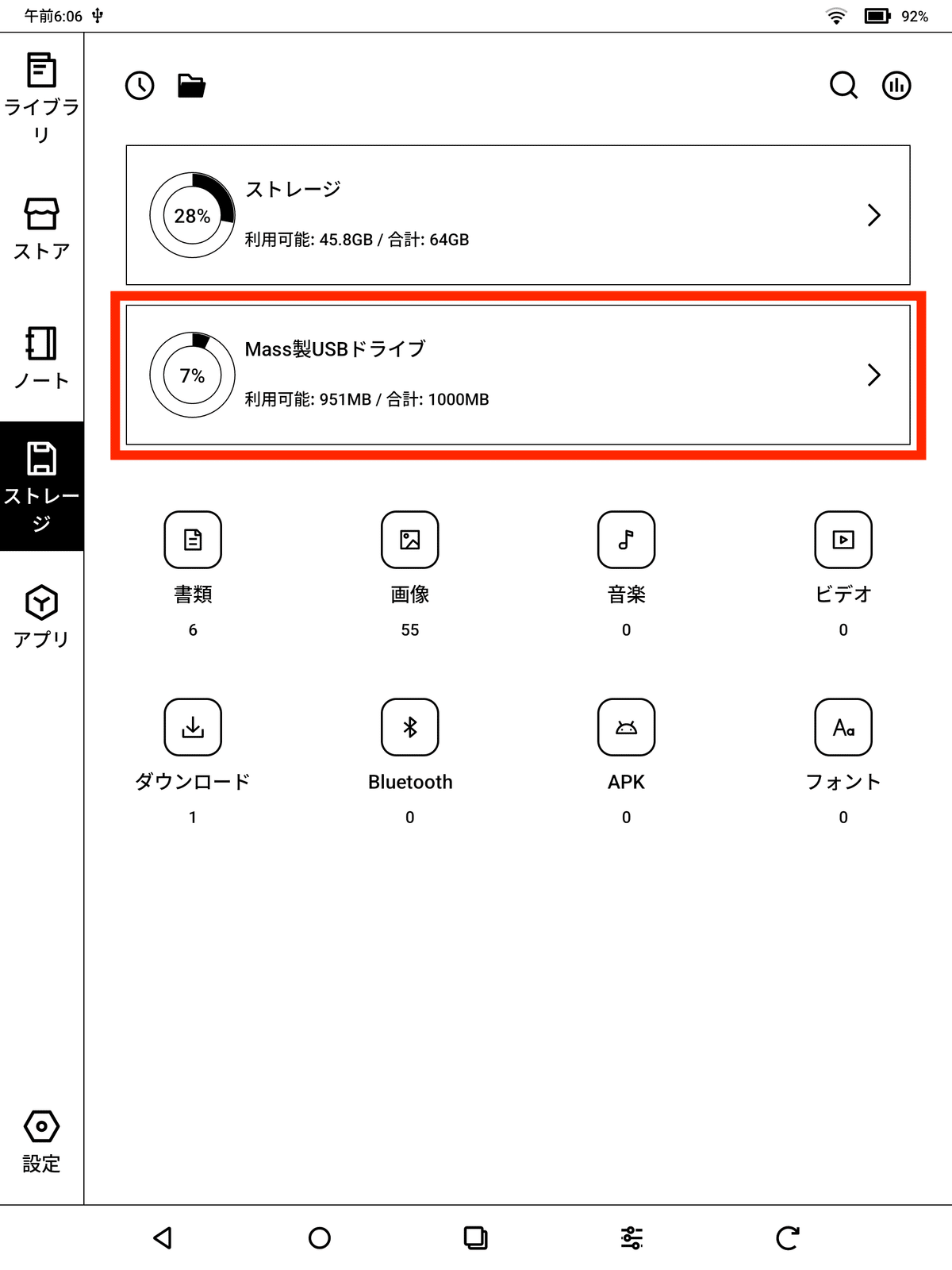
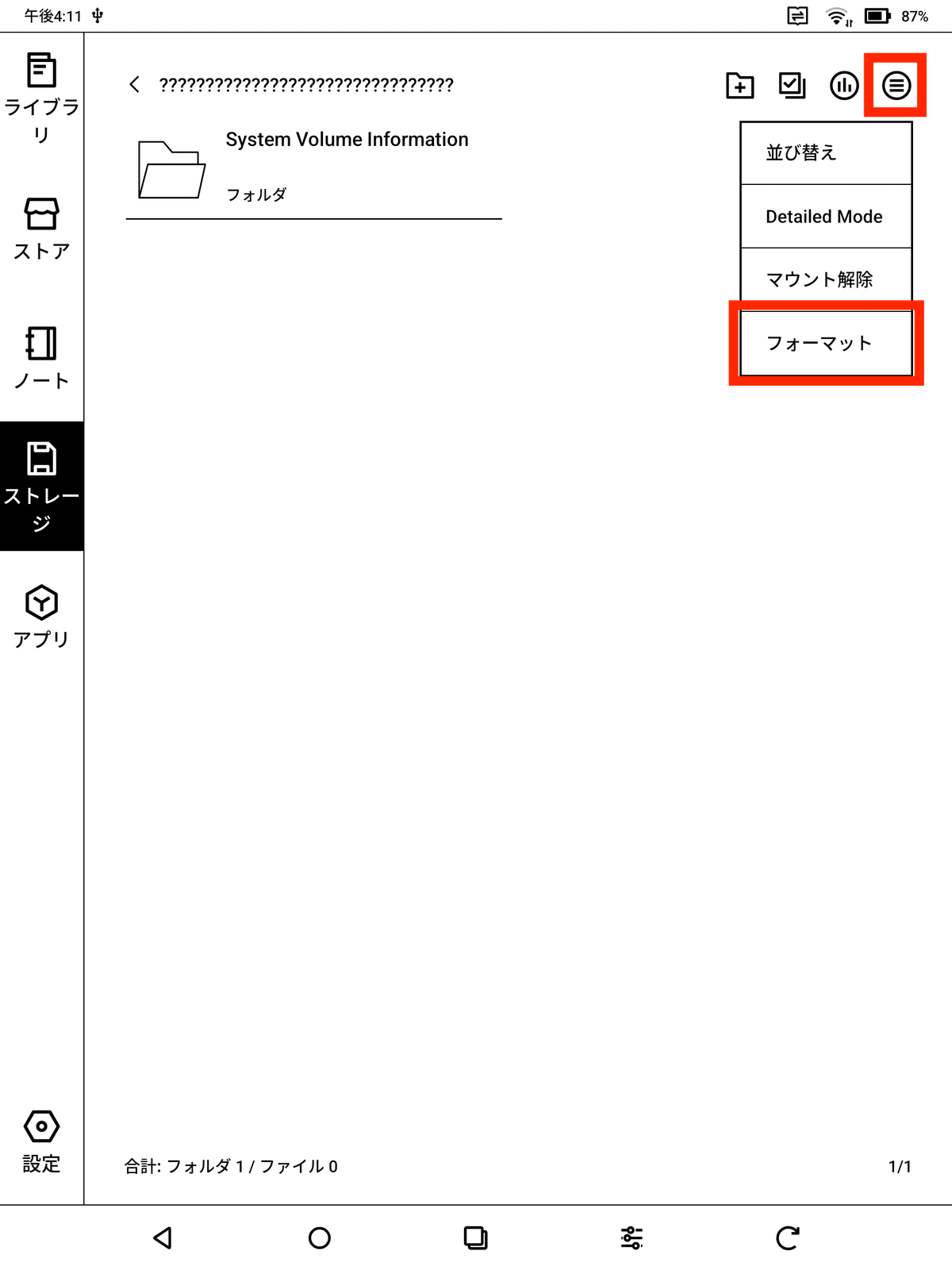
On-The-Go対応のUSB-C端子を搭載し、通信機能はWi-Fi 5対応(IEEE 802.11 b/g/n/ac対応)、Bluetoothのバージョンは5.0だ。
スピーカーは本体下部に2つ搭載されており、ステレオ再生が可能だ。マイクも搭載されている。ただ、音声の入出力については最低限だと考えた方がよい。
保護ケースは使い方に注意
Go 10.3には薄いベージュのケースが用意されている。Go 10.3をSKTNETSHOPで購入した場合、本体価格だけでケースも入手できるので、お得だ。

ケースは、Go 10.3を前面と背面から挟み込むような形になっており、一部にマグネットが内蔵されている。その部分と本体背面の一部に内蔵されているマグネットが引きつけあって、ピッタリとケースが本体に接着する仕組みだ。

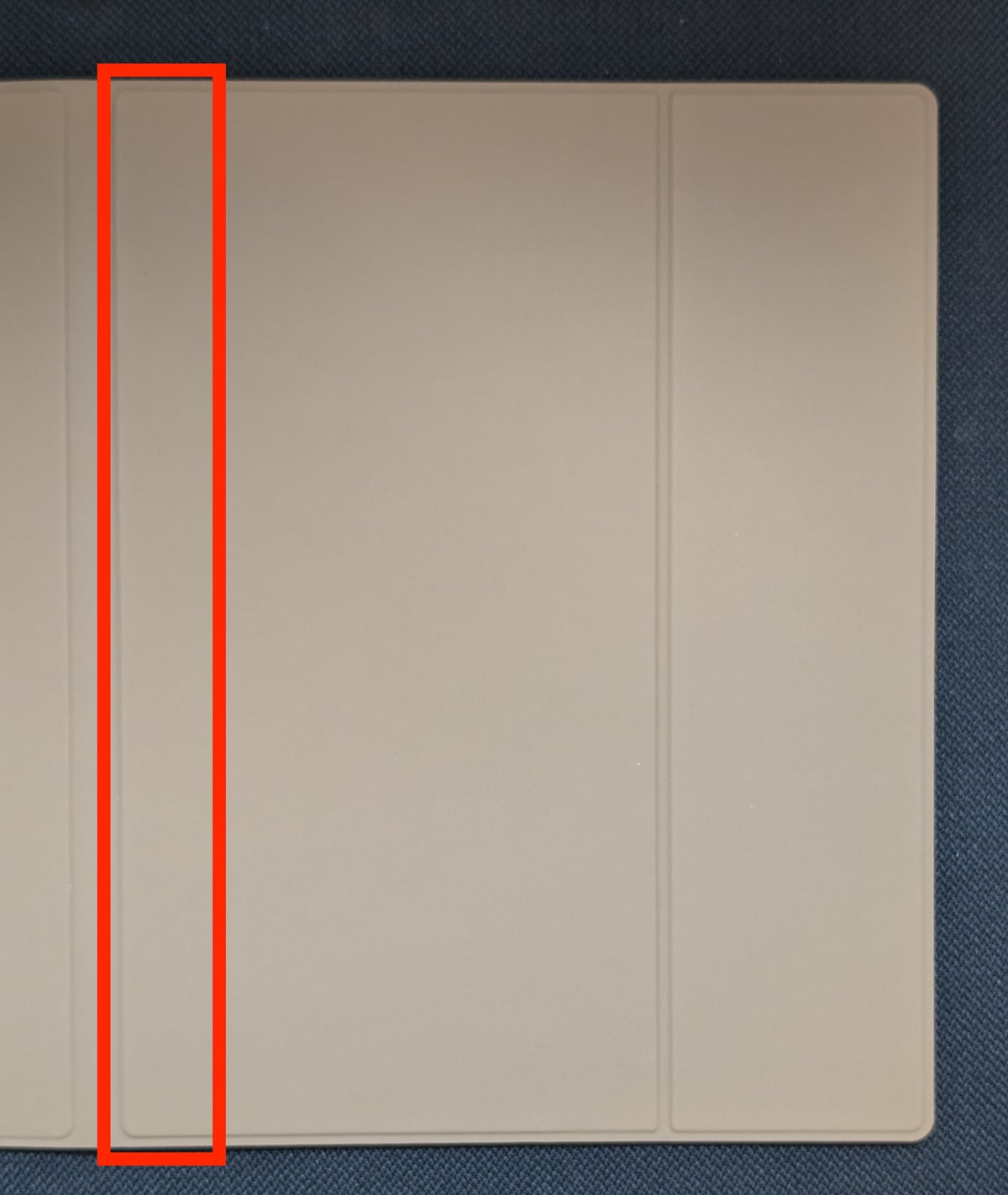
本体右側面には弱いマグネットが内蔵されており、スタイラスペンを接着できる構造となっている。そのままではペンは簡単に外れてしまうので、強めのマグネット入り留め具でケースの上から留める。

スタイラスペンを留め具で固定してしまえば、ピタッとペンを固定できるが、ただ留め具はマグネットでケースに接着しているだけ。そのため、カバンの中で何かに引っ掛かると、留め具がずれてペンが外れてしまい、行方不明になる可能性もある。
この留め具は、本体に何らかの方法で固着させ、取り外しできない状態にすべきだったという意見もある。ただ、そういう構造にすると、カバーの前面をひっくり返して背面とピッタリ合わせて使うとき、留め具の固定部分が盛り上がってしまい、使いづらくなる。また、そういう構造を採用すれば、カバーの製造コストも上がるだろう。現状の仕組みであれば、留め具のコストのみで済む。不思議な構造に思えるかもしれないが、現状がベストかもしれない。
さて、ケースで本体前面を覆うとスリープ状態に移行し、ケースを開くとスリープが解除される。ケースを折り返すと、本体を横向きにした状態でケースに立てかけることも可能。ここにBluetoothキーボードを接続すれば、ノートパソコンのように文章入力もできる。

このとき、本体がケースの内側を滑って移動してしまいがちだ。安定させる方法はいくつか考えられるが、簡単なのは留め具を本体下に敷いてしまうことだろう。これで安定する。

筆記感向上のための保護フィルムは不要
すでに述べたように、ディスプレイ表面はごくわずかなざらつきがある。そのため、筆記感を向上させるための保護フィルムは不要だ。自分自身は、購入したBOOX Tab Xの表面がツルツル過ぎると感じて、若干ざらつきが感じられる保護フィルムを貼って使っている。しかし、Go 10.3ではその目的での保護フィルムは不要だと感じた。画面に傷がつかないようにするための保護フィルムなら、好みに合わせて使用するかを決めればいいだろう。
Go 10.3で使えるスタイラスペンは?
Go 10.3では、WacomのEMR方式を採用しており、Wacom One用のペンが使える。注意したいのは、WacomのEMR方式は5種類存在しており、それぞれ互換性がないことだ。純正以外のペンを購入する場合は注意が必要だ。
手元で使えることが確認できたか、あるいは高い確率で使えると思われるペンは、以下の通り。消しゴムとして利用できるスイッチがあれば、( )内に記載した。なお、サイドスイッチはペンを手に持った状態で親指または人差し指で押す位置にあるスイッチ、テールスイッチはペン先の反対の先(ペンのお尻)を指す。
標準のスタイラスペン(なし)
BOOX Pen2 Pro(テールスイッチ)
Wacom One純正スタイラスペン(サイドスイッチ)
Dr. Grip Digital for Wacom(なし)
シュテッドラー Noris Digital/Noris Digital Jumbo(テールスイッチ)
ラミー AL-Starブラック/クアデルノ用コラボペン(サイドスイッチ)
クアデルノ Gen.2純正スタイラスペン(サイドスイッチ、テールスイッチ)
Kindle Scribe用純正スタンダードペン/プレミアムペン(サイドスイッチ[プレミアムペンのみ]、テールスイッチ)

他にもいろいろなスタイラスペンが販売されているが、Wacom Oneで使えるものは動作するはずだ。Amazonでは「EMR スタイラスペン」で検索すれば、大量にヒットする。2000円台で買えるものもある。Kindle ScribeやrM2で使えると明記されているものは、おそらくGo 10.3でも動作するはずだが、断定はできない。よくわからない場合は、BOOXシリーズで動作することを確認してから購入することを強くお勧めしたい。
OSにはAndroid 12を採用
Go 10.3はAndroid 12をOSとして採用しているが、デフォルトの状態では独自のランチャーが起動するため、とてもAndroidとは思えないかもしれない。ホーム画面では、左端に「ライブラリ」「ストア」「ノート」「ストレージ」「アプリ」の5つのメニューへのショートカットが縦に並ぶ。
「ライブラリ」には、開いたファイルの履歴や登録済みの接続先オンラインストレージが表示される。PDFを表示したり、オンラインストレージに接続したりするときは、ここから操作するのが早いだろう。

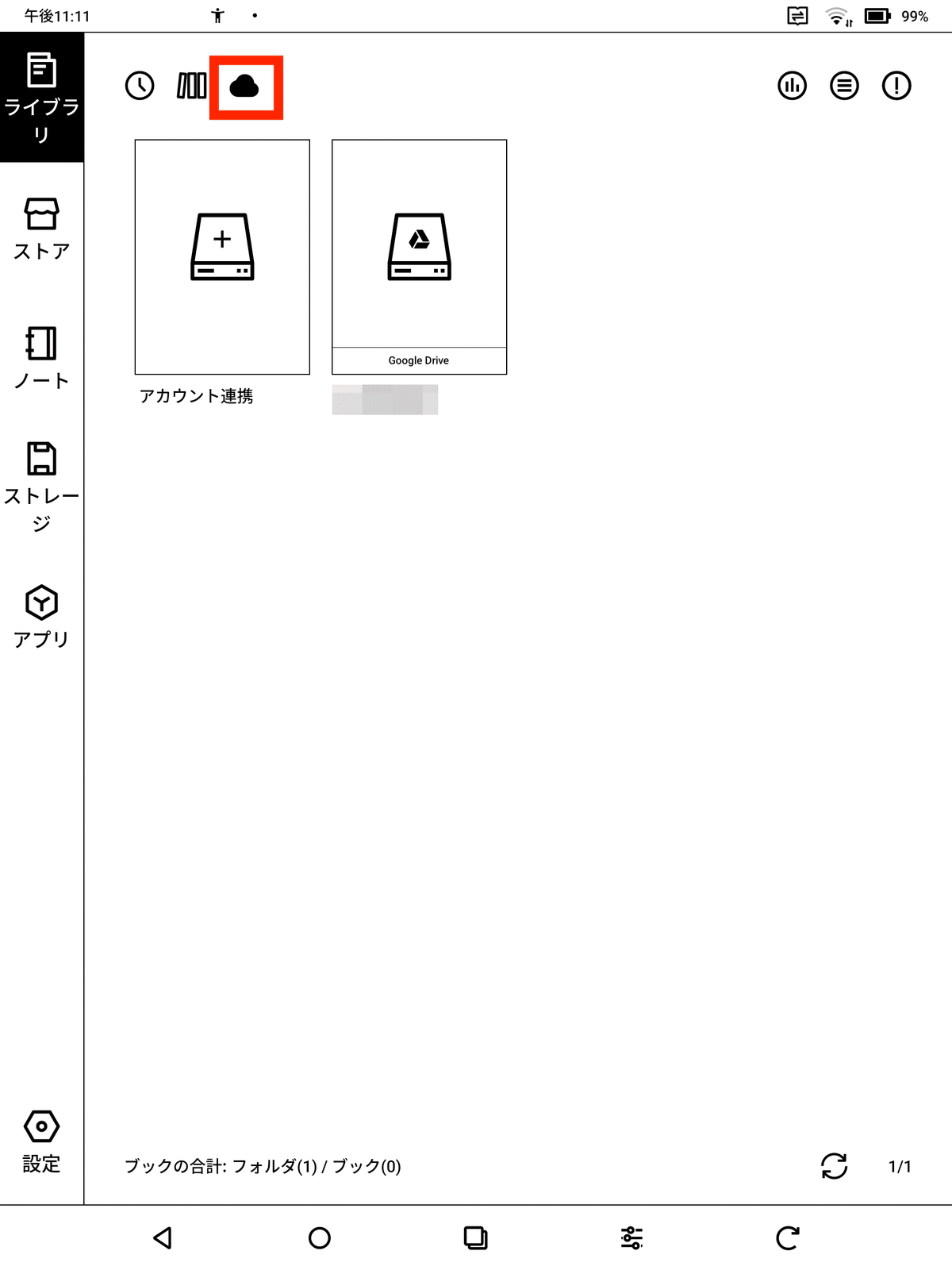
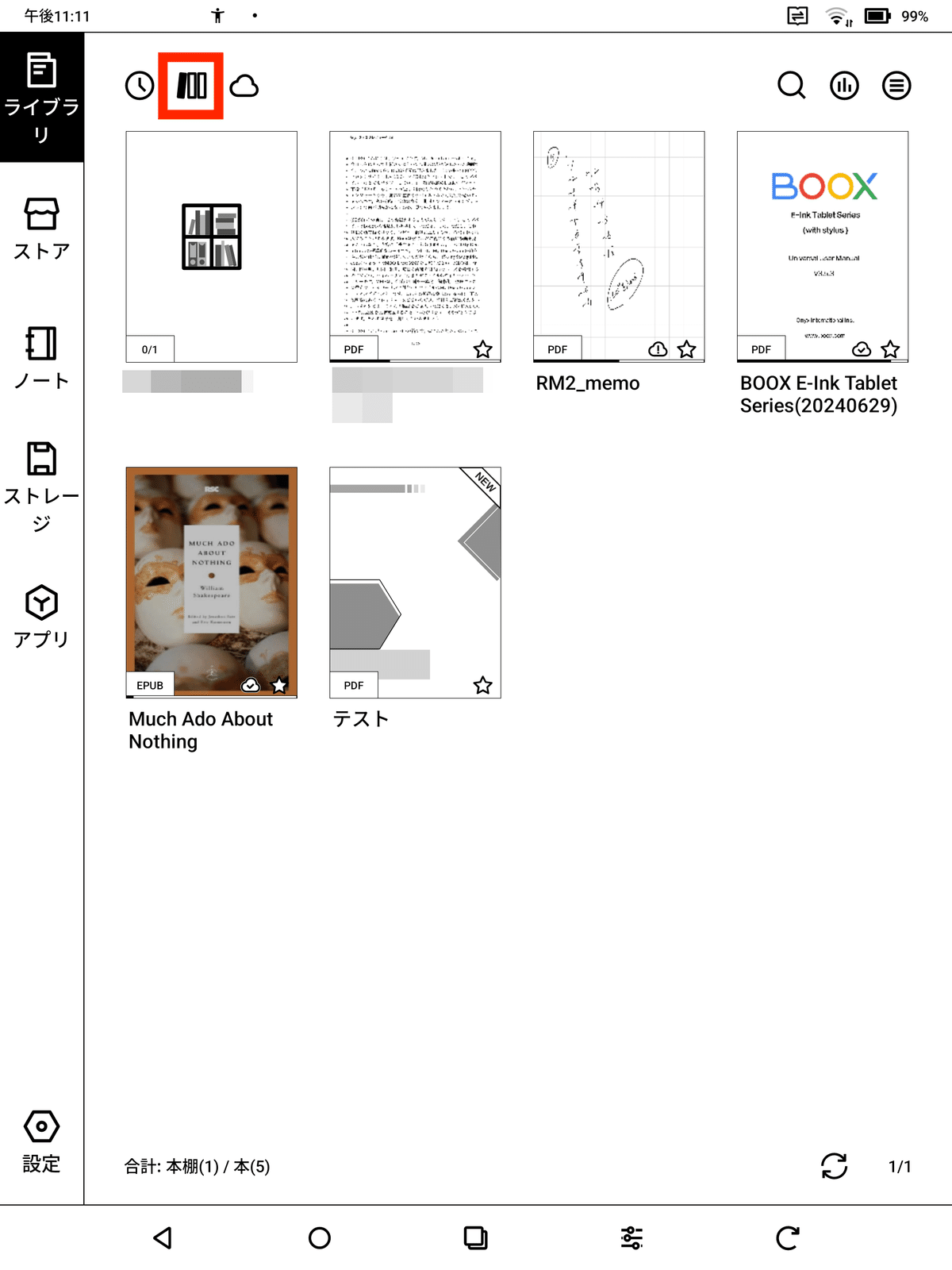
「ストア」では、書籍のPDFを無料でダウンロードできる。ただし、ダウンロードできる書籍は英語で書かれたもの、著作権保護期間が切れたものが大半のようだ(それ以外の書籍は、ちょっと探した範囲では見つからかなった)。利用する機会は少ないだろう。

「ノート」は、手書きメモが表示される。ONYXアカウントでサインインしていれば、他のBOOXシリーズで書いたメモも同期できる。
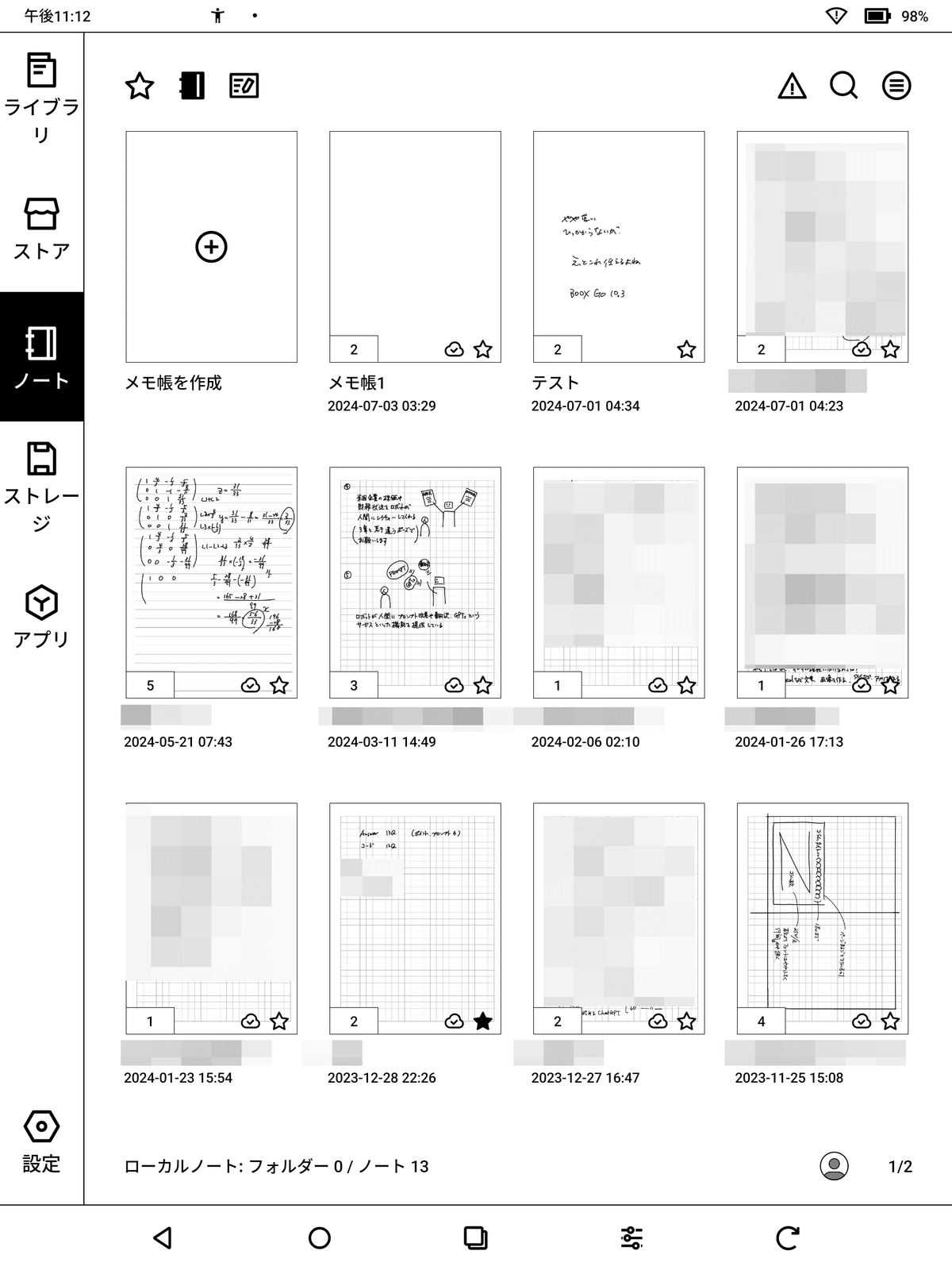
「ストレージ」では、Go 10.3内部のデータをフォルダーごとに表示できる。特定のフォルダーの中身を見たいときに便利だ。なお、システムに関するファイルは表示されない。
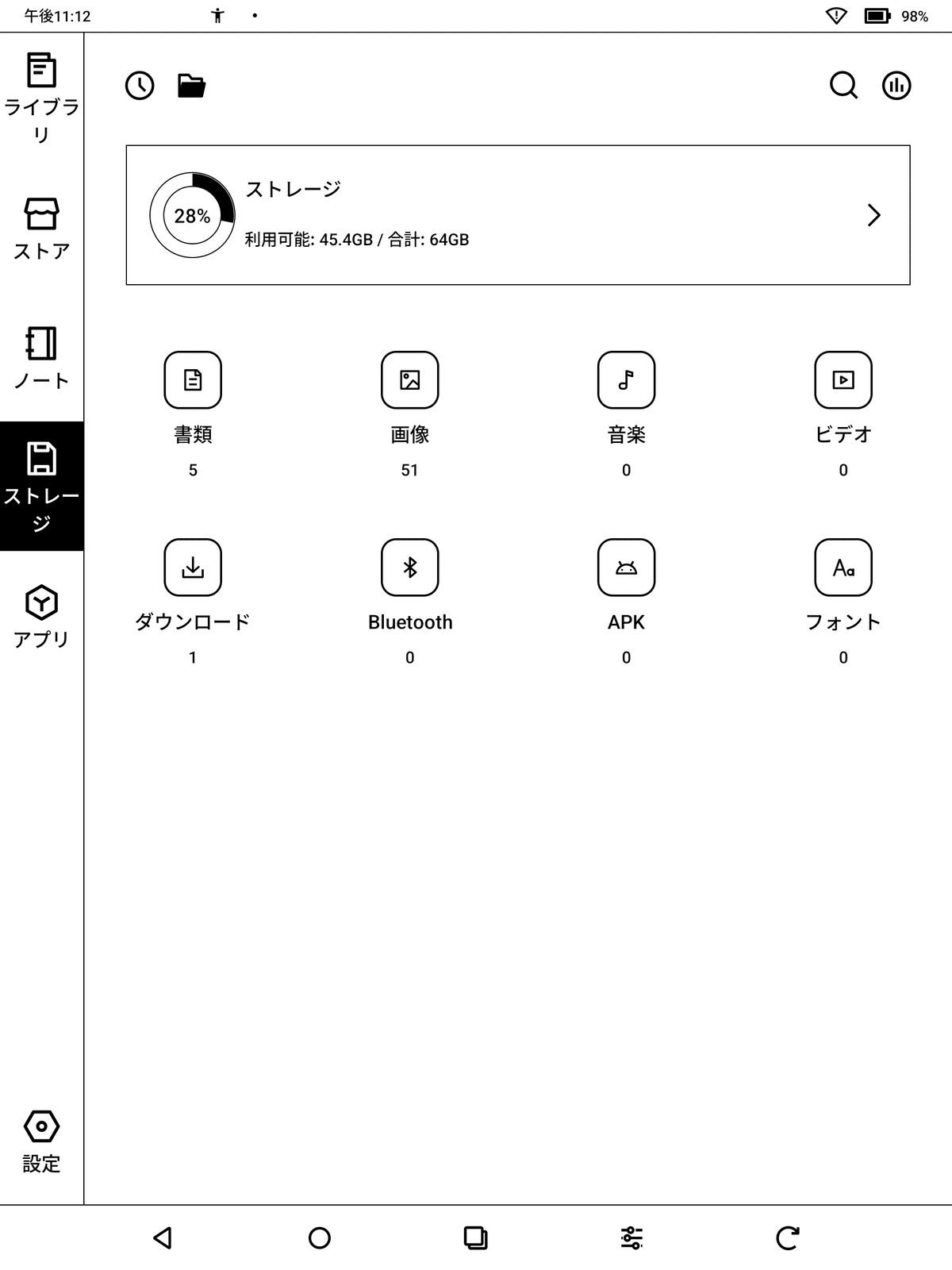
「アプリ」には、プリインストールされているアプリや自分でインストールしたアプリのアイコンが表示される。ランチャーだと考えていいだろう。
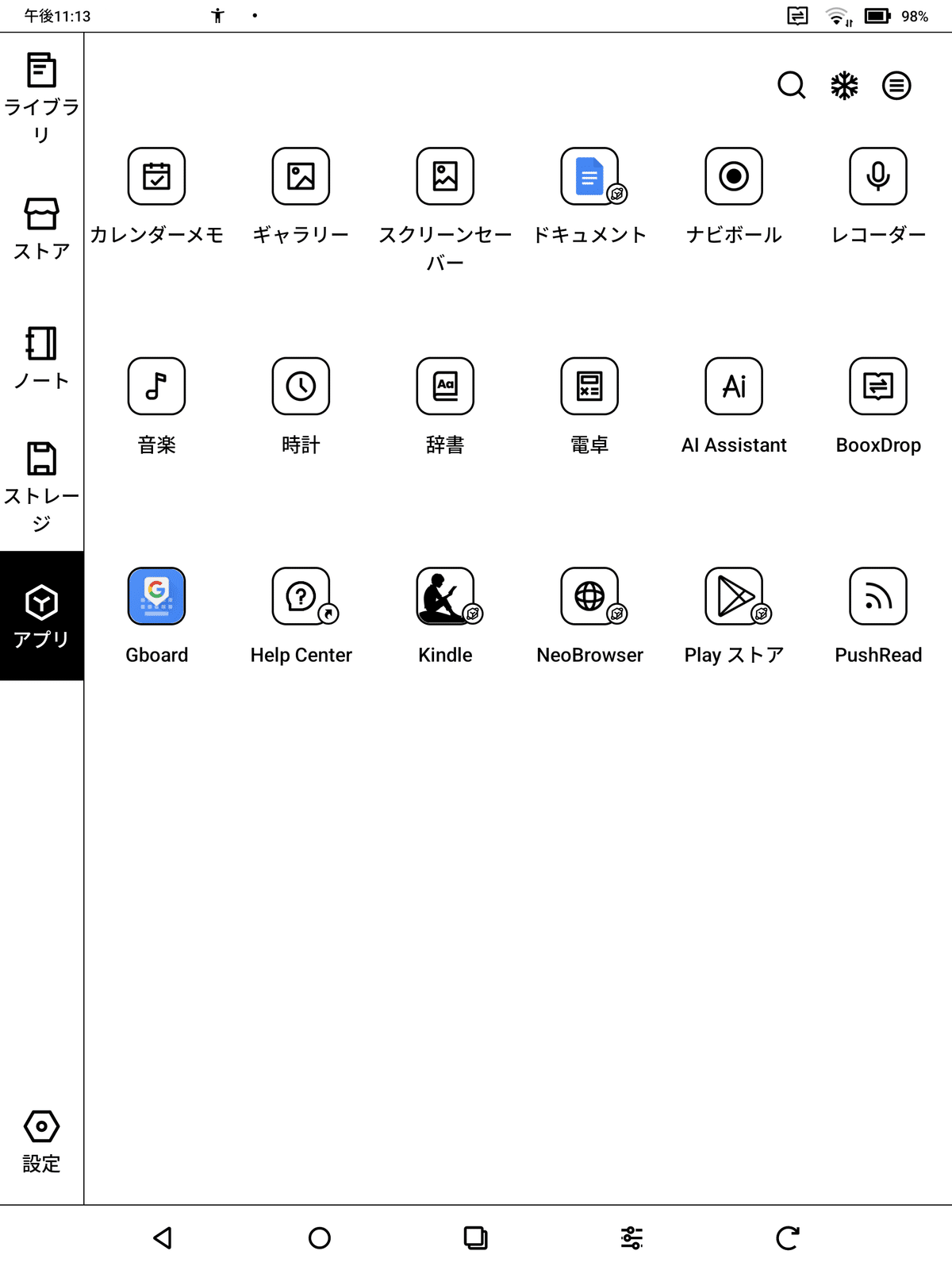
本体の設定は、ホーム画面の左下に配置されている「設定」アイコンをタップして実行するか、あるいは画面右上を下にフリックして「コントロールセンター」を表示して実行する。コントロールセンターでは、Wi-FiやBluetoothのオン/オフ、よく利用する機能のオン/オフなどが可能だ。
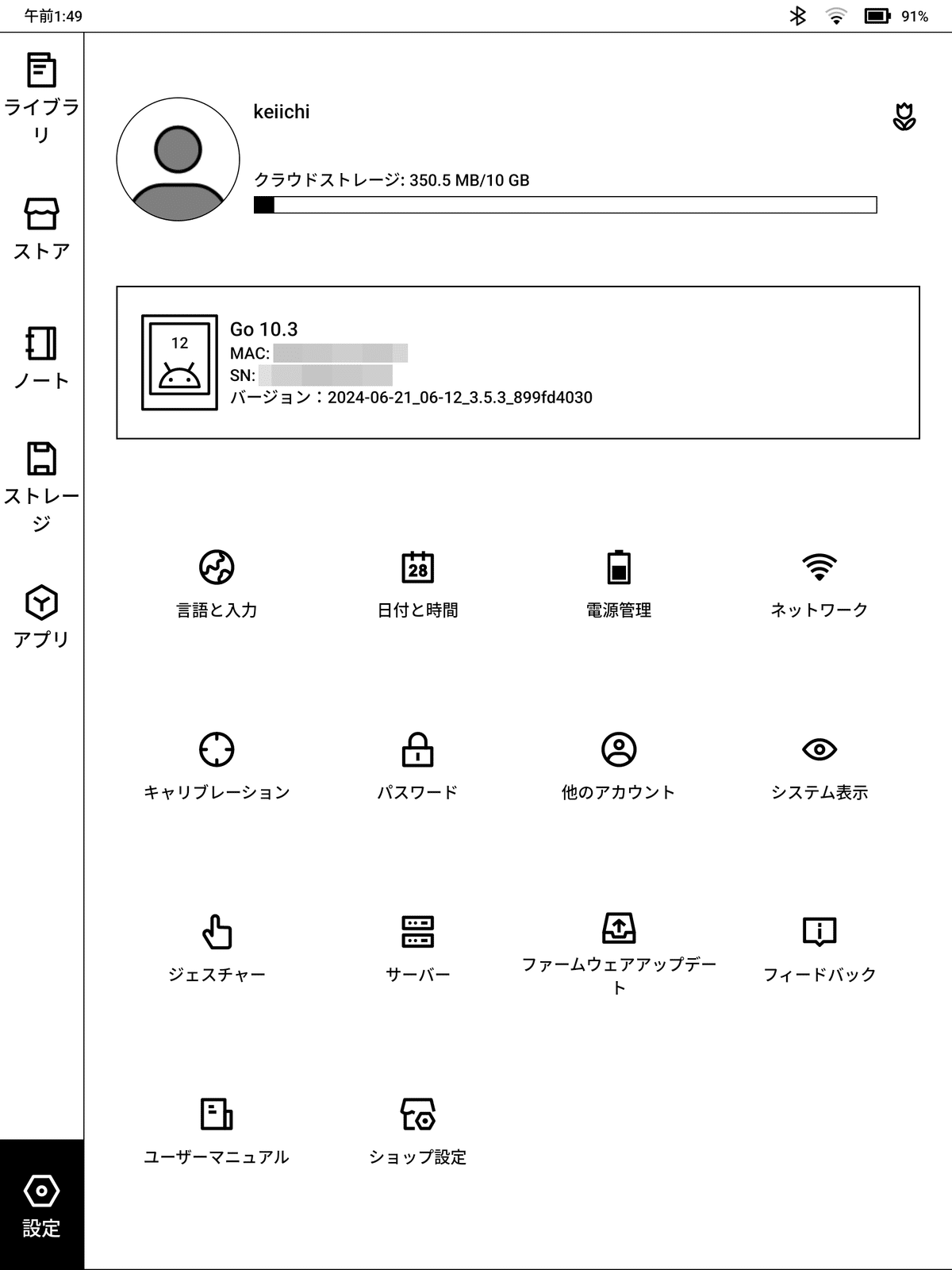
主要な操作はジェスチャーで
ホーム画面に戻ったり、前の画面に戻ったりなどの動作はジェスチャー機能またはナビゲーションバーで行う。ジェスチャー機能を使うと、最近のAndroidスマホのように画面下端から上にフリックしてホーム画面に戻ったり、画面左端から右にフリックして前の画面に戻ったりできる。
ナビゲーションバーを表示すると、やや古いAndroidで採用されていたボタンが画面下端に並び、「前の画面に戻る」「ホーム画面に移動」「アプリ切り替え」「E Ink設定(リフレッシュモードの選択)」「リフレッシュ」の各ボタンを表示できる。電子ペーパーは動作がやや遅いため、確実に操作したい場合はナビゲーションバーを表示するといいだろう。
これらの設定切り替えは、「設定」→「ジェスチャー」から実行できる。

電子書籍閲覧アプリの使い勝手
Go 10.3は、OSにAndroid 12を採用しているため、多くのAndroidアプリが利用できる。しかし、インストールできないアプリや実用的には使えないアプリも多い。たとえば、YouTubeなど動画視聴アプリは、リフレッシュモードで「X」を選択すれば、モノクロながら内容は判別できる。ただ、わざわざGo 10.3で動画を見る必要性は感じられない。
一方で、Kindleなど電子書籍閲覧アプリは、特に問題なく利用できる。300ppiの解像度をもつこともあり、文字表示は大変美しい。カラー表示できないので、たとえばレシピや写真集などの閲覧には向かないが、文字中心の本であれば、読みやすく感じる人が多いだろう。

ちなみに、Kindle Scribeでは、リフロータイプの本にはメモに手書きが利用できる(固定レイアウトの本では、そもそもメモ機能が使えない)。つまり、擬似的ではあるが、本に書き込みができる。Kobo Elipsaに至っては、誌面にそのまま書き込める。いずれの機能もまだ小慣れていない印象はあるものの、電子書籍に手書きできるのは面白い。
一方で、Go 10.3にKindleアプリをインストールしても、手書きでメモを残すことはできない。Kindleアプリの仕様とはいえ、ちょっと残念だ。
Kindle本に「擬似」手書きメモを残すには
手書きに対応しないアプリでは、Go 10.3が搭載する手書き機能を使うことはできない。しかし、擬似的に手書きを行う方法が用意されている。それが「FreeMark」だ。
FreeMarkは、表示されている画面をキャプチャして、そこに手書きでメモを書き込める機能だ。キャプチャした画像にわざわざメモを書き込むより使える機能は少ないが、キャプチャと書き込みがシームレスにできるため、あたかも手書きしている感触になる。
とはいえ、書き込んだ内容が同じ画面を表示するたびに表示されるわけではなく、単純にキャプチャした画像と手書きメモが保存されているだけ。つまり、Kindleの特定のページにFreeMarkで書き込みを行っても、Kindleでそのページを表示するたびに手書きメモが表示されるわけではない。手書きの内容が画像として残るだけなので、あまり期待しすぎるのは禁物だ。
また、FreeMarkはどんなアプリでも使えるわけではない。起動しないアプリもある。
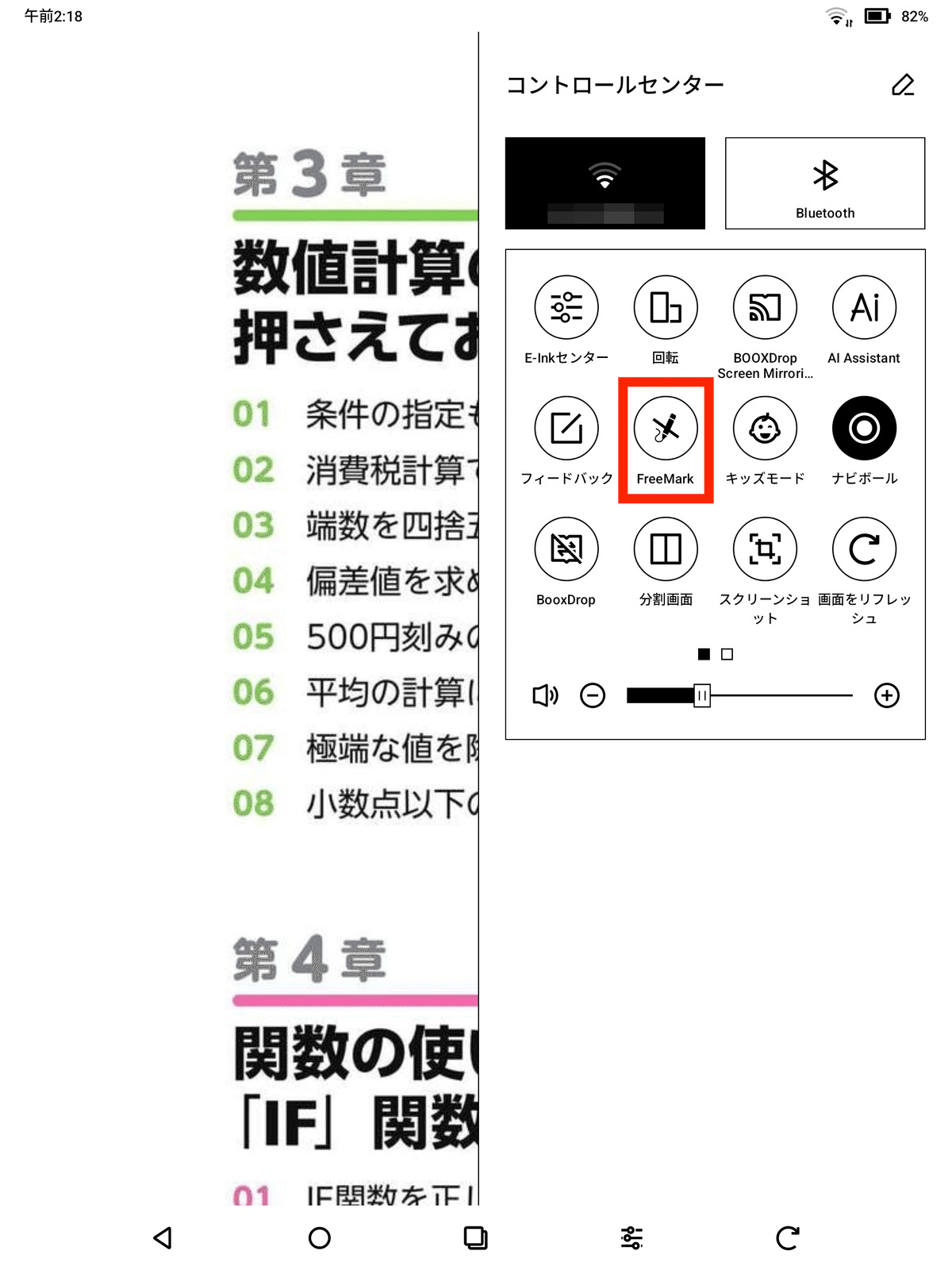


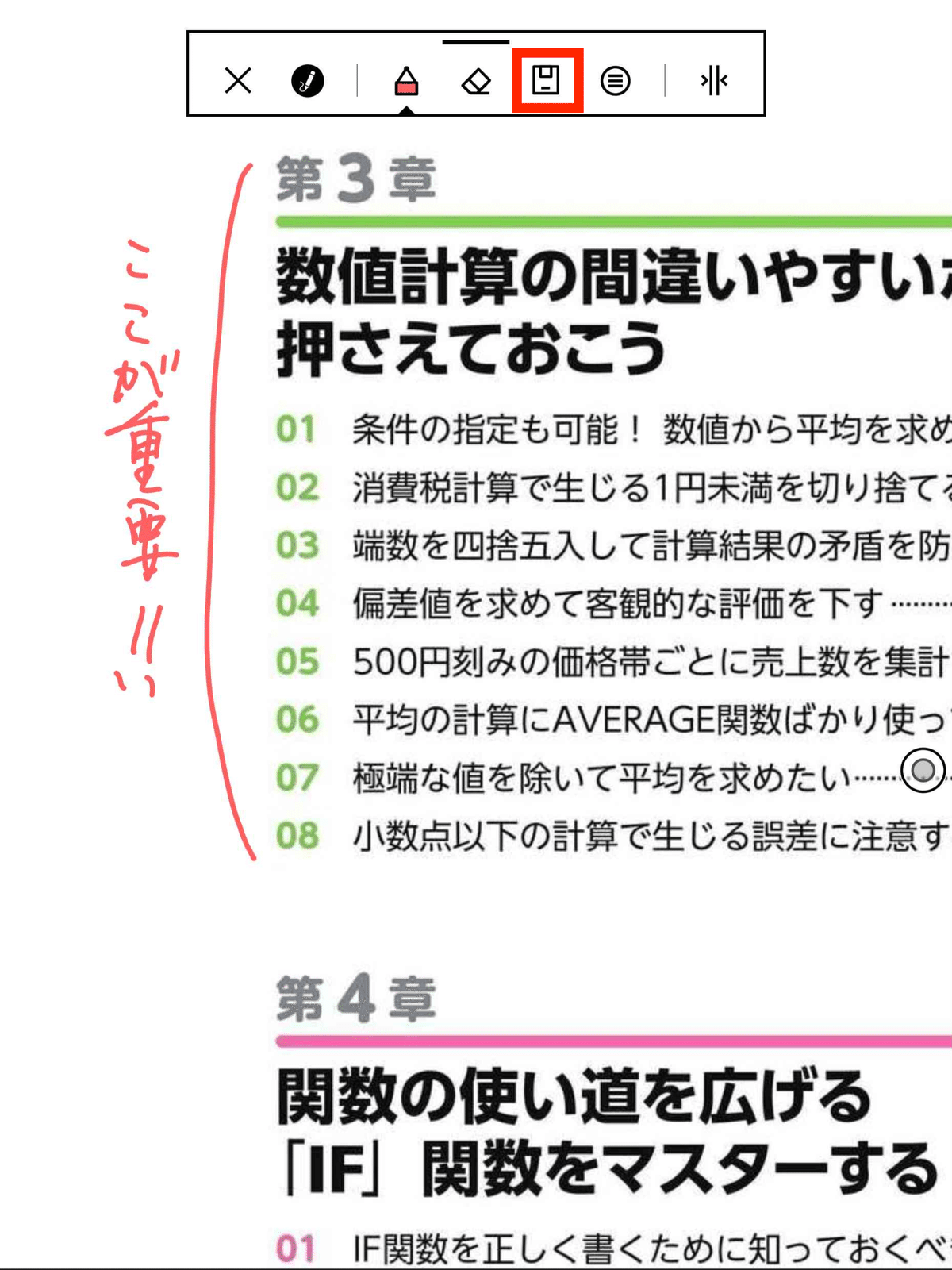

手書きから保存までのステップをたどるとわかるが、本に書き込みをするのとは似て非なると言える。使えるシーンは限られるだろう。
ファイルの読み込み・取り出し
Go 10.3にPDFなどのファイルを読み込む方法はいくつかあるが、パソコンのファイルをGo 10.3に送りたいなら「BOOX Drop」を使うのが最も速い。
Go 10.3とパソコンを同じアクセスポイントに接続する。
Go 10.3で「コントロールセンター」から「BooxDrop」アイコンをタップしてオンにする。これで、パソコンなどからGo 10.3にアクセスできるようになる。
パソコンのブラウザで「push.boox.com」にアクセスし、サインインする。Go 10.3にアクセスできる状態であれば、「Local Transfer」にGo 10.3の名前が表示されるので、クリックする。
ブラウザで「BOOX Drop」ウィンドウが開く。あとは、「Internal Storage」→「Documents」フォルダーなどにファイルをドラッグ&ドロップでコピーすると、ファイルが転送される。
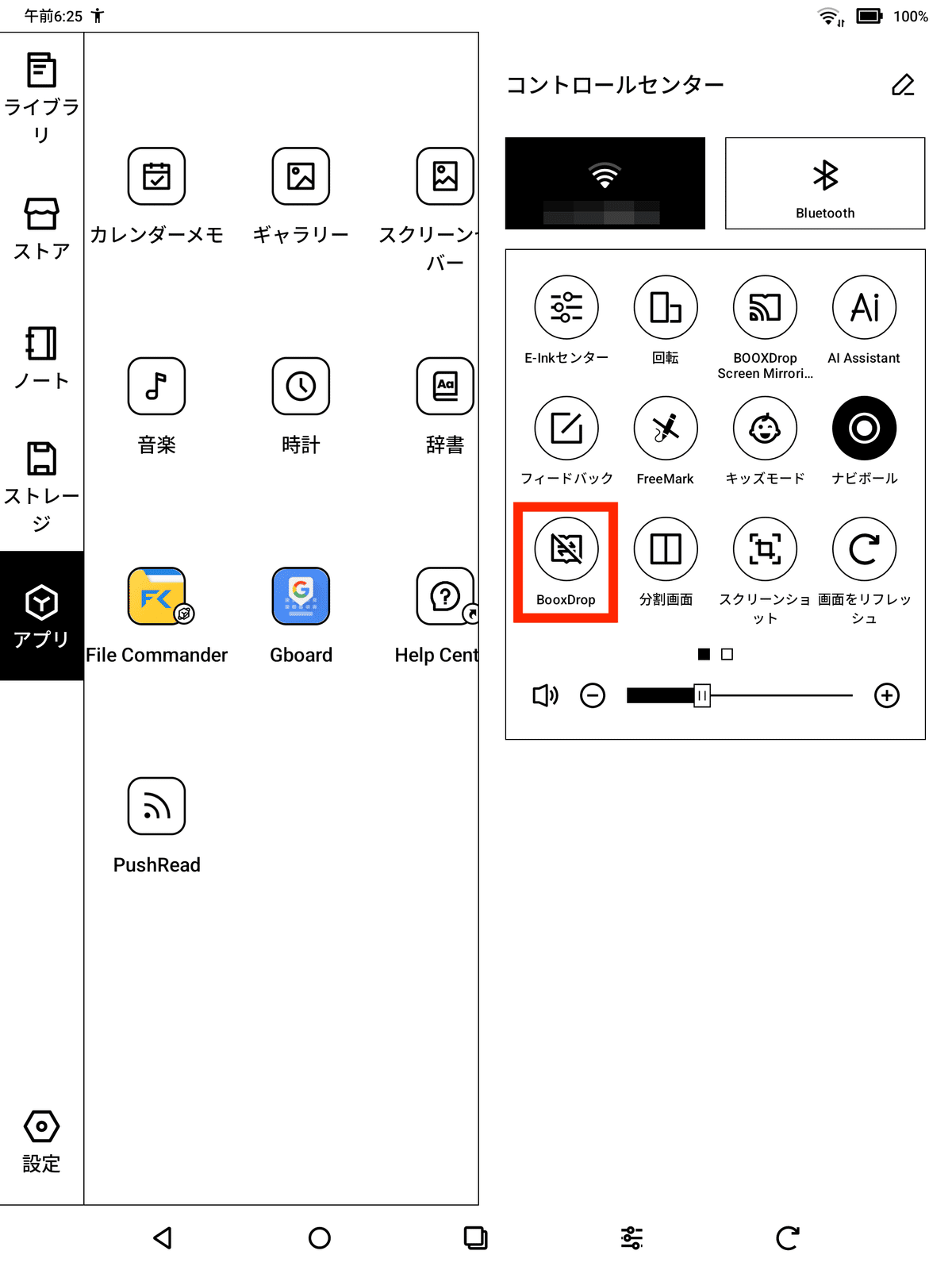
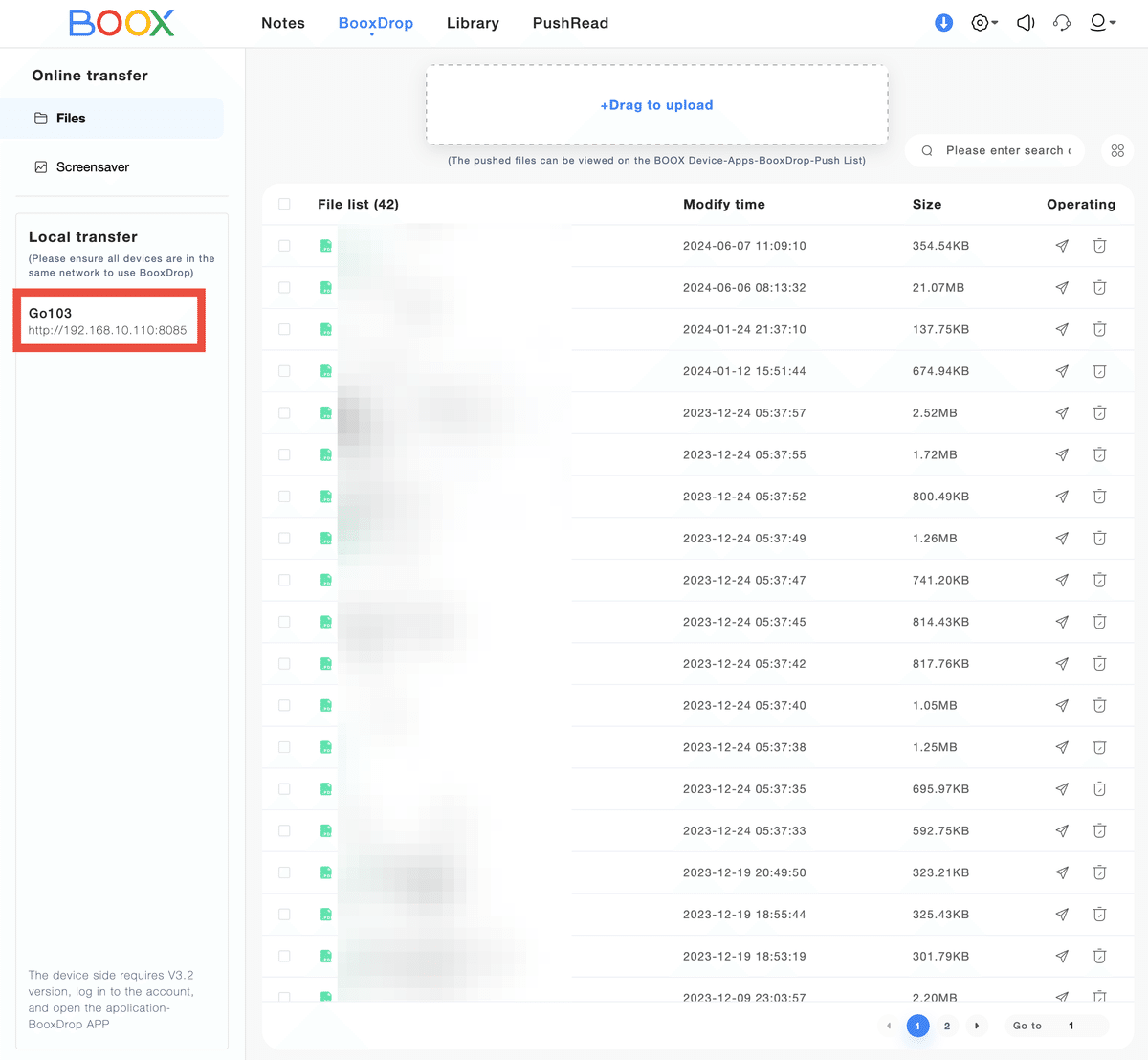
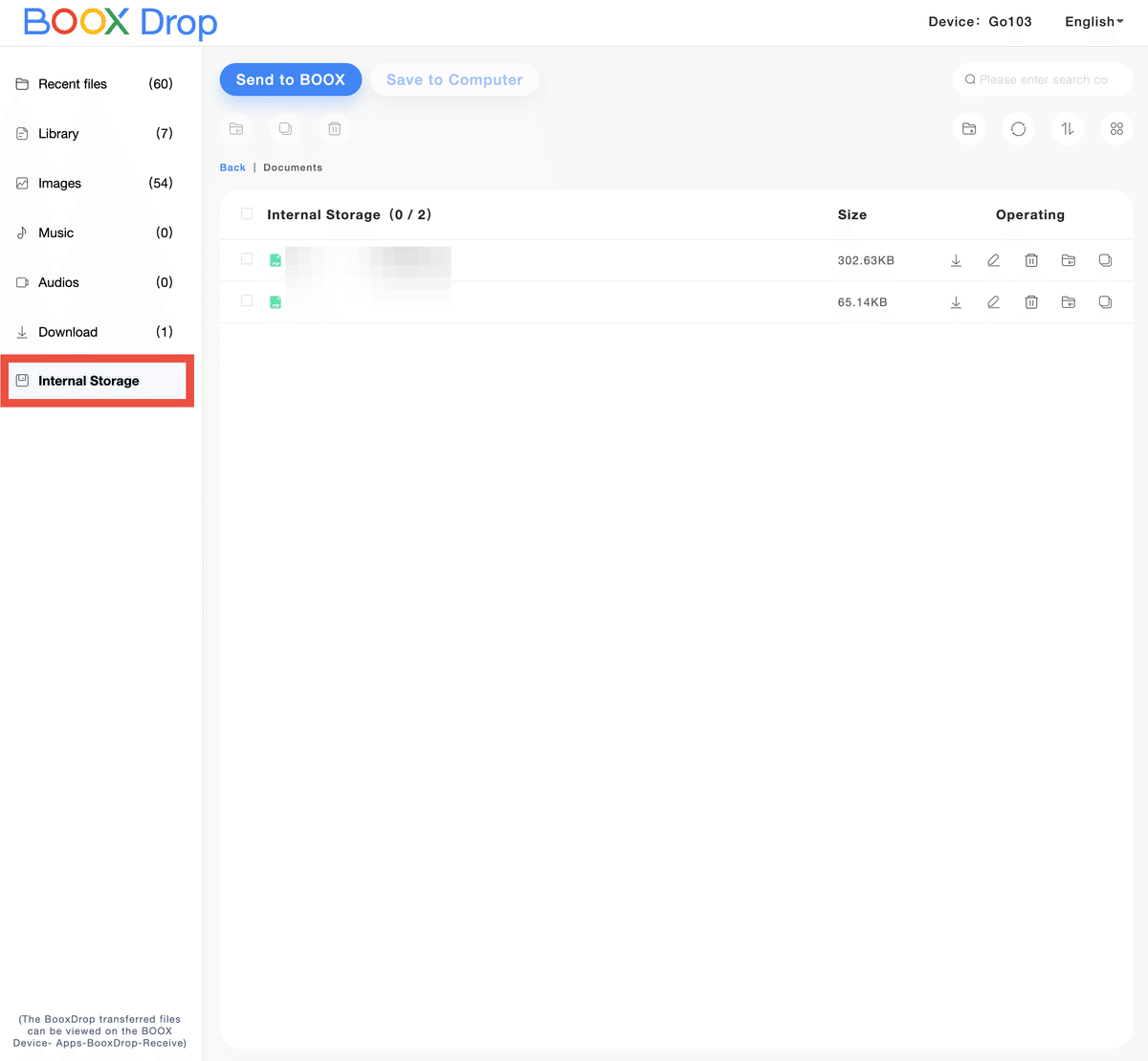
Go 10.3からのファイルの取り出しも同様に、「BOOX Drop」ウィンドウから操作が可能だ。
また、オンラインストレージを経由してパソコンやスマホとファイルのやりとりをすることも可能。主なオンラインストレージとは、アプリをインストールせず、「アカウント連携」で設定することでファイルのコピーができる。対応するオンラインストレージは、Dropbox、Googleドライブ、OneDriveに加え、OneNoteやEvernoteなど。
物理キーボードによるテキスト入力
すでに触れたように、Bluetooth対応キーボードを接続すると、Go 10.3で長文を入力することも可能だ。簡単に利用したいなら、「Googleドキュメント」アプリを使うといいだろう。Go 10.3標準の「ノート」アプリでも可能だが、長文の入力にはあまり向かない。

また、日本語入力をしたいなら、「Gboard」アプリなど日本語入力アプリをインストールしておく必要がある。その際、「Gboard」アプリのインストール直後は、英語キーボードでの入力設定になっているため、日本語キーボードを使いたいときは設定を変更する。
手書きメモの互換性
Go 10.3で書いた手書きメモは、クアデルノでは表示・編集ともに可能だ。Go 10.3に手書きで書いた部分はPDFメモ(注釈)の「手書き」という分類になるが、これはクアデルノでの扱いと同じ。そのため、基本的には互換性がある。
これに対して、rM2では、Go 10.3の手書きメモは表示さえできなかった。逆に、rM2で書いたメモは、Go 10.3で表示のみ可能だった。rM2はPDFメモの「手書き」表示に対応せず、PDFの背景にそのまま書き込んでしまう方式を採用しているからだと思われる。
なお、ほとんどのユーザーは、手書きメモ端末を1つしか所有していないだろう。そのため、通常は自分の書いたメモが他の端末で読めるかどうかに、あまり興味がないかもしれないが、もし2つ目の購入を検討することになれば、互換性があるかどうかは重要なポイントになることが考えられる。参考にしていただきたい。
【まとめ】価格を加味して選択すると……
Go 10.3は、SKTNETSHOP、楽天市場、Amazon、Yahoo!ショッピングそれぞれのオンラインショップで販売しており、価格は全て7万6800円となっている。
手書き対応電子ペーパー搭載タブレットを選ぶとき、Go 10.3のライバルのうち、最も強力なライバルはクアデルノ Gen.2(A5)になるだろう。こちらは、5万円弱で価格にアドバンテージがある。独自OS採用のため機能には制限があるが、逆にそれが使いやすく感じるユーザーもいる。
Go 10.3は、本体デザインの面では、これまでのBOOXシリーズと一線を画しており、まさにスマート。ソフトウェア的にはまだ無骨なイメージが残っており、決して満点の出来ではないが、オンラインストレージと直接ファイルのやりとりができるなど、Androidの自由さを持つ端末がいいと思うなら、Go 10.3をお勧めしたい。
その他の候補はというと、似たようなスペックのタブレットとしてはrM2のほか、Bigme inkNoteシリーズなども挙げられる。しかし、いずれも国内に販売代理店がなく、普通のユーザーにとっては買いづらい。2台目、3台目としての購入であれば、どれも悪い選択ではない。
また、手書き機能付きの電子書籍閲覧端末も視野に入れるなら、Kindle ScribeやKobo Elipsa 2Eも検討していい。ただ、これらはいずれも電子書籍閲覧が主目的なので、手書きメモ機能は弱い。手書きメモ端末として使おうとすると、現状では、どうしても解決できない使いづらさを感じる可能性が高い。
もしカラー端末が欲しいのなら、「BOOX Tab Ultra C Pro」がいいだろう。カメラを搭載し、価格は12万円を超えてしまうため、使い方がGo 10.3とは変わってくるだろうが、現時点のカラー電子ペーパー搭載タブレットとしては最高のスペックを備える。ただ、手書きメモが用途のメインでないなら、iPadなど高価格帯の液晶ディスプレイ搭載タブレットに対する価格的なアドバンテージが小さくなる。カラー電子ペーパー搭載タブレットの性能や用途が気になるかもしれない。
更新履歴
2024.7.10 カードリーダーの写真など3枚の画像を追加
2024.7.11 FreeMark機能に関する解説を追加
2024.7.13 保護フィルムに関する項を追加
2024.7.14 動作速度に関する項、カバーの留め具に関する項を追加
2024.7.14 スタイラスペンに関する項目を修正
2024.7.21 持っている電子ペーパー搭載タブレットにシャープ「WG-PN1」の項目を追加
この記事が気に入ったらサポートをしてみませんか?
