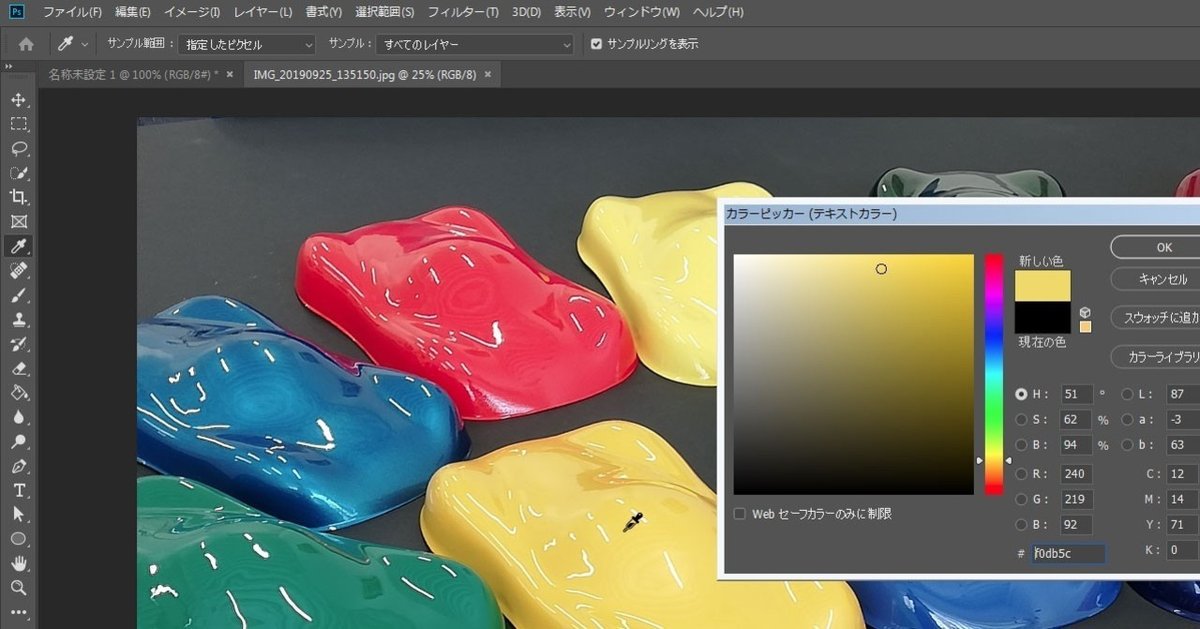
実物の色出し 検証
Photoshopなどパソコンで実物の色出しをする際、皆様はどのようにされていますか。今回、3つの方法を検証してみました。
色出し方法
パソコンの画面で実物の色出しをする方法を、今回は検証してみたいと思います。実物の色出しとは何か。例えば、下の写真のような車の形をした模型があるとします。それぞれの色の塗料を販売しようと、商品に実際の色と同じ色の色シールを付けたいと思います。しかし、そう簡単に同じ色のシールは用意できません。塗料、印刷、パソコンの画面上と全て色の見え方が異なってくるからです。

「Photoshop 実物の色出し 方法」とネットで調べると、なかなか真似するのが難しそうなものばかりが出てきました。どれも良いカメラと良い撮影環境が必要みたいです。では、道具や環境を持たない素人が、簡単にできる方法はないのでしょうか。
今回、私が考えたのは、3つの方法です。目視・写真を撮って取り込む・Color Muse(簡易測色機)を使うの3つです。(簡易測色機がある理由は、仕事で使用することがあるからです。値段は1万円程度。Amazonで購入可能です。)
検証方法
今回の検証で使う実物の色は、上の写真の5枚の車の形をした模型です。わざと同系色にしました。微妙な色の差を表現できるかを検証したかったからです。黄色~オレンジの微妙な違いです。
まず、最初にどのような結果になるのか予想を行い、それぞれの方法にそって、実際に色出しを行います。結果として、Photoshopで作成した上の写真と同じ並びの四角形にそれぞれの色とコードを入力します。
最後に総括で感想をお伝えして、まとめとさせていただきます。
①目視
予想:作業自体は、簡単そうです。しかし、色を合わせるのは、とても難しそう。光源(太陽光、蛍光灯など)によって見え方が違うので、曖昧になりそう。
方法:現物を見ながら、ひたすらカラーピッカーをクリック。パソコンの画面と実物を照らし合わせる。

結果:とても時間がかかりました。1クリック単位の調整が必要で、かなり大変でした。
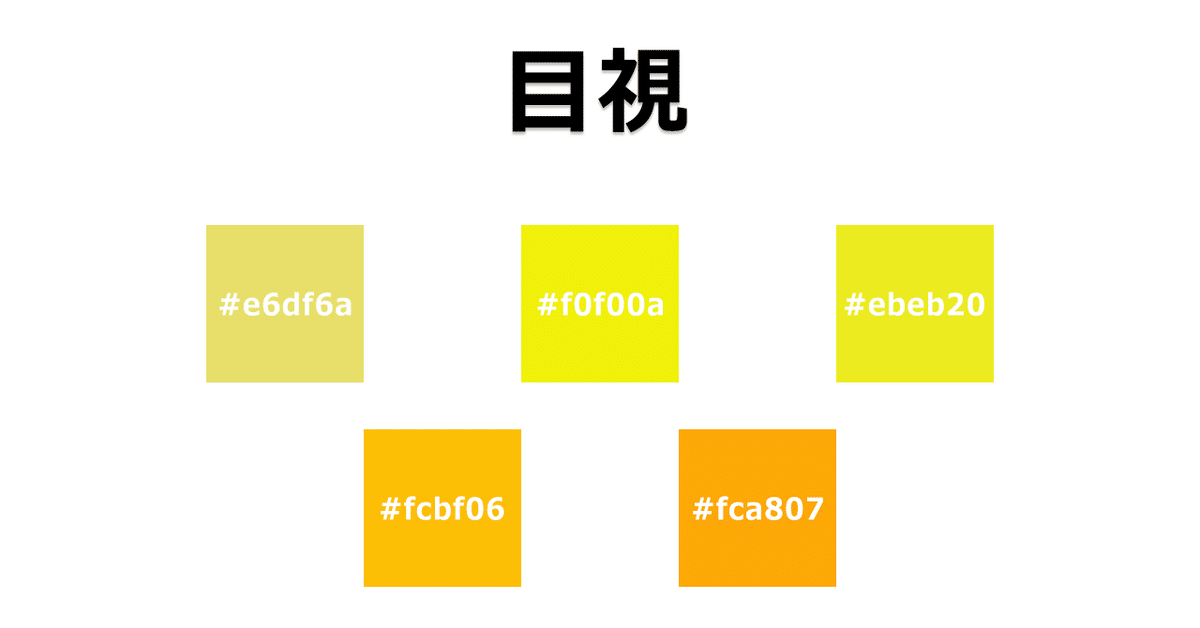
②写真を撮って取り込む
予想:3つの中で、1番良いと思います。まず、作業が簡単そう。色も結構いい線行きそう。ただ、撮るカメラ(スマホなど)によって色が変わりそう。こちらも光源によって差が出そう。
方法:スマホ(P20lite)で撮影。光源は蛍光灯白。これをパソコンに取り込んで、カラーピッカーで写真部分を選択。

結果:当然ですが、画面の写真と完璧に同じ色が洗濯できます。作業も簡単でした。しかし、実物と比べると、、、これは厳しそうです。

③Color Museを使う
予想:1番ピッタリ色が出そうです。ただ、面倒くさそう。前提として、商品を購入しないといけない。さらに、そこまでやる必要はあるのだろうか。費用対効果が低そう。
方法:車の模型にColor Museを押し当て、予めBluetoothで繋いでいたスマホを操作して、画面をスクリーンショット。それを「Pixolor」というアプリでスマホ上でカラーピッカーをして、そのコードをPhotoshopで入力。

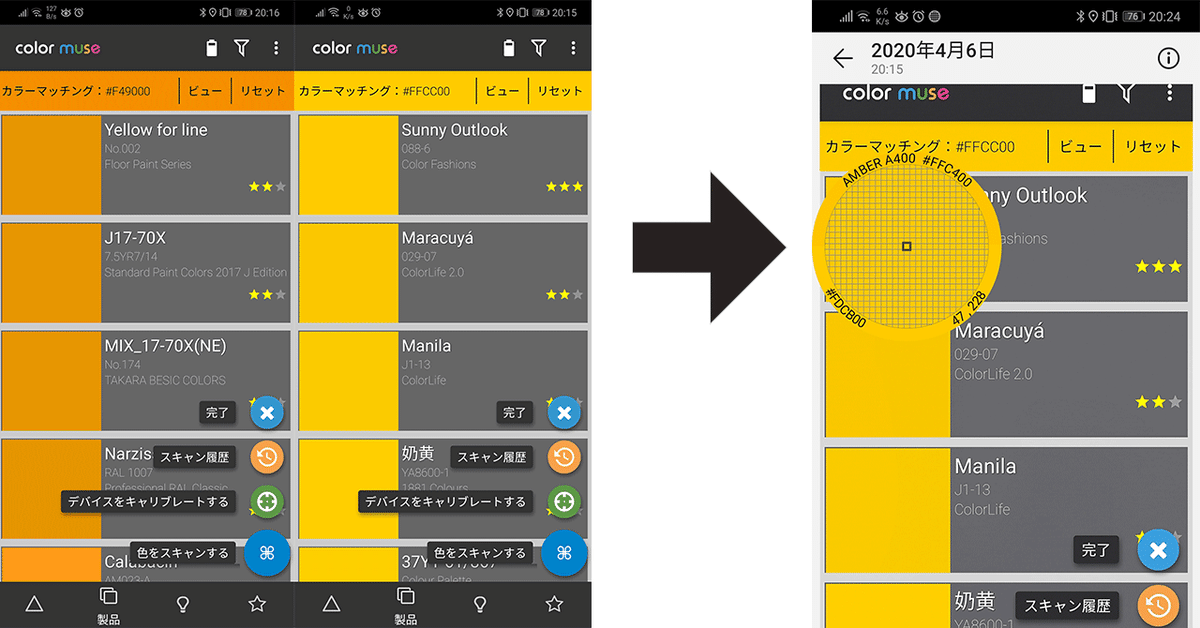
結果:やっぱり大変でした。まず、スマホとBluetoothで繋ぐところから測定まで時間がかかりました。色は写真よりはマシです。

総括
結果から発表すると①目視が実物の色出しにもっとも近かったです。当然といえば当然ですよね。最終、判断するのは目視ですからね。ただ、時間と労力が1番かかります。地道にポチポチクリックするのが近道なんですね。そら、そうですよね。
その他の感想としては、作業的には、②写真を取り込むが当然1番簡単です。しかし、もっとも実物と色がかけ離れました。これは写真が悪いからです。カメラの性能、光源、撮り方、全てが駄目でした。パソコン上の写真とは同じ色が出せるので、これはこれで使えますよね。ただ、色は全然違うので今回、最下位です。
③Color Museは、おしかったです。やはり色はそこそこ出ていました。ただし、作業が多い。色んなアプリを立ち上げて、大変でした。それでいて、色が合っているのと合っていないとの差が大きかったです。結果的に、費用対効果が低いので、わざわざやる必要はありません。
素人は、コツコツと地道にやるのがいいという結果になりました。何か別の方法があれば、また検証したいと思います。ありがとうございました。
この記事が参加している募集
ありがとうございます!
