
Macのターミナル・PowerShellを使ったファイル名一括変更
画像ファイルを一括リネームする機会があったので、
ターミナルでの効率のよいやり方をまとめました!
Windows使ってる方も多いと思ったので簡単に PowerShell使った方法もご紹介してます〜!
Macのやり方はきむらさんに教えてもらったシートを元にしてます!!
Macの「ターミナル」とは
キーボードからコマンドと呼ばれる命令文を打ち込んでPCに命令をする、Macに最初から搭載されているデフォルトアプリです!
ターミナルはSpotlight検索から簡単に起動できます。
Spotlight検索とはMacの中に保存されているデータを、「特定のキーワード」で一括検索する事ができる機能です。
controlキー + spaceキーを押すと、スポットライト検索を表示できます。その後「ターミナル」と入力し、検索結果からターミナルアプリをダブルクリックして起動しましょう。
開き方
PowerShellとは
Microsoft社が開発したスクリプト言語であり、コマンドラインインタフェース(CUI) の1つです。
まずPowerShellを使用するには、起動させる必要があります。
起動するには、Windowsのスタートメニューから「Windows PowerShell」をクリックし、「Windows PowerShell」のアプリを右クリックして「管理者として実行する」を選択しましょう!
詳細はこちら
①事前準備
このシートコピーしてつかってください
②Macのターミナルを使った方法
【準備するもの】
・beforeという名前のフォルダをデスクトップに作成
・リネーム前の画像ファイルを格納
・afterという名前のフォルダをデスクトップに作成
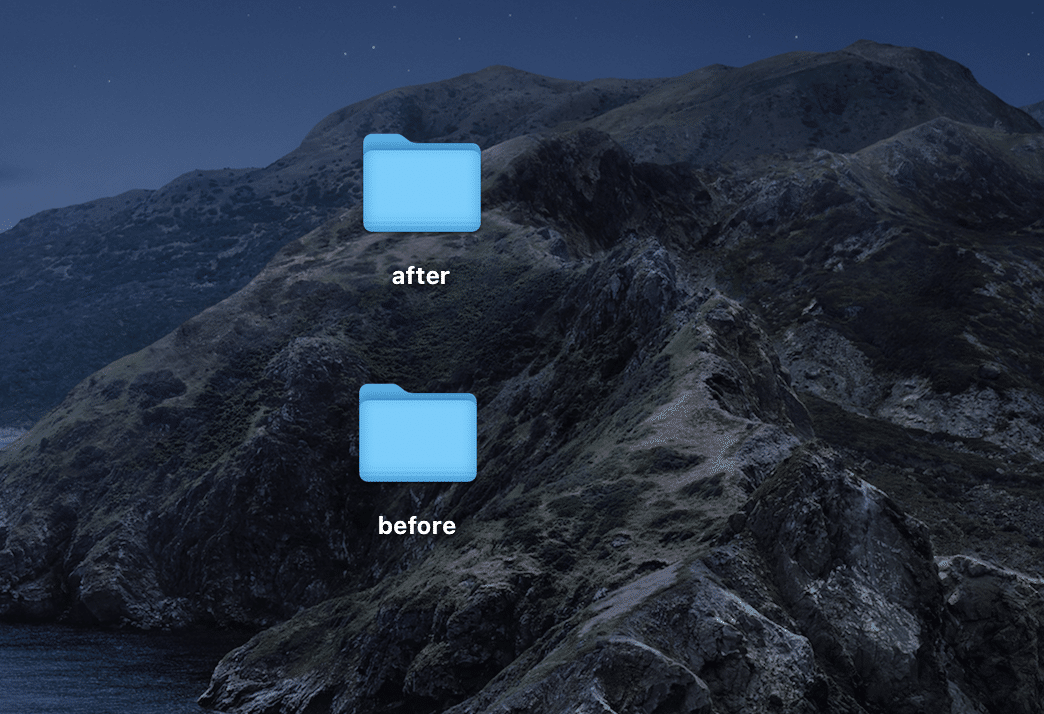

①A列に変更前のファイル名を入力(重複可)
②B列に変更後のファイル名を入力(重複は不可)
③の列をコピーしてターミナルに入力してenter
④デスクトップのafterフォルダに②に記載のファイル名にリネームされ格納される

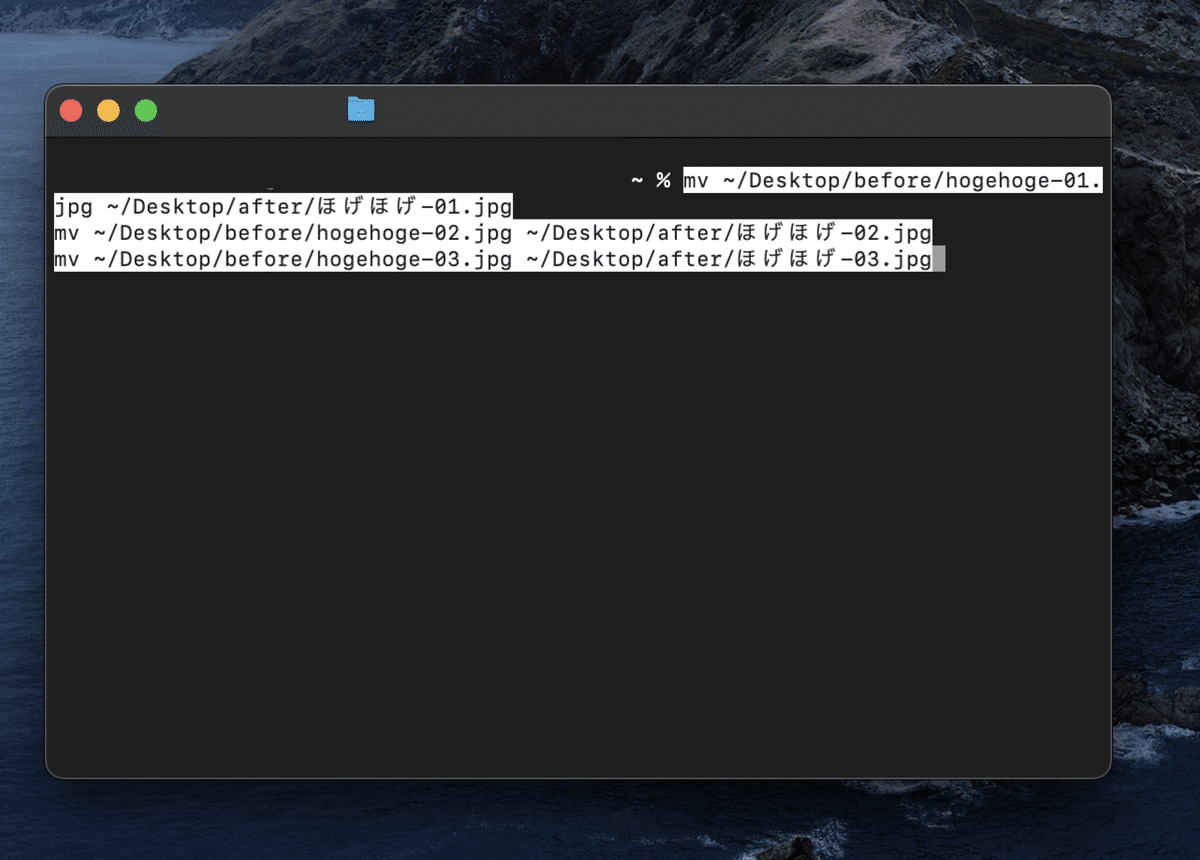
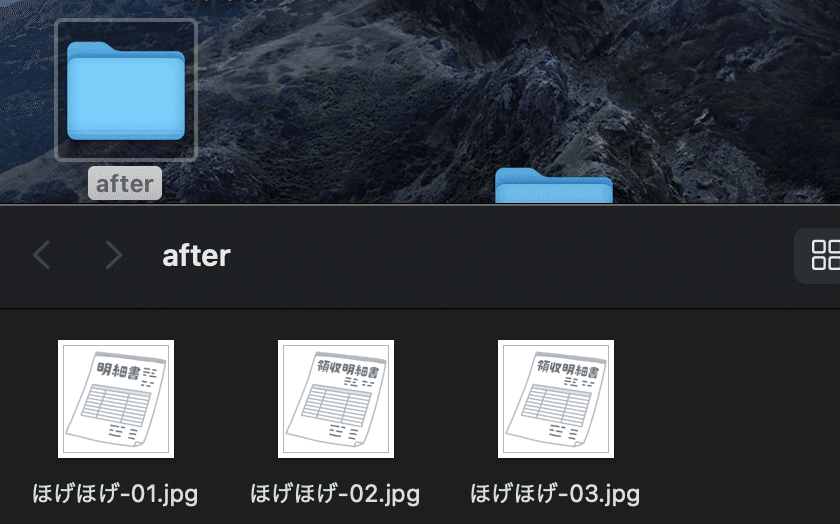
③PowerShellを使った方法
【準備するもの】
・sampleという名前のフォルダを作成
・リネーム前の画像ファイルを格納
※どこかにコピー残しておくと安心です
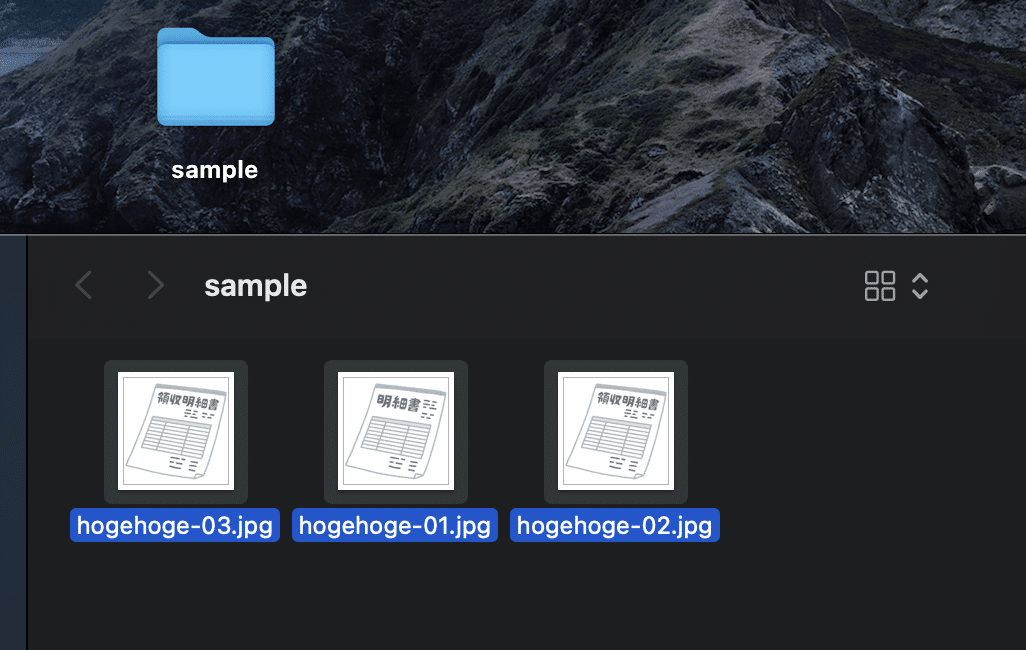
①A列に変更前のファイル名を入力(重複可)
②B列に変更後のファイル名を入力(重複は不可)
③の列をコピーしてPowerShellに入力してenter
④デスクトップのsampleフォルダに②で付けたファイル名にリネームされるはず
※コマンド内のsampleは変更可能、その際はG列の数式内のテキストも変更

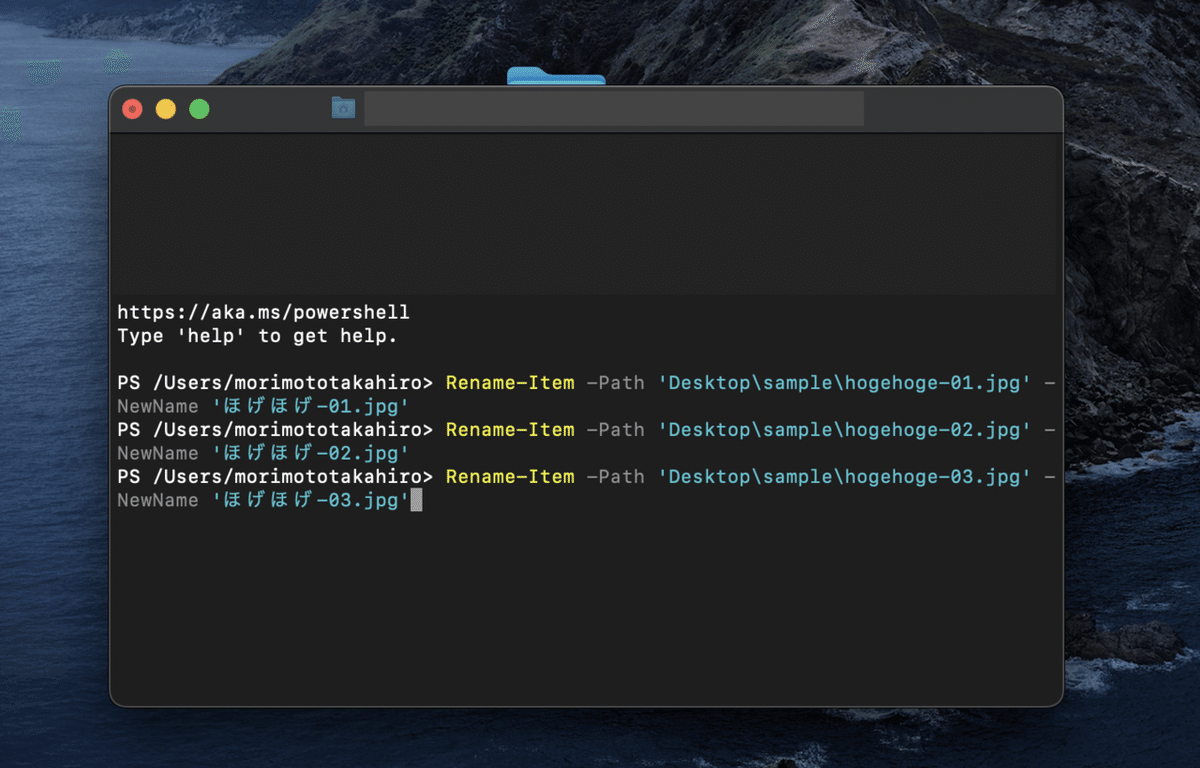
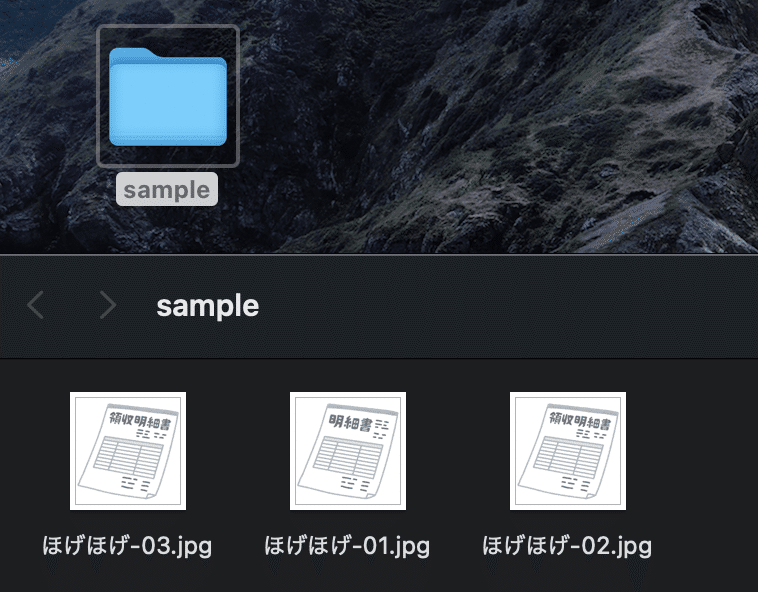
参考記事:
[macOS] ターミナルでコマンドを使った複数ファイル一括リネーム方法
【PowerShell】【簡単】ファイル名を一括でリネームする方法
この記事が気に入ったらサポートをしてみませんか?
