
Windows「ディスクのエラーを確認しています」エラーの対処法
Windowsパソコンを起動した時に「ディスクのエラーを確認しています。完了するまで1時間以上かかる場合があります。」と表示され、そのままずっと変わらない場合があります。ディスクのエラーは基本的にディスクの不良セクタ、ディスクの物理障害、ウイルス感染、予期せぬシステムのシャットダウンなどの原因によって引き起こされます。
この記事では、Windows10で「ディスクのエラーを確認しています」が終わらない時の対処法を紹介します。
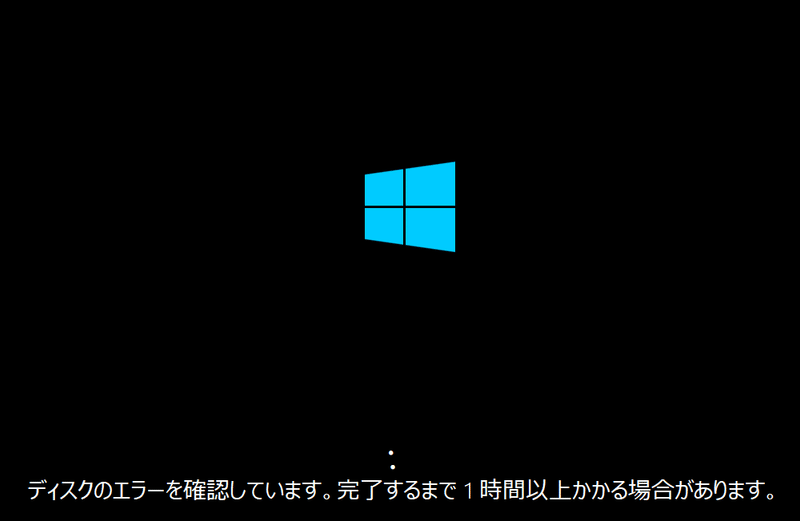
「ディスクのエラーを確認しています」がかかる時間
Windows 10のディスクエラーの修復は、ディスクのサイズや状態にもよりますが、通常10~15分程度で完了します。ただし、エラーメッセージ「ディスクのエラーを確認しています。完了するまで1時間以上かかる場合があります。」のように、数時間かけても終わらない場合もあります。
ディスクのエラーの確認が終わらない問題の解消法は次の内容を参照してください。
Window10「ディスクのエラーを確認しています。」の対処法
「ディスクのエラーを確認しています。完了するまで1時間以上かかる場合があります。」の解決策を実行する前に、まずWindowsの詳細スタートアップ・オプションの画面にアクセスする必要があります。 電源ボタンを10秒間長押しして、パソコンの電源を切ります。 その後、コンピュータの電源を入れ直し、この作業を3回繰り返します。 3回目の再起動で、Windowsの回復環境に入ります。
対処法1.外付けデバイスをすべて取り外す
起動する前に破損した外付けHDDをパソコンに接続すると、Windowsが起動プロセスの早い段階でドライブのトラブルシューティングを行う傾向があります。すべての外付けHDDをコンピュータから取り外して、 その後、コンピュータをシャットダウンして再起動し、問題が解決されたかどうかを確認します。
対処法2.スタートアップを修復する
スタートアップ修復はWindowsの機能の一つです。スタートアップ修復を実行すると、「ディスクのエラーを確認しています。完了するまで1時間以上かかる場合があります。」エラーが解消できる可能性があります。スタートアップ修復の操作手順は下記の通りです。
イ1.ンストール言語を選択して、「次へ」をクリックします。
2.「コンピューターを修復する」をクリックします。
3.オプション画面が現れますので「トラブルシューティング」クリックします。
4.詳細オプション画面が現れますので、修復の方法をクリックして作業を進めます。
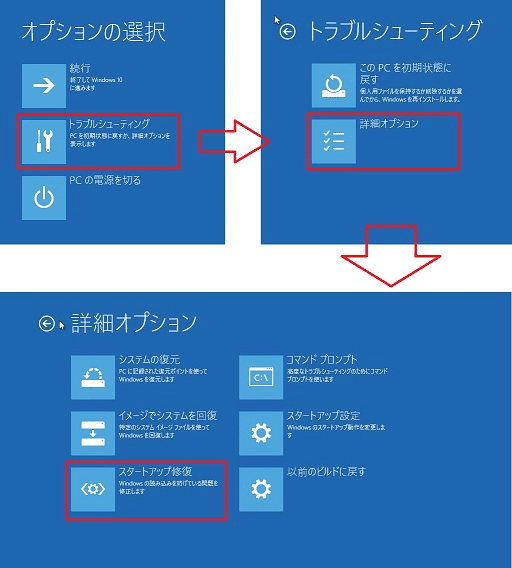
エラーの種類によって、Windowsは修復するか、修復できないことを表示します。 修復を実行しても問題が解決しない場合は、BCDの再構築をお試しください。
対処法3.BCDを再構築する
Windowsは、エラーの種類に応じて、エラーを解決するか、修復できないことを表示します。 ブートリペアで問題が解決しない場合は、BCDの再構築を試みることもできます。オペレーティングシステム(OS)の不完全なインストールや、異なるOSの頻繁なインストールによってBCDが破損し、コンピュータが起動しなくなることがあります。 以下の手順で、BCDを再構築することができます。
1.Windows 10の起動用メディア(USBまたはDVD)をPCに挿入し、PCを再起動します。
2.ブートメニュー(F10、F11、F12キー)またはBIOS設定から、USBまたはDVDをプライマリーブートデバイスとして設定します。
3.ご希望の言語を選択し、「PCを修復する」をクリックします。
4.対処法2の画像のように「トラブルシューティング」オプションをクリックし、「詳細オプション」を選択します。
5.「コマンドプロンプト」をクリックします。 次に、以下のコマンドをコピー&ペーストし、各コマンドの後にEnterキーを押すと、BCDが再構築されます。
bootrec/fixmbr
bootrec/fixboot
bootrec/scanos
bootrec/rebuildbcd
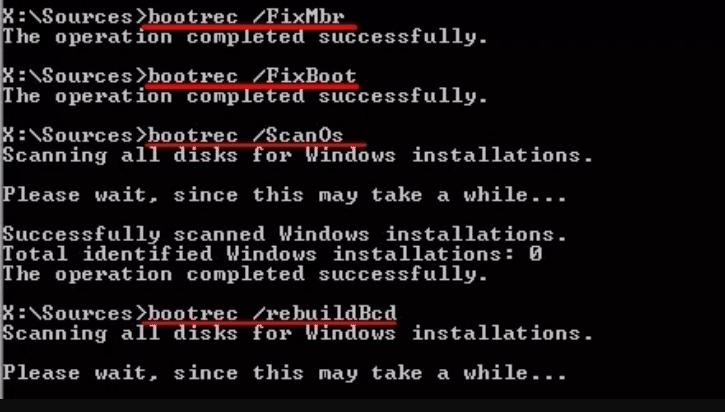
「ディスクのエラーを確認しています。完了するまで1時間以上かかる場合があります。」をクリックしてもっと詳しい内容を閲覧しましょう。
この記事が気に入ったらサポートをしてみませんか?
