
Windows起動時にスタートアップアプリを自動起動させない方法
オペレーティングシステムは、起動時にいくつかのアプリケーション、サービス、ドライバーファイルを実行します。Windowsサービスやドライバーファイルは、Windowsがスムーズに動作するために必要なものです。
スタートアップ・アプリケーションは、OSの動作に正確に必要なものではないので、有用でなくなった場合は、スタートアップ時に[Windows スタートアップアプリ 自動起動]させないようにすることができます。これに加えて、スタートアップアプリケーションはかなりの量の物理メモリを占有するため、特にシステムのメモリが不足している場合はラグが発生する可能性があります。
スタートアップでアプリケーションを自動起動しないようにする方法はいくつかあります。まず、最初の方法として、タスクマネージャーを使用することから始めましょう。
方法1.タスクマネージャーでスタートアップアプリを無効にする
タスクマネージャーには、現在のプロセスとその詳細、システムパフォーマンス、サービスの表示の他に、スタートアップで実行されるアプリケーションが表示されます。
タスクマネージャの[スタートアップ]タブには、アプリケーションの状態(有効または無効)、およびスタートアップへの影響が表示されます。
スタートアップの影響が大きいと表示されたアプリケーションは、システムリソースを大量に消費します。これらのアプリケーションは、起動時にPCを著しく不安定にする可能性があります。
1.Ctrl + Shift + Escを押して、タスクマネージャーを開きます。
2.「スタートアップのアプリ」タブに移動します。ここで、起動時に実行されるすべてのアプリケーションを確認できます。
3.スタートアップから無効にしたいアプリケーションを右クリックし、「無効」をクリックします。
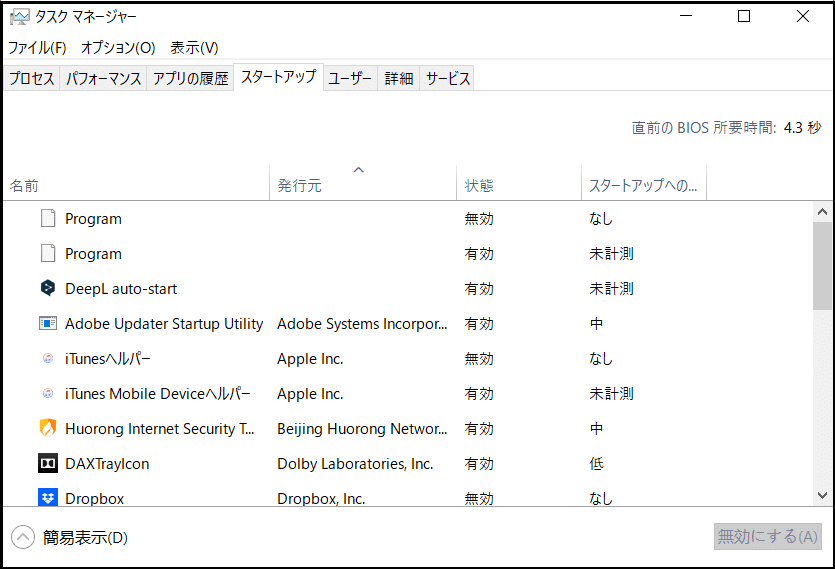
方法2.Windowsの設定からスタートアップアプリを無効化する
1.Windows + I キーを同時に押します。
2.「アプリ」を開き、「スタートアップ」をクリックします。
3.スライダーをオフに切り替えます。
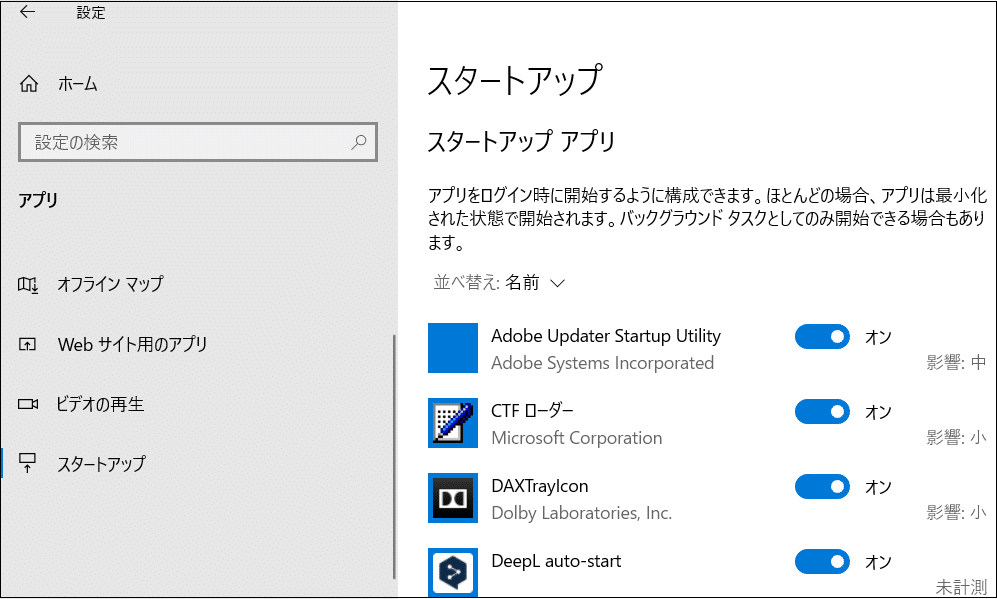
方法3.Windowsエクスプローラーでスタートアップアプリを無効化する
Windows のエクスプローラには、Startup という名前の特別なフォルダがあります。Startupの中に保存したアプリケーションのショートカットやファイル、フォルダは、OSを起動すると自動的に実行されます。
これを無効にするには、Startupフォルダーからファイルを削除する必要があります。削除することで、OSはタスクマネージャーの「スタートアップ」タブからもこのアプリケーションを削除します。
1.Windows + Rキーを押します。
2.shell:startupと入力し、Enterキーを押します。これにより、Windowsエクスプローラーでスタートアップフォルダーに移動します。

ここで、アプリケーションのショートカットを削除して、スタートアップで開くのを止めます。
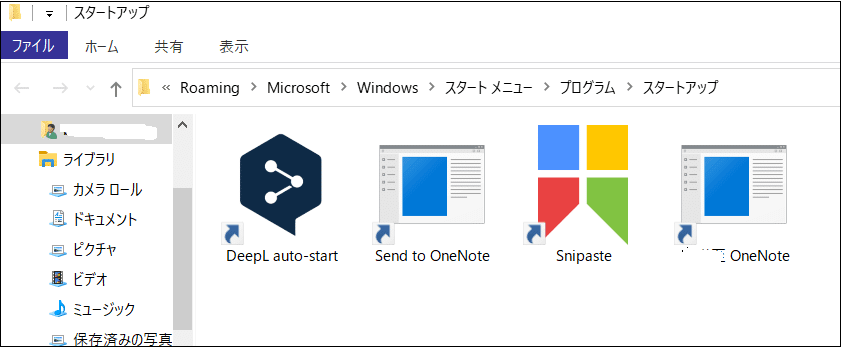
[Windows スタートアップアプリ 自動起動]をクリックしてこの記事の詳細内容を閲覧してください。
この記事が気に入ったらサポートをしてみませんか?
