
Macで隠しファイルを表示する方法
Macには、表示されないように隠されたファイルやフォルダーがたくさんあります。これらのファイルには、システムを実行するために必要なファイルが含まれており、誤って削除したり変更したりするのを防ぐために隠されています。しかし、トラブルシューティングやその他の理由で、これらの隠しファイルを見る必要がある場合があります。
ここでは、mac 隠しファイルを表示するための最も簡単な方法を紹介します。また、隠しファイルを再び隠す方法や、自分のファイルやフォルダーを隠して覗き見されないようにする方法もご紹介しています。
Macで隠しファイルを表示する方法
Macの隠しファイルや隠しフォルダーを表示するには、迅速かつ簡単な方法がいくつかあります。どちらを選ぶべきかは、あなたが何を達成しようとしているかによります。
方法1.ショートカットキーで隠しファイルを表示する
Macでフォルダーに入ったまま隠しファイルを表示するには、キーボードショートカットを使うのが一番手っ取り早い方法です。この方法を使うには、macOS Sierra 以降を実行している必要があります。
Cmd + Shift + Period(.) を押すだけで、Macで隠しファイルを表示することができます。
ドキッ! フォルダーとその後に開くフォルダーに隠されているすべてのファイルがすぐに表示されるはずです。一度隠したファイルやフォルダーを再び隠すには、同じキーボードショートカットを使用するだけです。
方法2.ターミナルで隠しファイルを表示する
Macで隠しファイルを表示するもう一つの方法は、ターミナルコマンドを使うことです。アプリケーション>ユーティリティから、またはSpotlight(Cmd + Space)を使って、ターミナルを開きます。
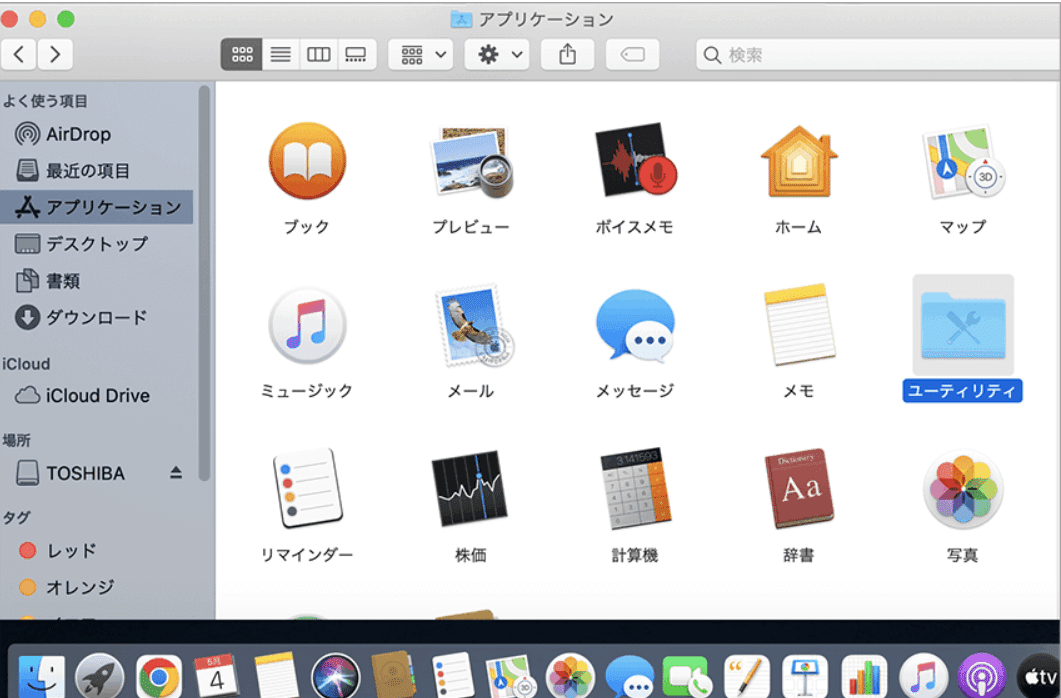
そして、隠しファイルや隠しフォルダを表示するために以下のコマンドを入力し、Returnを押して実行します。
defaults write com.apple.finder AppleShowAllFiles TRUE
また、TRUEの代わりに末尾にYESという言葉を使うこともできます。
次に次のコマンドを入力し、Returnを押してください。
killall Finder
これで、Mac上のすべての隠しファイルやフォルダが表示されるようになりました。

方法3.Macの無料データ復旧ソフトで隠しファイルを復元
もし隠しファイルを全て表示しても探していた隠しファイルが見つからない場合、ファイル自体が消えてしまっている可能性が高いです。復元することが必要となります。
このような場合、隠しファイルの復元はターミナルを活用したとしても出来るものではありません。バックアップがあればそこから復元できますが、ない場合はお手上げになってしまいます。ですのでそんなときはBitwarデータ復元ソフトをご利用ください。
Bitwarデータ復元ソフトのメリット
1.様々なエラーでアクセス不能になったドライブからデータを救出することができます。
2.内/外付けHDD、失われたパーティション、USBメモリ、TFカード/SDカードなどのメモリーカード、ごみ箱、クラッシュしたコンピュータなどのデータ復旧をサポートします。
3.削除、フォーマット、RAWなど、さまざまな紛失のケースから高い成功率でデータを救出することができます。
4.写真、ビデオ、ドキュメント、オーディオ、メールなど、1000種類以上のデータのレスキューに対応しています。
5.MacとWindows二つのバージョンがあります。
6.シンプルな操作画面と使いやすい機能があります。
7.新規登録者は30日間無料試用できます。
8.スキャンとプレビューは無料です。プレビューできないなら、復元する必要はありません。
まずBitwarデータ復元ソフトをパソコンにインストールしてください。復元したいディスクドライブにインストールしないでください。
Bitwar Data Recovery公式サイト:
https://www.bitwarsoft.com/ja/data-recovery-software
ステップ1.ウィザードモードで復元したいデータの保存場所を選択します。
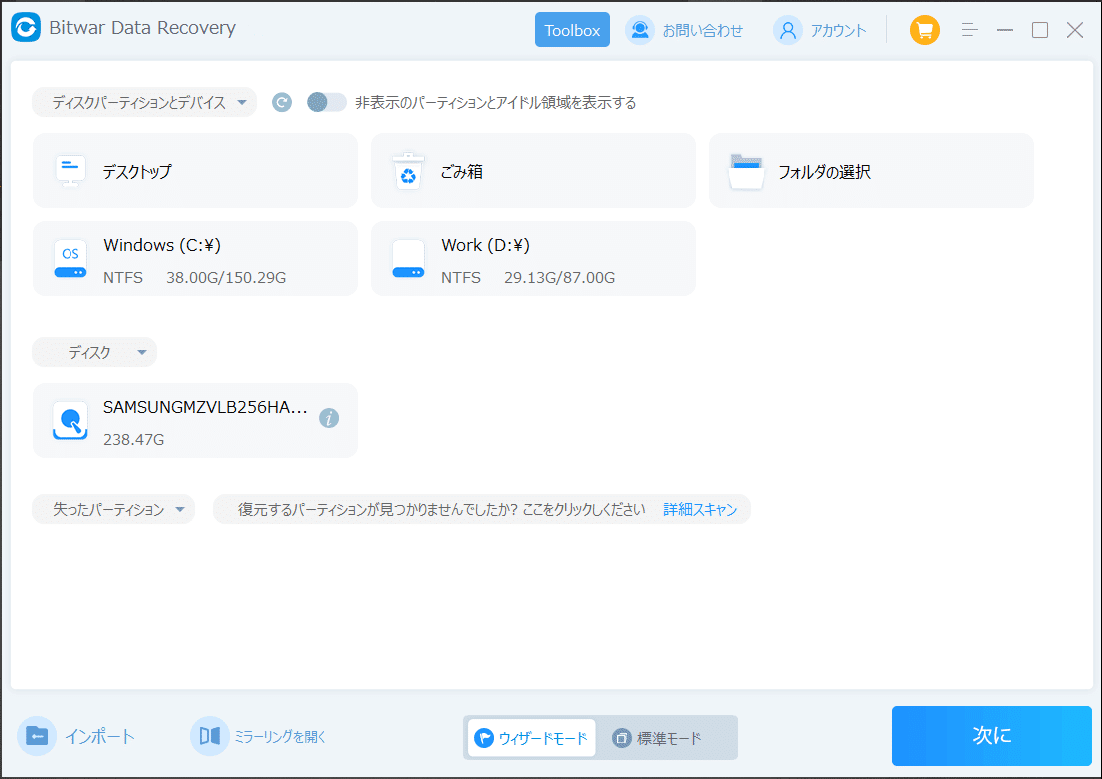
ステップ2.スキャンモードを選択します。まずクイックスキャンを実行してください。フォーマット/初期化によって消えたデータを復元する場合、直接「初期化ファイルの復元」を選択してください。「クイックスキャン」と「初期化したファイルの復元」が復元したいファイルを検出できなかったら、またディープスキャンを実行してみてください。

ステップ3.復元したいファイルのデータの種類を選択します。「スキャン」をクリックします。
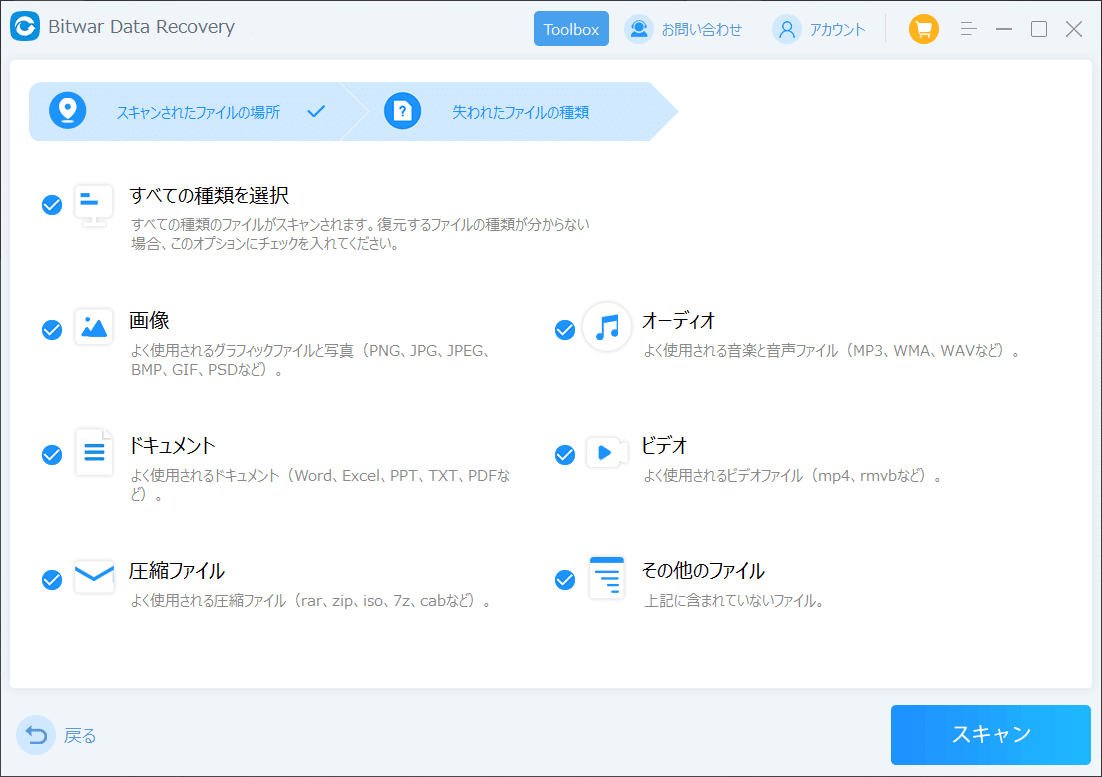
ステップ4.検出されたデータをプレビューすることができます。「復元」をクリックしてデータを他のディスクに復元します。データが上書きされないように、復元したいデータを元の場所に復元しないでください。他のドライブやデバイスに復元するのがお勧めです。復元が完了したら、データを元の保存場所にコピーすることができます。

mac 隠しファイルをクリックしてこの記事の詳細内容を閲覧してください。
この記事が参加している募集
この記事が気に入ったらサポートをしてみませんか?
