
Google Chromeの画面が黒くなる時の対処法
Windowsでグラフィカルインターフェースの読み込みに失敗し、Google Chromeに黒い画面が表示される場合があります。この記事では、Google Chrome 画面 黒くなる問題を解決するための簡単な方法をご紹介します。
Google Chromeの画面が黒くなる問題の簡単な対処法
WindowsでGoogle Chromeの黒い画面の問題を解決する簡単な方法は、ブラウザのウィンドウのサイズを調整することです。これは、問題の原因を突き止める時間がない場合に使用できる一時的な解決策です。
Chromeウィンドウのサイズを変更するには、右上隅にある「Restore Down」アイコンをクリックします。次に、マウス カーソルをウィンドウの端に合わせ、マウスの左ボタンをクリックしたままにします。ウィンドウを好きなサイズにドラッグして、問題が解決するかどうかを確認します。
もう一つの方法は、ブラウザを再起動することです。これにより、Google Chromeのグラフィカルインターフェースがコンピュータに再ロードされ、ブラックスクリーンの問題が修正されます。
WindowsでGoogle Chromeを終了するには、タスクマネージャを開きます(スタートボタンを右クリックする)。「プロセス」タブでGoogle Chromeを右クリックし、コンテキストメニューから「タスクの終了」を選択します。
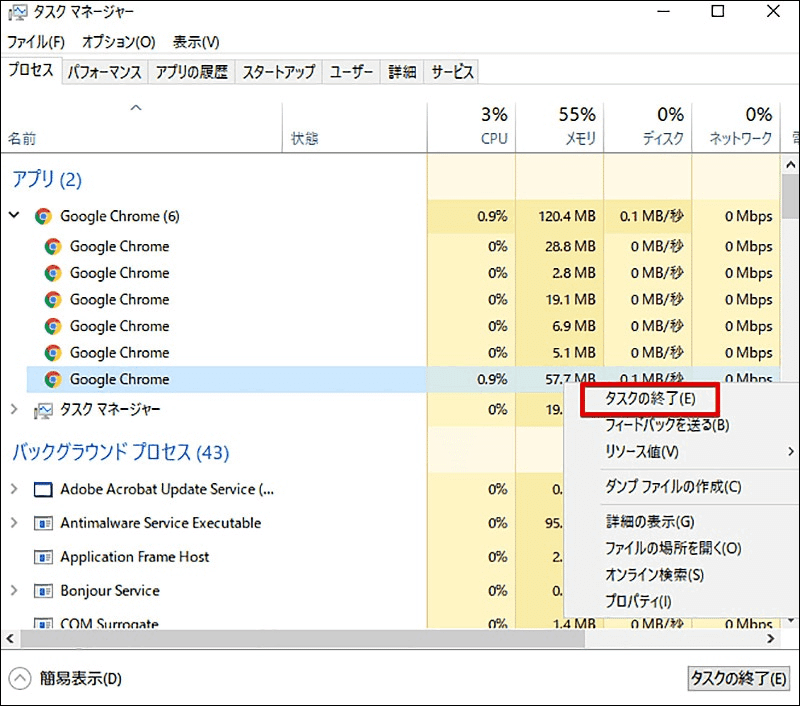
しばらくしてからChromeを再起動し、黒い画面の問題が解決されるかどうかを確認します。
Google Chromeの画面が黒くなる時の対処法
1. 互換性のトラブルシューティング ツールを実行する
互換モードの設定が正しくない場合、アプリケーションまたはプログラムがコンピュータに正しく読み込まれないことがあります。そのような疑いがある場合は、以下の手順でプログラム互換性トラブルシューターを実行してください。
①Google Chromeのデスクトップショートカットを右クリックし、[プロパティ]を選択します。
②[互換性] タブに切り替えます。
③[互換性のトラブルシューティング ツールの実行] をクリックします。
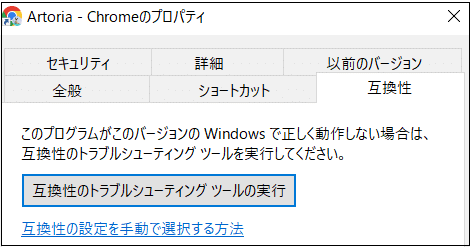
④[推奨設定を使用する] を選択します。

⑤[プログラムのテスト] をクリックすると、互換モードで Chrome が起動します。
Google Chrome が正常に開き、機能する場合は、トラブルシューティングに戻り、[はい、このプログラムの設定を保存します] オプションを選択します。保存された互換性設定でGoogle Chromeが開き、問題が解決されます。
2. ハードウェア アクセラレーションを無効にする
Chrome でハードウェア アクセラレーションを有効にすると、多くのグラフィック処理能力を必要とするタスクで、CPU の代わりに GPU が使用されます。しかし、この機能は時々動作に失敗し、問題を引き起こすことがあります。
フォーラムでは、ハードウェアアクセラレーション機能を無効にすることで、Google Chromeのブラックスクリーンの問題を解決したユーザーが何人も報告されています。あなたもこの方法を試してみてください。
Google Chromeのハードウェアアクセラレーションを無効にする方法:
①お使いのコンピュータでGoogle Chromeを開きます。
②右上にあるメニューアイコンをクリックし、「設定」を選択します。
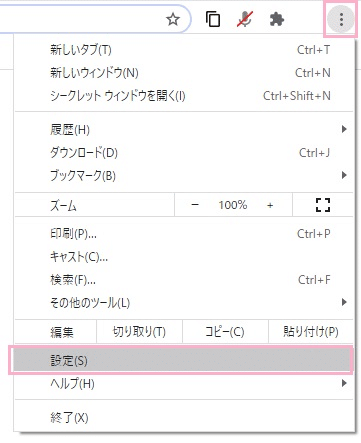
③左側のサイドバーから「システム」を選択します。
④利用可能な場合は「ハードウェアアクセラレーションが使用可能な場合は使用する」をオフにします。

⑤再起動のボタンをクリックして変更を適用し、Chromeを再起動します。
3. 拡張機能を無効にする
ブラウザの拡張機能が誤動作して、Chromeのインターフェイスを正しく読み込めなくしている可能性があります。その場合、Google Chromeの拡張機能を無効にすることが有効です。
Google Chromeで拡張機能を無効にする手順:
①右上の「メニュー(3点アイコン)」をクリックして「その他ツール」→「拡張機能」を選択します。

②表示される全ての拡張機能のスイッチを「オフ」にします。
この後、Chromeを再起動し、黒い画面の問題が再び発生するかどうかを確認します。これで問題が解決した場合は、無効にした拡張機能のいずれかが原因であることを意味します。どの拡張機能が問題を引き起こしていたかを調べるには、拡張機能を1つずつ再有効化します。問題のある拡張機能が見つかったら、その拡張機能を更新するか、Chromeから削除することを検討できます。
4. Chromeのフラグをリセットする
最近、Chrome のフラグを変更しましたか?もしそうなら、これらの機能はブラウザの他の部分ほど徹底的にテストされていないため、問題が発生する可能性があります。Google Chromeの黒い画面の問題がChromeフラグに起因していると思われる場合、ここではChromeフラグをリセットする方法を説明します。
Google Chromeで、上部にあるアドレスバーにchrome://flagsと入力し、Enterキーを押します。
右上にある「すべてをリセット」ボタンをクリックします。
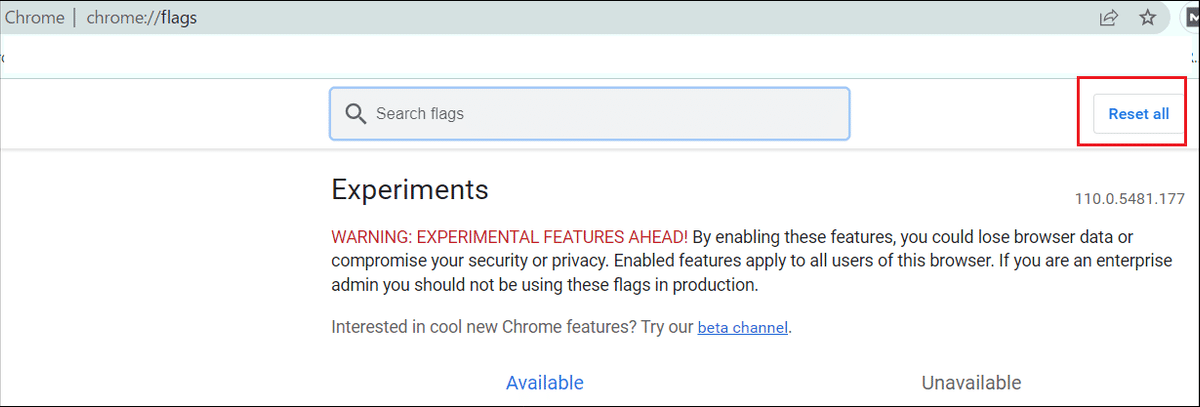
この後、Chromeを再起動し、黒い画面の問題が解決されたかどうかを確認します。
Chrome 画面 黒くなるをクリックしてこの記事の詳細内容を閲覧してください。
この記事が参加している募集
この記事が気に入ったらサポートをしてみませんか?
