
Windows 10/11で SSDを最適化する方法
SSDはHDDに比べてデータ読み書きが速いことがメリットです。近年、SSDの容量は着実に増加し、価格は低下しています。 そのため、ますます人気が高まっています。SSDを使っていて、「前よりもパフォーマンスが悪い」と感じることがあります。この記事では、SSD最適化、パフォーマンスを向上する方法を解説します。
SSDの読み書き速度がHDDより速い理由
データを読み出すのにシークやレイテンシーが必要なHDDとは異なり、SSDはフラッシュメモリのどこからでも直接データを取り出して読み出すことができ、データを読み出すのに要する時間は実質0.1ミリ秒以下(ランダムアクセスタイム)です。 この高速応答性が、従来のHDDよりも好まれる理由です。 つまり、コンピューター上のアプリケーションを軽快に開いたり、実行したりすることができるのです。
とはいえ、SSDも消耗品なので、SSDの最適化が必要です。 SSD最適化ガイドに従うことで、Windows 10でSSDのパフォーマンスを向上させることができます。
Windows 10/11でSSDを高速化・最適化する方法
方法1.スタートアップアプリを無効にする
コンピュータの起動時間は、コンピュータの電源を入れたときに実行するように設定されているスタートアップ・プログラムに影響されます。 幸いなことに、タスクマネージャーは、どのプログラムがスタートアップ・プロセスを最も遅くしているのかを示してくれます。 通常、インストールしたプログラムはスタートアッププロセスに追加され、コンピュータの電源を入れるたびに自動的に起動します。 タスクマネージャーでスタートアップアプリケーションに、これらのプログラムの起動を無効にすることができます。
ステップ1.Ctrl + Shift + Escキーボードショートカットで、タスクマネージャーを表示させることができます。 または、Ctrl + Alt + Deleteキーを押しながら、「タスクマネージャー」を選択します。
ステップ2.タスクマネージャーの画面から「スタートアップ」タブに切り替えると、起動用アプリケーションの一覧と、コンピュータの起動に与える影響を見ることができます。 影響が高いアプリケーションをすべて無効化するのもよいでしょう。
ステップ3.プログラムを無効にするには、プログラムを選択し、ページの右下にある「無効にする」をクリックします。

方法2.高速スタートアップを無効にする
高速スタートアップ機能は、起動処理を高速化するためのものです。SSDの読み書き速度が速いので、SSD搭載のパソコンは起動が速いです。高速スタートアップを有効にしても意味がありません。
ステップ1.スタートメニューからコントロールパネルを開きます。
ステップ2.「電源オプション」をクリックします。

ステップ3.「電源ボタンの動作を選択する」をクリックし、「高速スタートアップを有効にする」項目がグレーになっている場合、上の「現在利用可能ではない設定を変更します」をクリックします。

ステップ4.「高速スタートアップを有効にする」にチェックを入れ、「変更の保存」をクリックします。
方法3.TRIMを無効にする
TRIMは、SSDが使われなくなった領域からデータを消去することを保証します。 これにより、書き込み速度が低下し、SSDの寿命まで最適な性能を維持することができます。 Windows 10/11では、TRIMはデフォルトで有効になっているはずですが、そうでない場合もあります。 正常に動作しているかどうかを確認する必要があります。 そのためには、以下の手順を行ってください。
ステップ1.タスクバーの検索に、「CMD」と入力します。 「管理者として実行」を選択します。
ステップ2.”0 “に設定するとTRIMが有効になります。”1 “に設定するとTRIMが無効になります。TRIMを有効にする必要があります。

方法4.SSDのハードウェアが最新であることを確認する
SSDは、SSDのハードウェアを最新の状態に保つことで、初めて効率的に動作するようになります。残念ながら、この作業は自動的には行われず、手動で行う必要があります。 これは複雑なプロセスではありません。 SSDメーカーのウェブサイトにアクセスし、利用可能なSSDハードウェアのアップグレードを見つけるだけでよいのです。 通常、SSDのファームウェアをアップデートする方法については、そこに操作ガイドが記載されています。
方法5.「書き込みキャッシュ」を有効にする
書き込みキャッシュを有効にすることは、停電や機器の故障の際にデータの破損や消失につながる可能性があるため、必ずしも最善の策とは言えません。 そのため、本機能の使用には注意が必要です。
続行する場合は、以下の手順で書き込みキャッシュを有効にしてください。
ステップ1.Windowsアイコンを右クリックして「デバイスマネージャー」をクリックします。
ステップ2.「ディスクドライブ」項目を展開し、SSDを右クリックして「プロパティ」を選択します。
ステップ3.「ポリシー」タブに「デバイスの書き込みキャッシュを有効にする」にチェックを入れます。
ステップ4.では、通常の通りSSDを使用し、パフォーマンスを確認します。 改善されたのであれば、その選択肢を持ち続けてください。 そうでない場合は、手順に沿って無効化してください。
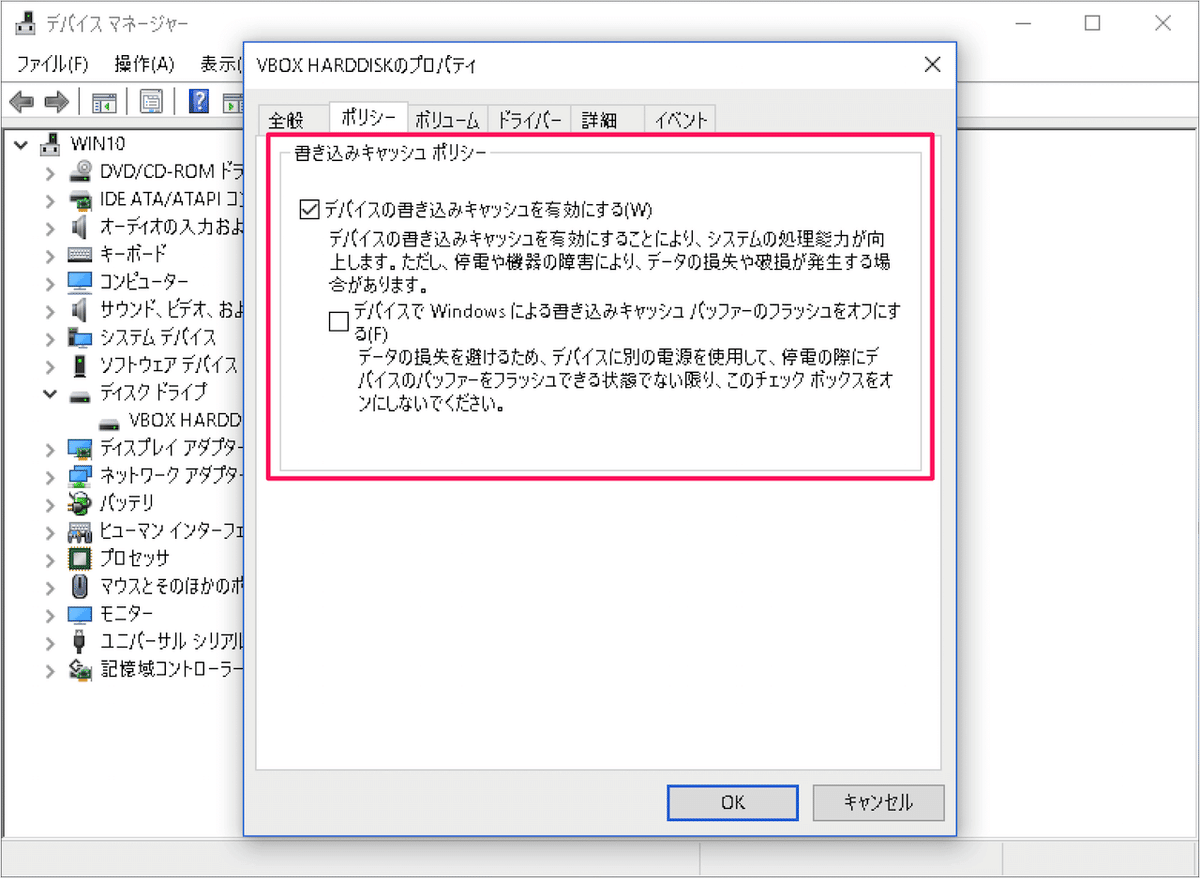
ssd最適化をクリックしてもっと詳しい内容を閲覧しましょう。
この記事が気に入ったらサポートをしてみませんか?
