
Windows10タスクバーにバッテリーアイコンが表示されない場合の対処法
バッテリーを搭載したコンピューターにWindows 10をインストールすると、タスクバーに通知領域/システムトレイにバッテリーアイコンが表示されます。
バッテリーアイコンは、バッテリーの残量を示し、バッテリーが充電中か放電中かも表示します。バッテリーアイコンを右クリックすると、電源オプションとWindowsモビリティセンターを開くためのオプションが表示されます。
さて、いくつかの理由でタスクバーのバッテリーアイコンが消えてしまうことがあります。Windows 10タスクバーにバッテリーアイコンが表示されない場合は、次の解決策を使用してバッテリーアイコンを復元することができます。
方法1.タスクバーを再起動する
タスクバーを再起動することでタスクバーから消えたバッテリーアイコンを復元することができます。
ステップ1:タスクバーの空いている場所を右クリックし、「タスクマネージャー」をクリックして、「タスクマネージャー」を開きます。
ステップ2:[詳細]をクリックします。
ステップ3:「プロセス」タブで、「Windows Explorer(エクスプローラー)」エントリを右クリックし、「再起動」オプションをクリックしてWindows Explorerプロセスを再起動すると、タスクバーも自動的に再起動されます。

Windows Explorerのエントリがタスクマネージャから見つからない場合は、任意のフォルダまたはThis PCを開いてから、もう一度試してください。
方法2.Windows 10でバッテリーアイコンを隠しボックスからタスクバーに移動する
ステップ1:システムトレイの小さな上向き矢印アイコン(下図参照)をクリックし、すべての隠しアイコンを表示します。

ステップ2:ここにバッテリーアイコンがある場合は、システムトレイ領域にドラッグ&ドロップして、バッテリーアイコンを元の場所に戻します。
方法3.バッテリーアイコンをタスクバーエリアに表示するように設定する
Windows 10では、バッテリーアイコンをタスクバー上に表示/非表示にするオプションが用意されています。ここでは、常にタスクバーに表示されるように設定する方法を説明します。
ステップ1:「Windows 10の設定」>「個人設定」>「タスクバー」ページにアクセスします。

ステップ2:[通知領域]セクションで、[タスクバーに表示するアイコンを選択する]リンクをクリックします。
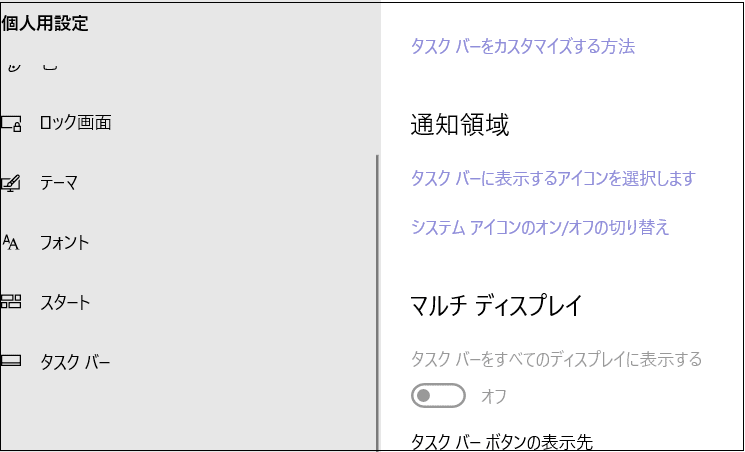
ステップ3:結果のページで、電源オプションをオンにして、Windows 10タスクバーにバッテリーアイコンを追加します。
方法4.Windows 10でバッテリーアイコンを有効にする
ステップ1:方法3と同じ手順で「設定」→「個人設定」→「タスクバー」ページに移動します。
ステップ2:通知領域セクションで、「システムアイコンをオンまたはオフにする」リンクをクリックします。
ステップ 3: [電源]の隣にあるトグルボタンをクリックして、バッテリーアイコンをオンにします。電源]オプションがすでにオンになっている場合は、次の解決策に進みます。

Windows 10タスクバーにバッテリーアイコンが表示されない をクリックしてこの記事の詳細内容を閲覧してください。
この記事が参加している募集
この記事が気に入ったらサポートをしてみませんか?
