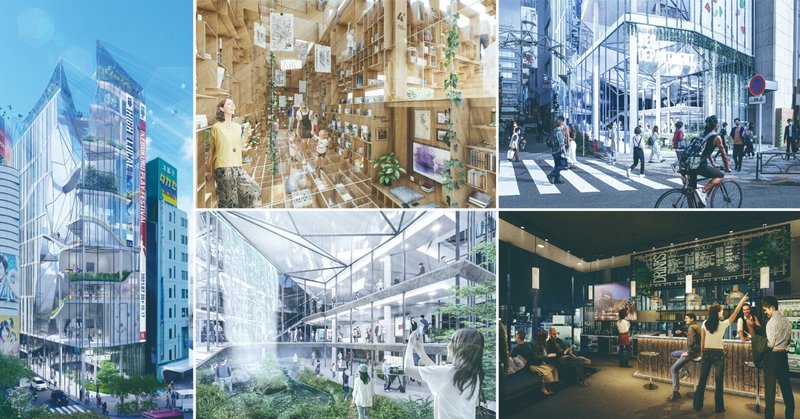
建築パースの作り方【レンダリングからPhotoshop】
こんにちは、あさぎです。
今回はパースの作り方について解説したいと思います。
手描きではなく、いわゆるリアルっぽいパースの作り方です。

こんな感じのパースを作る方法を解説します。
ここに書いてあるスキルで全部作ってます。
※ 今回は私のパースの師匠でもあり、コンペでも数々の実績を残している同期の監修のもとお送りします。(上のパースも彼の作品です)
パースを作成するときは、
① 3Dモデリング(使用ソフト:Rhinoceros、BIMなど)
② レンダリング(使用ソフト:Lumion、Twinmotionなど)
③ レタッチ(使用ソフト:Photoshopなど)
全体はこういった流れで作成していきますが、モデリングについてはソフトによって違いすぎるので今回は割愛します。
今回解説するのは、
② レンダリング (Lumion)
③ レタッチ (Photoshop) ←★メインはココ! の部分についてです。
3Dのモデリングがある程度できる人なら、
この記事を見ればとりあえずパースが作れるようになると思います。
ちなみに私がPhotoshop知識ほぼ0の状態から、師匠に教わりながらつくったパースがこちらです。

※こちらのパースはコンペ作品(作品ボードはここから見られます)のプレゼンで使いました。
魅力的なパースを作ることが出来れば、提案の世界観がぐっと広がります。
最初はみんな初心者です。知らなくても大丈夫。
丁寧な解説を心がけて書いてみました。
(用語の説明なども含んでいますので、わかるひとはそこは飛ばしてね)
出来るようになると楽しいので、とりあえずやってみましょう。
3Dモデルからレンダリングへの準備
まずはベースとなる3Dモデルを作成しましょう。
建築の3DモデリングはRhinoceros、ArchiCAD・Revit(BIM)、sketch up、Blenderなどの様々なソフトを使って作成できます。
モデルを作成したら、Lumionなどのレンダリングソフトへ繋ぐ前にマテリアルを設定しておきましょう。
今回は例として、Rhinocerosのスクリーンショットを使っています。
(ちなみにRhinoceros体験版は90日間 無料で使えます。学生版(今は39600円)もあるよ https://www.rhino3d.com/jp/sales/asia/Japan/)
Rhinocerosのマテリアルはレイヤー毎に管理出来るので、ガラス、コンクリートなど材質ごとに設定しておきます。

右側「レイヤ」のマテリアルをクリック。タイプと色でマテリアルを設定・管理しておこう
綺麗なパースは綺麗な3Dモデルから。
パースの画角を検討しながら、映り込む範囲だけでもモデルを詳細に作りこんでおくと美しいパースを作りやすいです。
レンダリングのコツ(Lumion)
レンダリングソフトにも色々ありますが、LumionかTwinmotionがレンダリングに時間がかからない+操作が簡単(しかも学生は無料で使える!)なのでおすすめです。
今回はLumionでレンダリングする際のコツを書いておきます。
※ 基本操作は調べればすぐわかるのでこの記事では割愛します。
操作はかなり直感的で簡単。公式のチュートリアルはこちら。
RhinocerosやBIMソフトの場合、LiveSync(ライブシンク)という機能を使うと便利です。これも無料プラグインです。
モデリングソフトとLumionをリアルタイムで連動できるので、同時に起動しモデルを確認・修正しつつ、Lumionでマテリアルや添景を入れていくとスムーズです。
※LiveSyncを含むプラグインのダウンロードは公式HPのこちらから。
マテリアル設定
Lumionで2つの面が近すぎてマテリアルが重なってチラチラ見えるときは[フリッカー低減]機能を使いましょう。
※ この事態に陥れば何言ってるかすぐわかると思う。よく発生する。
私はこれをもっと早く知りたかった……本当に……

フリッカー低減を含め、マテリアルの設定についてはLumion公式のこちらに詳細が書いてあるので見てみてね。
レリーフや汚れなども駆使するとより良い仕上がりになります。
ちなみに天井の照明等はLumionのライトを一つ一つ入れるのも良いですが、
マテリアル設定の[発光]を使うと手軽です。
※照明っぽい直方体のボリュームだけ3Dモデルで作成しておいて、Lumionのマテリアルで[発光]設定するだけでかなりリアルな仕上がりに。
夜のパースが映えます。
昼のパースでも少し光らせておいた方がリアルですね。
添景を入れる
Lumion内に登録されている家具や人などの添景を入れましょう。
パース画角上、奥(遠く)に配置される人はLumionで、手前に配置される数人はPhotoshopで合成するといいです。
レンダリング
エフェクト設定次第ではLumionだけでも十分かっこいいパースを作成できます。

【あさぎ的エフェクトのおすすめ】
・二点透視
大体付けたほうがいい。外観など、煽りで迫力を出したいときはOFF。
・反射
ファサードなど、大きなガラスがあるときは特に重要。
※反射面を手動で指定する必要があります。
「Speed Ray反射の設定」からガラスなどの反射面を選択。
・リアルスカイ
屋外のときはこれ使おう。
・太陽
室内など、太陽の高さを調整したいときは
リアルスカイの代わりにこっちを使おう。
・降水
シーンにもよりますが、手軽に雰囲気のあるパースがつくれます。
ちなみにこのエフェクトを使うと雪パースも簡単◎
・霧
もやっといい感じにしてくれる。濃さは要調整。
・シャドウ
影の濃さや色合いを調整出来ます。タイプはパースに合うものを選択。
あとはスカイライトやハイパーライト、シャープにする などをお好みで。
ノイズをすこーーーーしだけ足すのも手。(※Photoshop編で後述する添景を馴染ませるときにもノイズを足すと馴染む、気がする)
こちらも参考になりそうなので置いときます。(Lumion公式ブログ)
https://lumion3d.jp/blog/?p=3530
ここで重要なことですが、レンダリングする時は
[マテリアルID(MatID)]と[スカイアルファ(SkyAlpha)]にチェックを入れて必ず一緒に出力しましょう。
レタッチするときの範囲選択作業が大変楽になります。(※ 境界線がうまく出ていないことがあるので信用しすぎは禁物です。)
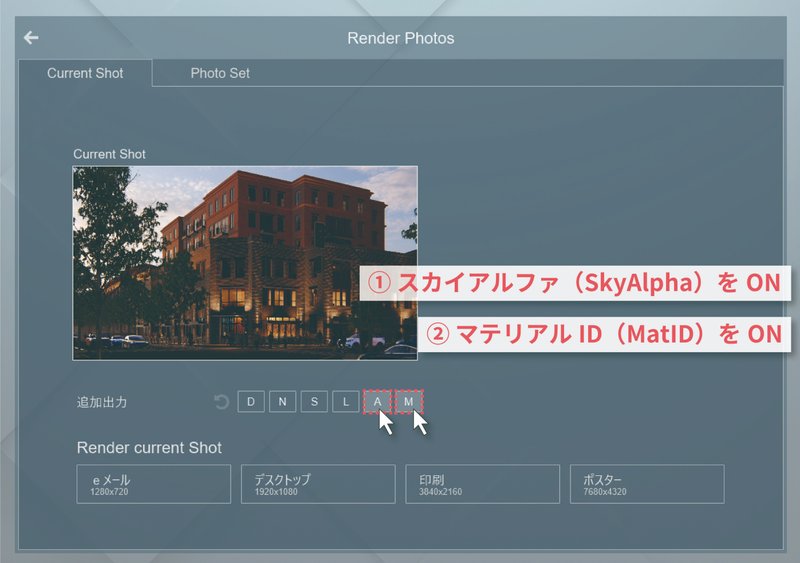

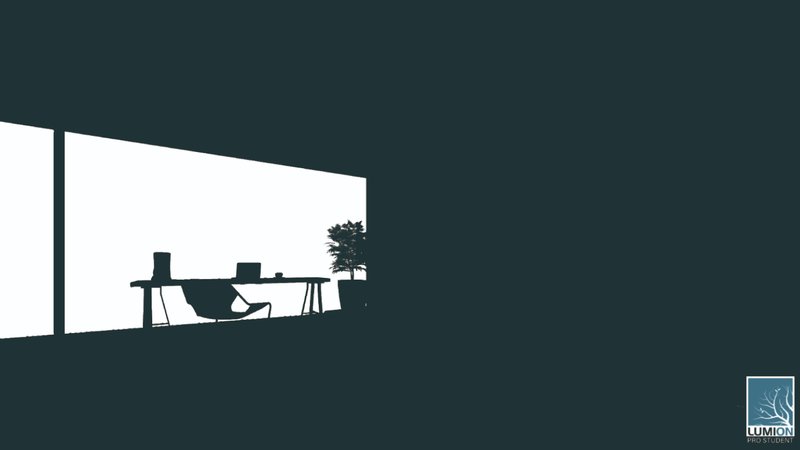
パースに息を吹き込むレタッチ(Photoshop)
いよいよPhotoshopでレタッチしていきます。
ここに書いたテクニックを使うとこんなことが出来ます。

これは小技全部載せの一例なのでお好みで調整いただければと思いますが、マテリアルや窓の外の景色、添景などをPhotoshopで編集しています。
項目別に手順を解説していきます。
ここから先は
¥ 500
もらったお金でラーメンかパフェ食べます。
