
MMDモデルに【モーフ頬染め・青ざめ】等を作るやり方メモ(追記:PMXエディタでモーフ用材質をUV展開する方法)
■はじめに・・・
ずっとメモしていたMMDモデル制作記録ですが・・・去年夏からすっかりストップしてしまってて(;'∀')
いや、そのうち書こうと思ってはいるんですが!!やること色々ありすぎてーーー!
・・・とまぁ言い訳はおいといて。
モーフ頬染め等の作り方についても途中で記事が止まったままだったので改めてまとめてみることにしました!
頬染めモーフの作り方は色々あるのですが、とりあえず私がやっていることで現状解説できるところをざっとまとめます。
あ!実は追記がてら記事を整理しているのですが、一番最後に逆引きリンクのnoteを貼ったので、メタセコやPMXエディタで探してる作業があったらみてみてね~!私の作業記録があるかもしれません!無かったらごめんねw
■作業をする前に・・・
<PMXエディタについて>
頬染め、青ざめ等のモーフは【PMXエディタ】を使ってつくります!
この解説では、基本的にPMXエディタ使った事ある人が見て分かる感じになってます。使ったことが無いはじめて!という超初心者には難しいかも(;'∀')
一応図解入れてるのですが、操作方法の解説はほぼしてないですスミマセン!
(;゚Д゚)「PMXエディタ?なにそれ???」
―――という方は、極北P様のフリーソフト【PMXEditor】を調べてみてくださいませ。
PMXエディタのDLは極北P様の【とある工房】にて出来ますし、ここに解説もあります。
<プラグインについて>
この解説では魚卵.どるる様のPMXエディタ用プラグインを2つ使用しています! 両方とも導入しておいてくださいませ。宜しくお願いします!
・UVエディタプラグイン
・UV展開図出力プラグイン
UV展開図出力プラグインに追加機能をつけました。モデルの面を選択すると展開図で対応する部分の色が変わります。 http://t.co/UwpV7DMG http://t.co/RreMHt6s
— 魚卵.どるる (@Gyoran_MMD) January 21, 2013
これらが無いと作業ができません!魚卵.どるる様、制作・配布本当にありがとうございますm(__)m
■モーフについて・・・
まずはモーフについて解説を。
PMXエディタには「頂点モーフ」「材質モーフ」「ボーンモーフ」「グループモーフ」「UVモーフ」がありますヽ(^o^)丿
・頂点モーフ:
頂点を動かすモーフ。眉、目、口の表情や、拡大・縮小など。
・材質モーフ:
材質の設定を変更するモーフ。色変えや、出し・消しモーフなど。
(例:デフォルト帽子は非表示だが、帽子モーフで表示)
・ボーンモーフ:
ボーンを動かした状態で固定するモーフ。
(例:敬礼ポーズやアイドル立ちポーズ、定番ポーズなどを1つのモーフ100%で完成させる)
・グループモーフ:
複数のモーフをグループ化して1つのモーフにする。
(例:ウインク、ウインク右をグループモーフにして「まばたき」にする)
・UVモーフ:
1枚のテクスチャ内でUV展開図を動かすモーフ。
――なんか色々あってわからんΣ( ゚Д゚) てなるかもしれませんが大丈夫です! 頬染めモーフ、青ざめモーフ等を作る候補は上の中の3つです。
・UVモーフでやる
・頂点モーフでやる
・材質モーフでやる
簡単に説明すると・・・
・UVモーフ
→1枚のテクスチャ内に頬染め・青ざめ等を描いてUV展開した頂点をテクスチャ内で動かしてモーフ表示する(下図、中央にUV展開した頂点を置いて上下左右にある頬染めとかに移動して表示させる方法)

メリット:作るのが楽
デメリット:MMDでモーフのキーフレーム間隔を開けるとモーフ移動中が見えてしまう
・頂点モーフ
→頬染め等のテクスチャをセットした頬材質を頭の中に隠し、モーフで顔の前(肌の上)まで移動して表示させる
メリット:肌から出て来たみたいに表示させることが出来る。動きを付けられる(落ちる汗とか)
デメリット:モーフ毎に設定するのが大変。モーフの数だけ材質(頂点)が増えるためモデルが重くなる
・材質モーフ
→頬染め等のテクスチャをセットした頬材質をデフォルト非表示にしておき、それを表示する設定をして使う
メリット:じんわり表示させることができる
デメリット:モーフ毎に設定するのが大変。モーフの数だけ材質(頂点)が増えるためモデルが重くなる
―――ぶっちゃけ、どれが使いやすいかは人によって違うし、どれが作業しやすいかも人によって違うかもって感じです!
んで・・・大事なお知らせ(;'∀')ノ
私はUVモーフで設定するのが楽なのでこの解説はそれがメインになっています!!(頂点モーフ、材質モーフも解説はするよ!)
ついでに言うと、モデリングソフトメタセコイアで作ったモデルにPMXエディタで頬染めモーフ等をセットするやり方を使っているのでそれも解説します!
(;゚Д゚)「メタセコのやり方はいらん!」
・・・て人もいるかもしれませんが、その時はメタセコ部分は飛ばして読んで下さいませm(__)m
―――ということで、解説は以下3つに分かれています。
やりかた1:
「UVモーフ」使用、メタセコ→PMXエディタ
やりかた2:
「UVモーフ」使用、PMXエディタ
(既存MMDモデル、MMD変換Vroidモデル等)
やりかた3:
「頂点モーフ」と「材質モーフ」の場合、PMXエディタ
・・・ということで。
メタセコ経由でやる人は1番と3番を。
PMXエディタで既存モデル改造でやる人は2と3を見る感じかな~と思います。
では以下に1番、2番、3番として解説していきますヾ(o´∀`o)ノ
1、「UVモーフ」使用、メタセコ→PMXエディタ
ということでメタセコから解説します!
完全に誰得だ???と思いますがまぁ誰か見るかもしれないしね!!!
※既存MMDモデル、MMD変換したVroidモデルの改造でやる方は下の2番から見てね!
※3番も見てね!人によってはそっちのが良いかもだから!
まずはモデルを用意せねばなりませぬ・・・んんんwww
テストモデルとして前に試作して途中だった子を呼び出してみました・・・が可愛くないwww まぁでもその辺はお許しいただきたい!
①顔のUV展開をし、テクスチャを作成
頬染め等無しの状態の顔をUV展開しテクスチャを作ります!
(UV展開の解説見たいって人は コチラ(メモ3rd-1)または コチラ(メモ3rd-7)を参照下さい)

②頬モーフとして使いたい場所のポリゴンを選択しコピー、ペースト
顔オブジェクトの、頬や青ざめに位置のポリゴンを片側選択します

コピペして別オブジェクトにし、ミラー表示するとこんな感じに。
あ!位置を顔ポリゴンより0.1~0.2ほど前に移動しておきましょう!顔と重なった位置にあるとテクスチャ描いても顔に埋まって見えないので!
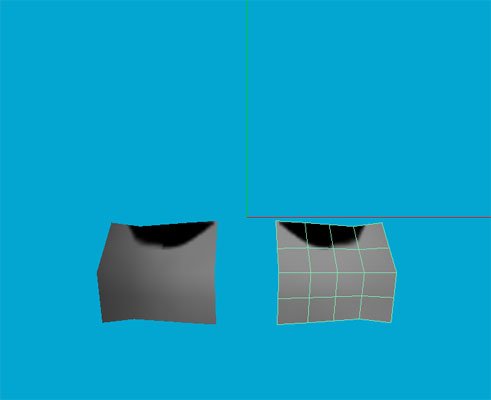
③頬用ポリゴンをUV展開し、頬テクスチャを作成
UVモーフ用なので、1枚のテクスチャに色の違う頬染めや青ざめ等も作っておきます(PMXエディタで合わせた時にテクスチャ修正も出来るしざっとでOK)。
ポイントは、デフォルトのポリゴンをテクスチャの中央に置き、その上下左右斜めにモーフしたい絵を配置することです。その方がUV頂点の移動がスムーズ!
・・・で、下図は解説のために、デフォルト頬ポリゴンのところにピンク丸おいてます。
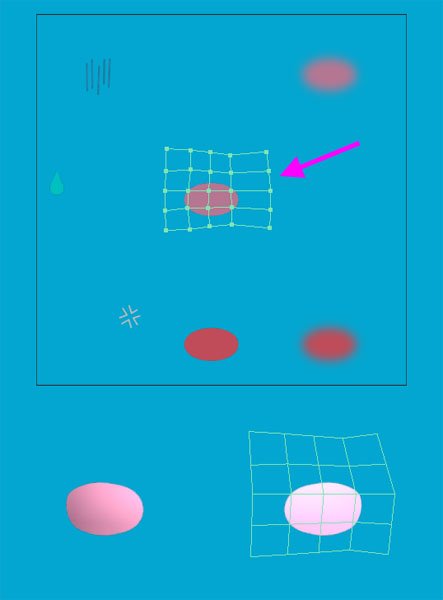
顔と合わせてみるとこんな感じ!(なんか似合わないのはまぁいいとしてwww)
この下図の為に、ピンク丸を中央に置いてましたw

実際のテクスチャは、頬ポリゴンの位置には何も入れないでおきます。
その方がPMXエディタで設定する時に楽www
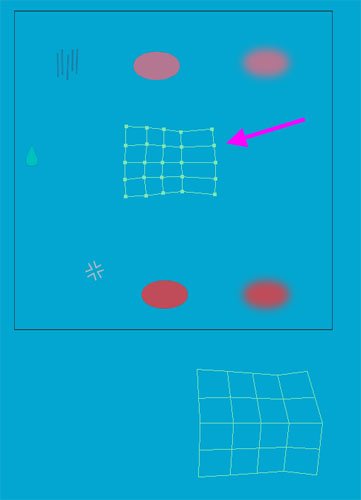
あ!書き忘れてましたがテクスチャはPNG形式で作成し、背景は透過(透明)状態ですので!
サイズは512x512でつくりました。

また今回はミラーにして片頬だけ作ってますが、ミラーにしないで両頬ポリゴン別にしてテクスチャを作る場合もあります。
例えば頬染めを斜線で描く場合とかミラーにすると・・・ちがう!そうじゃない!!てなるw
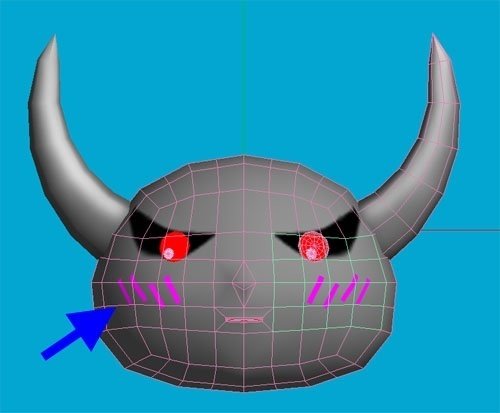
正しくはこう!(下図)
斜線の頬染めを使いたい場合は、両頬ポリゴン別々に作ってテクスチャ描く必要がありますのでご注意下さい~( ゚Д゚)ノ
(この他にも冷や汗なども左右別にポリゴン必要なのです)

④フリーズ、三角形化しx形式で保存
さてテクスチャが終わったらモデルの位置をY=0に移動させ、ミラーや曲面制御をフリーズ。モデル全体のポリゴンを三角形化したらx形式で保存します(勿論、mqozでも保存しておきますよ!x形式はPMXエディタで作業するファイルです)
なお、今回テストモデルなので顔の部分しか無いです!
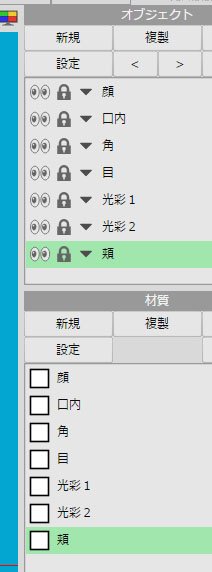
あと、もにゃさんは良く頬用のオブジェクト作り忘れたままPMXエディタでセットアップはじめてしまい、後から「あ!頬忘れてた!」と頬を作って、頬オブジェクトと材質のみ保存、PMXエディタに追加したりします・・・よくあります・・・うん(´・ω・`)
まぁ完成出来るならそれでもいいってことよwww
⑤PMXエディタでセットアップその1「材質名リネーム」
PMXエディタでx形式モデルを呼び出します

まずは材質名をリネームですね!
これしないと分かり難いったらない(><;)
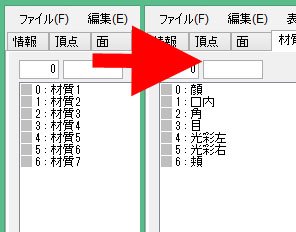
★ポイント★
ここで、頬材質のテクスチャにもし頬染めピンク丸がある状態だったらこの時点で頬材質を非表示にしなくてはいけません。じゃないとデフォルトずっと頬染めてる状態になっちゃうwww
今回は、最初からその場所にイラスト入れないでテクスチャ作っているので材質は表示のままでOKなのです( ゚Д゚)ノ
材質非表示(非透過度0)にすると、モーフで表示(非透過度1)にする時ちょっと手間がかかるんですよ・・・(;'∀') 非透過度1加算+UVモーフしないとなのでグループモーフとか使ってアレコレと・・・うん。めんどいw
このテクスチャだとめんどいのが無いのであった°˖☆◝(⁰▿⁰)◜☆˖°
あ!そうそう。UVモーフ用材質「頬」は描写なし、エッジなし、Toonなしです( ゚Д゚)ノ

あ!ここで一度名前を付けて保存しましょう~( ゚Д゚)ノ
こまめな保存大事!出来れば作業中は別名保存(番号とか)でやると、後でミスしたって時戻りやすいですw
⑥PMXエディタでセットアップその2「UVモーフ作成」
――続いて「UVエディタプラグイン」で頬染めを「UVモーフ」設定していきます!
編集→プラグイン→user→UVエディタ→UVエディタ〇〇〇〇(〇はVer番号)

UVエディタの窓が出ます(少し時間かかる時もある)

右、材質欄の「v」を押して頬の材質を選ぶと、画面に頬テクスチャとUVが出てきますので選びます

右、編集タブの「選択/移動」にチェックが入ってるのを確認し(デフォルトはチェック入ってます)、頬UV頂点をマウスドラッグで囲い選択します
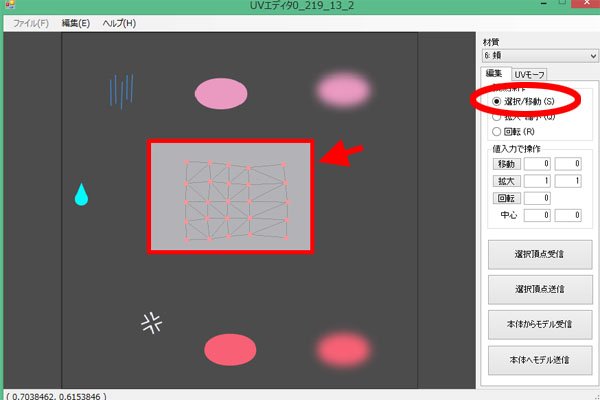
マウスドラッグでUV頂点を、移動させたい場所にもっていきます
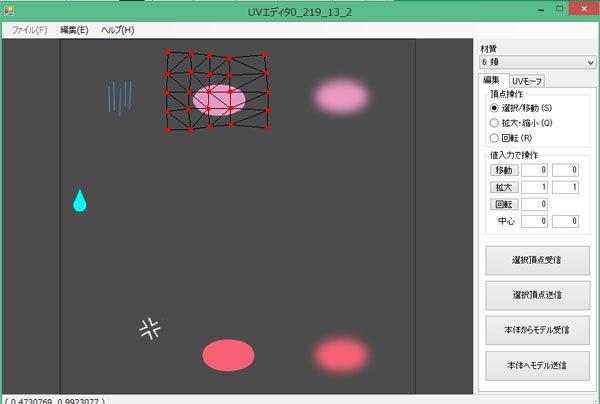
右、UVモーフタブに切り替え、「反映」を押してから「新規追加」を押します
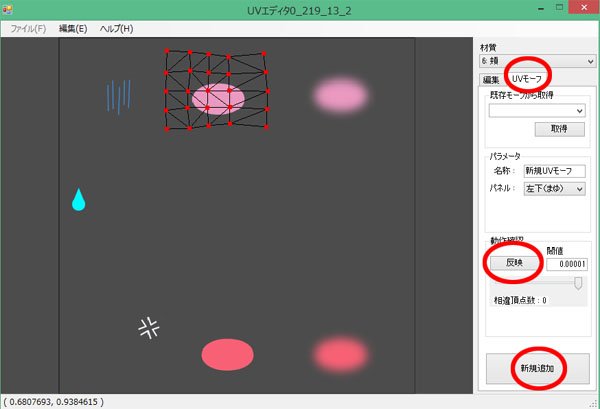
小窓「新規UVモーフを追加しました」にOK
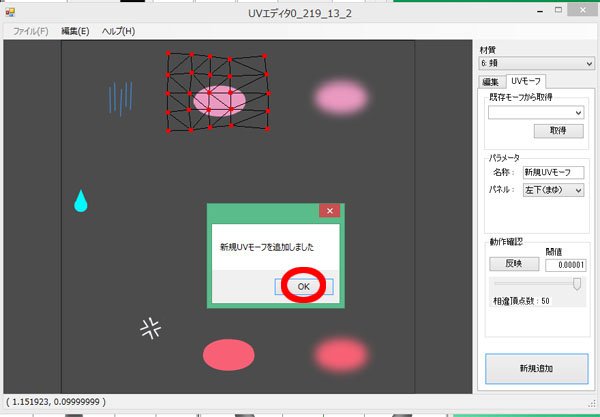
PMXエディタ窓「モーフ」タブに、「新規UVモーフ」が出来ています。これが今設定したモーフです( ゚Д゚)ノ

名前を付けて、パネルは右下(その他)に変更

PMXビュー窓の「T(トランスフォームビュー)」で確認してみましょう!
(まだUVエディタ窓のこしてます。もしかしたら修正するかもなので!)
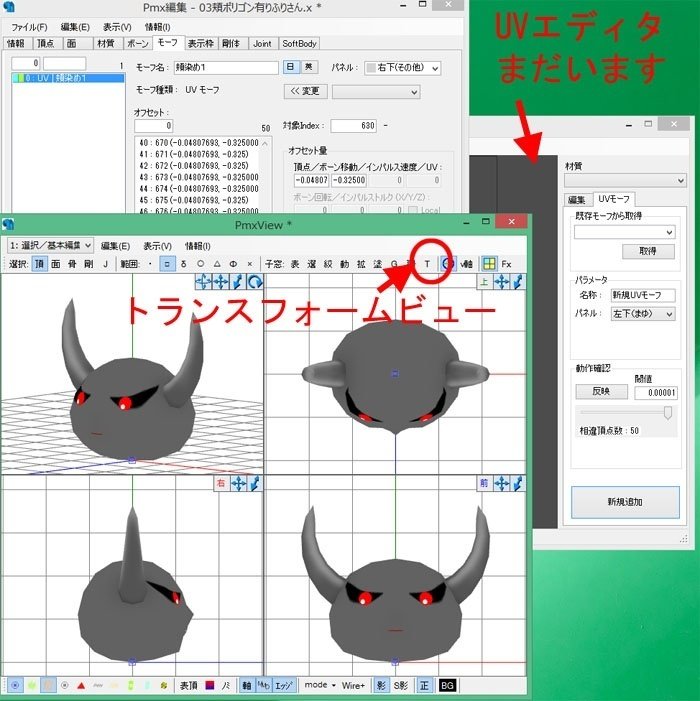
トランスフォームビューでモーフ選択、バーをMAX(100)にすると・・・頬染めたーヾ(*´∀`*)ノ

・・・が、ちょっと高さ潰したいな( ゚Д゚)
てことで、UVエディタに戻り、編集タブの「拡大・縮小」を選択しマウスドラッグでUV頂点の縦幅を広げました!
「回転」も出来るのでここで色々調整可能!勿論、テクスチャの方を修正してもいいんですけどね('ω')
再び、UVモーフタブで反映、新規追加!

★ポイント★
UVエディタ画面内はマウス右ドラッグでカメラ動きます。マウスホイールで画面拡縮もするのでUV頂点と合わせのに拡大してみたりしてね!
今作った2つ目の名前はリネームせずトランスフォームビューで確認してみます。
お!理想の横長丸になりましたヾ(*´∀`*)ノ
では先に作った頬染め1は削除し、いま作った方を頬染め1にリネーム!
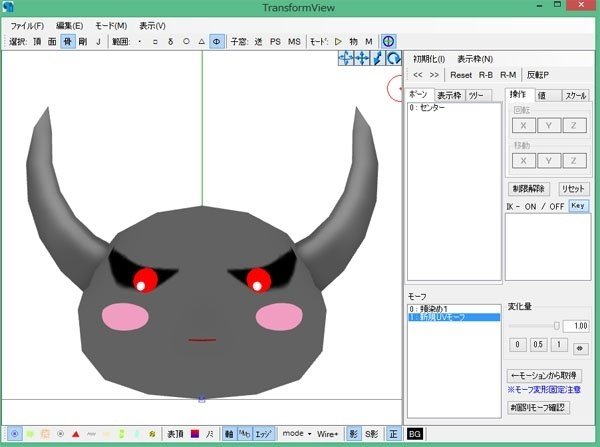
続けて、他の頬染めにも移動し反映、新規追加していきます。
頂点サイズを変えてしまっているので、元のUV頂点の位置に戻したい時はUVエディタを一度落として、再度呼び出して設定します(もしかしたら他にやり方あるかもですが・・・w)
⑦青ざめモーフも作る
頬染めが終わったら一度UVエディタを閉じ、再び立ち上がて青ざめモーフも作ります。やり方は頬染めと同じ!
★ポイント★
UVエディタは、1つの材質終わって次の材質をやる時は一度落として立ち上げ直してください。
実は別材質のUV頂点を複数選択が出来て、同時に動かすとかも出来るんです。(例えば、帽子と手袋の同時色変えとか、帽子のUV頂点と手袋のUV頂点を選択移動し反映、新規追加で同時にUVモーフで移動するのです)
そんな訳で、材質毎に単体で動かす設定する場合は一度落として、新しくやるののだ('ω')ノ
⑧その他のモーフ
―――ここでお気づきかもしれませんが! 頬染め・青ざめ以外に「涙の雫」があるんですよ! 泣いてるモーフやろうかな~って。
んで、涙にUV頂点を合わせようとして・・・涙の位置がオカシイ!!( ゚Д゚)
UV頂点はテクスチャ画像的にこれ以上左にいけない・・・ので、テクスチャを修正ですヽ(^o^)丿 ←テクスチャ修正が出来る事を書くためにわざとこの位置にしてます!

―――ということで、テクスチャを修正してきました!
UVエディタを再度立ち上げて設定してみると・・・
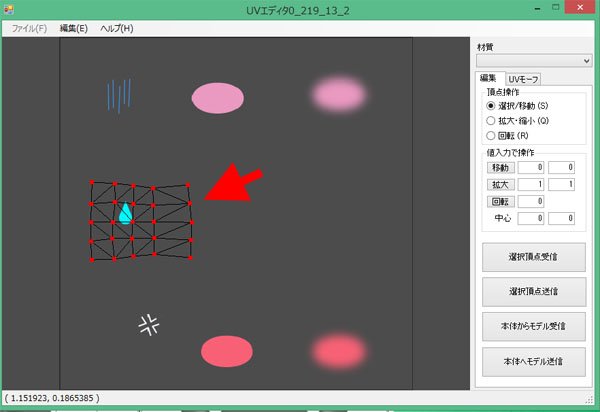
涙として有りかどうかはさておき(なんか変だねwww)位置はこれでOKの様です!

―――ハイ! ここでもうひとつお気づきの方! そうです!怒りマークあるけどこのまま設定したら・・・
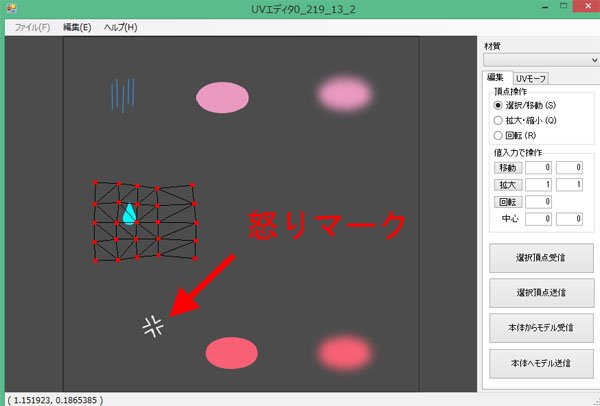
左右に入っちゃうじゃんねーーーwww(シッテタ!わざとですw)

ということで。
メタセコに戻り、冷や汗と怒りマーク用のポリゴンを追加したいと思います! 顔オブジェクトからその位置をコピーペースト。ミラーでなく左右別のオブジェクトにします。
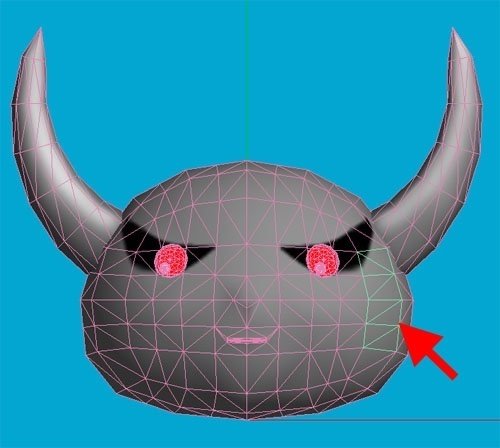
材質は頬材質を複製し、左と右用で適応させます。

UVを確認し、絵が無い位置に移動しておきましょう~( ゚Д゚)ノ

今作った2つのオブジェクト以外は非表示にして、x形式出力すると追加の2つだけ出力されます( ゚Д゚)ノ
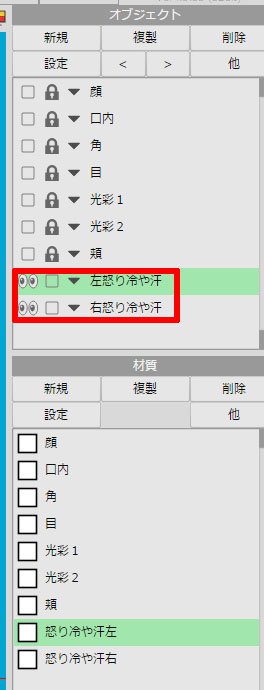
PMXエディタにD&Dして「追加」でOK! ここで新規にすると、作業中のモデルは消えますので要注意ーーー!
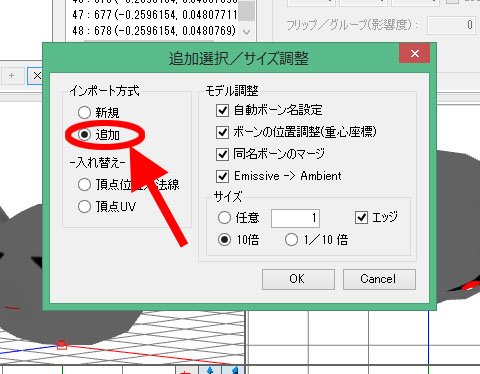
冷や汗・怒り用材質が2つ追加されました!
あとは今までやった作業と同じです( ゚Д゚)ノ
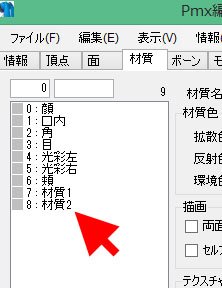
―――で。冷や汗右、怒り左を作ってみたよ!こんな感じで良いかと思いますヾ(*´∀`*)ノ
(見本は片方ずつしか作ってないけど、涙も怒りも左右両方作ってね!)
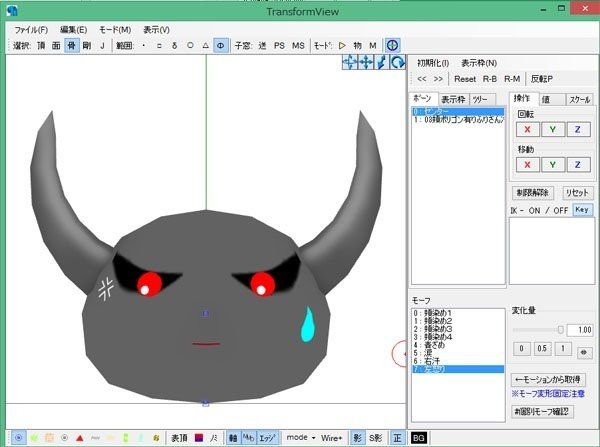
⑨表示枠に入れる
最後に表示枠に追加したモーフをセットして、モーフ追加終わりです!
―――メタセコ&PMXエディタでのUVモーフのやり方は以上です!
下の2番や3番も使えると思うので良かったらみてみてねーーー!
2、「UVモーフ」使用、PMXエディタのみ
(既存MMDモデル、MMD変換Vroidモデル等)
既存のMMDモデルや、MMD変換したVroidモデルの場合はモデリングソフトを通さずPMXエディタ内で作業します(*'▽')ノ
今回はアンモラゲ式ピーチ・マキちゃんで作業したいと思います!
(アンモラゲ式は私と相方の合作モデルです)

①頬用ポリゴンをどの辺に欲しいか確認する
絞込み窓で「顔」のみにし、「wire+」、パース「正」でどこ辺に頬染めを作るか確認します(このモデルはうっすら頬にピンク入ってますがお気になさらず・・・!)

大体この辺のポリゴンが必要かな~と、確認してください( ゚Д゚)ノ
②顔材質のUV確認
続いて「UVエディタプラグイン」で、顔のUV展開がどうなっているか確認します。
編集→プラグイン→user→UVエディタ→UVエディタ〇〇〇〇(〇はVer番号)
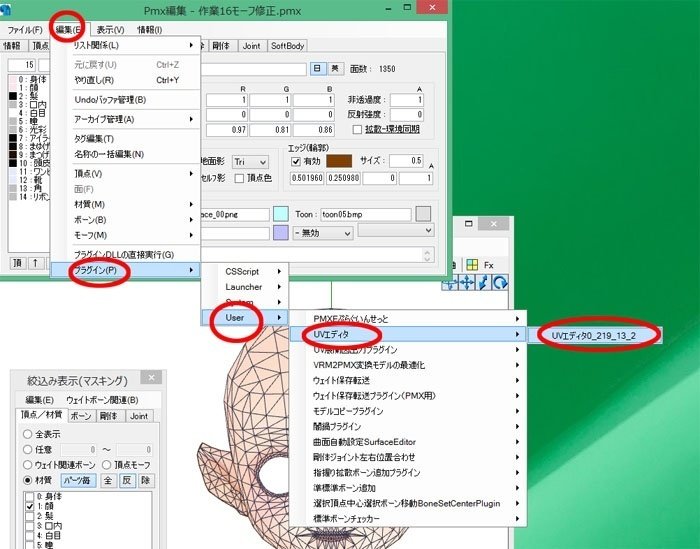
UVエディタの窓が出ます(少し時間かかる時もある)。
右、材質欄の「v」を押して顔の材質を選ぶと、画面に顔テクスチャとUV頂点が出てきます
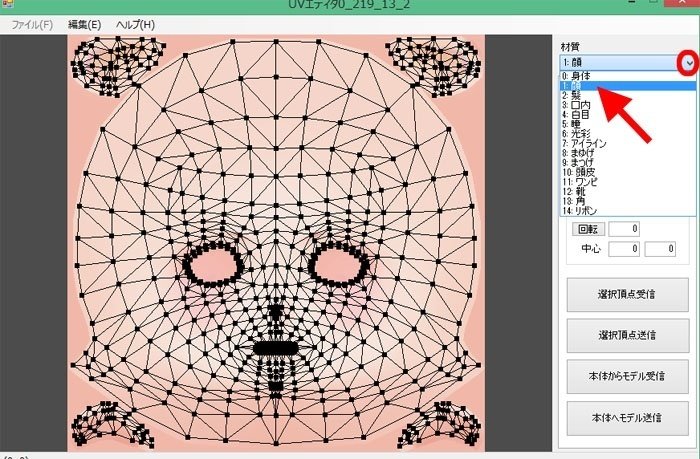
もしここで展開されたUVが出てこなかったら・・・
そのモデルさんはUV展開されてないーーー(;゚Д゚)!!!
・・・ということで、頬材質だけでもUV展開せねばなりませぬ。じゃないとテクスチャ作れないからね(><;)
だがしかしここに書くと混乱するので、UV展開されてないよ!て人は記事一番下にある<追記:PMXエディタでUV展開する方法>を見に行ってね!!
あ!でも作業手順としてはUV展開するのは下③~⑤の後になるのでそれを見てからでもいいかも!
―――さて改めまして。
モーフで使いたいポリゴンの箇所を大体確認出来たら、UVエディタはいったん閉じます。
③「顔」材質の複製
「顔」材質を複製し、そこから頬用の材質を作ります。
材質タブ「顔」を右クリック→材質パーツの複製→頂点/面を複製

複製しますか?の確認窓が出たら「はい」

材質タブの一番下に「顔+」として複製されました!
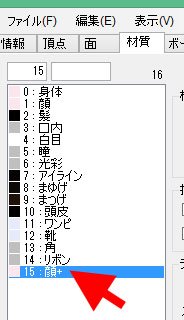
材質名を「頬」にリネーム。
描写なし、エッジなし、Toonなし。(このモデルの場合、材質色の環境色が、顔は薄いピンクでしたが頬は0.5のグレーに修正しました)
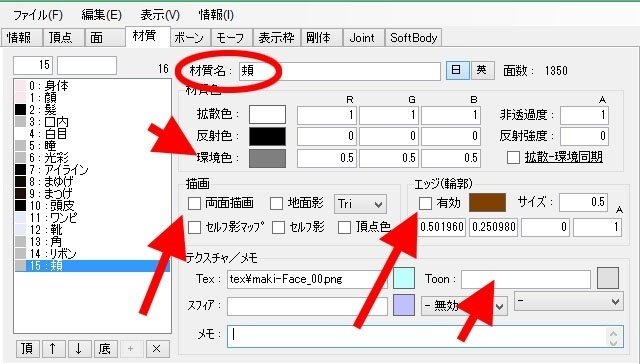
さぁ!ここでモデルを保存しておきましょう~( ゚Д゚)ノ
モデル名は作業順番に番号つけて、もしミスをしたらそのモデルまで戻れるようにすると良いデスよー!
こまめな保存大事です(≧▽≦)
④頬モーフで使うポリゴンだけにする
頬モーフで使いたい場所以外のポリゴンを削除します。
頬材質のみ表示させ、その他は全部非表示に。

選択「頂」ボタン、範囲「囲い込みボタン」で、マウスで削除したい所をざっと囲います。すると下図右側のように、頂点が選択されます。

shiftキー+deleteキーを押すと、削除確認窓がでるので「はい」

・・・あれ?削除されてない? と、画面を見るとドキッとするかもしれませんが、下図を確認してください。表示で「顔」にチェックが!
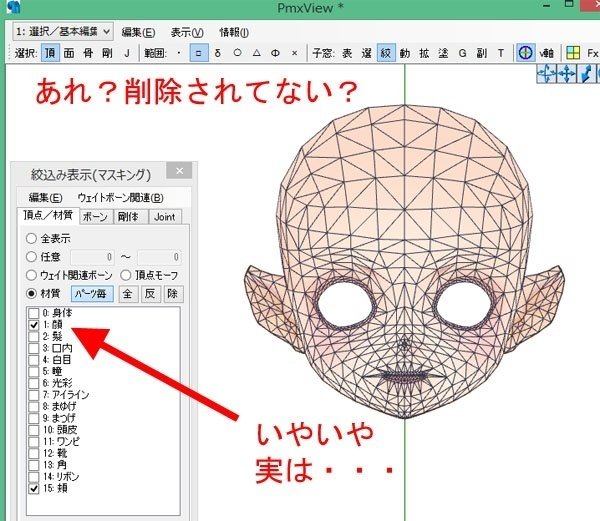
実は、複製元が「わたしに何かしようとした?」とでもいうかの様に勝手に表示チェックが入るんです(;゚Д゚)
いや!君はいま呼んでない!! てことで、顔のチェックを外し頬のみにすると・・・ちゃんと消えてます!
(削除のたびに元材質がチェック入るの結構ドキッとするんよ・・・)
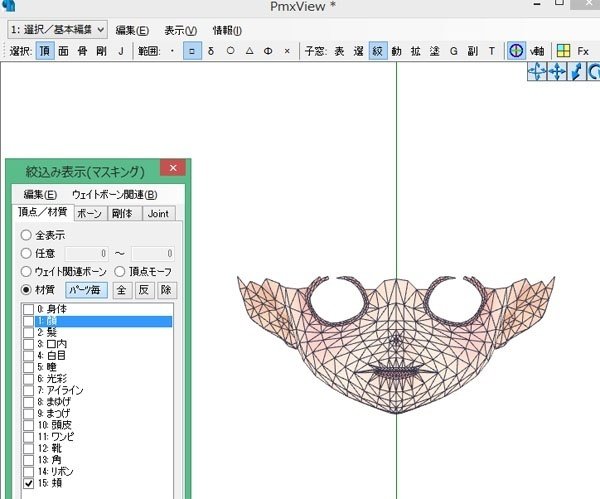
選択「投げ縄ボタン」とかも使いつつ、不要な頂点を削除していきます。

頬として残したい箇所以外を消すとこんな感じ(/・ω・)/
(もし鼻付近まで色を乗せたいって人は鼻も残してね!私は鼻含め下部を削除しすぎたなって後で思いましたwww)
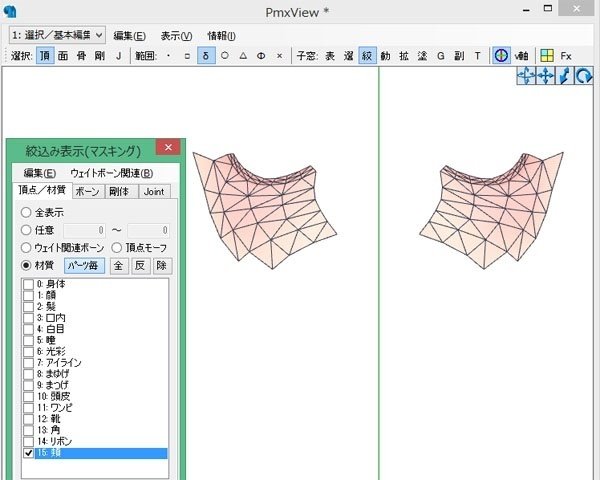
⑤頬材質を、顔材質よりちょっと前に移動する
現在、頬材質は顔材質とピッタリ同じ位置にあるのですが、それだと頬染めテクスチャを作っても埋まってしまい見えません。
なので、頬材質をちょっとだけ前(顔の上)に移動します。微調整は頬染めが設定し終わってからでも良いです。

★追記★
UV展開されてない頬材質の場合、ここでUV展開してくる必要があります!記事一番下にある<追記:PMXエディタでUV展開する方法>を見に行ってね~~~(∩´∀`)∩
⑥頬材質のUV展開図を出力する
では「UV展開図出力プラグイン」で、頬材質のUV展開画像を出力しましょう。
編集→プラグイン→user→UV展開図出力プラグイン→UV展開図
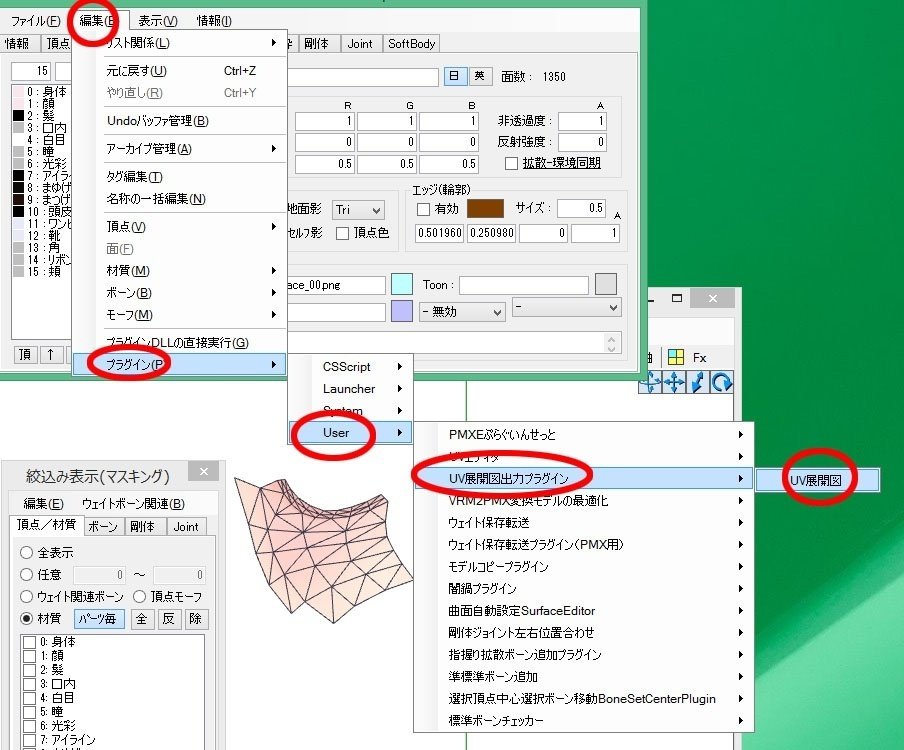
UV展開図の窓が出たら、対称材質で「頬」選択
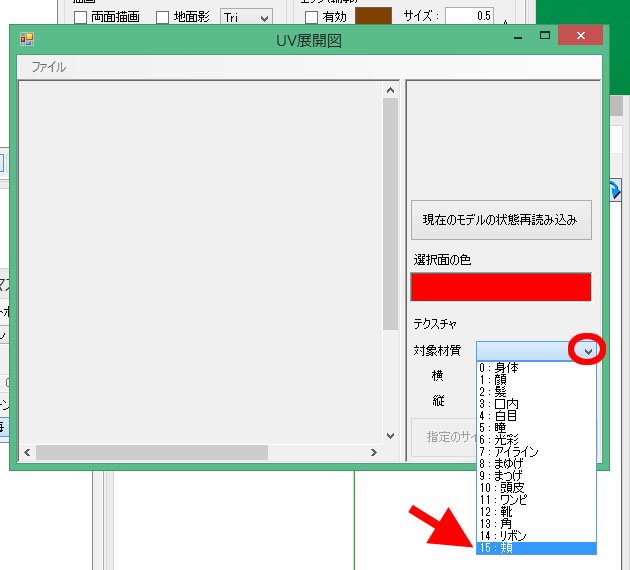
出力画像のサイズを確認(1024x1024デカいけどまぁ今回はいいやw 512x512でもいいと思うんだけどね)
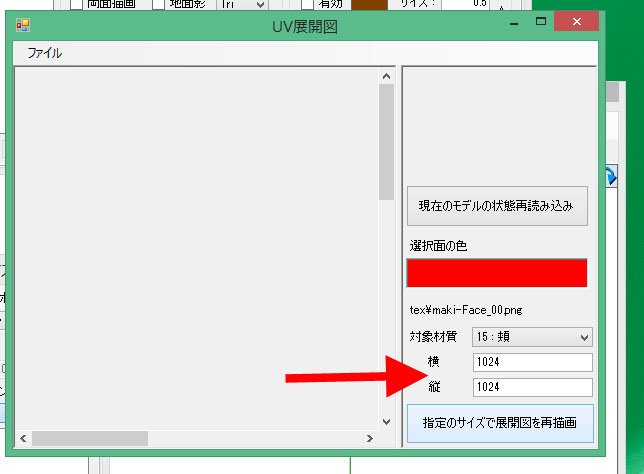
ちなみにUV展開図、窓が小さいから見えないだけで窓を伸ばすとちゃんといます!ウィンドウ枠を広げてみてね!
確認出来たら「ファイル」→「保存」で画像保存してください。
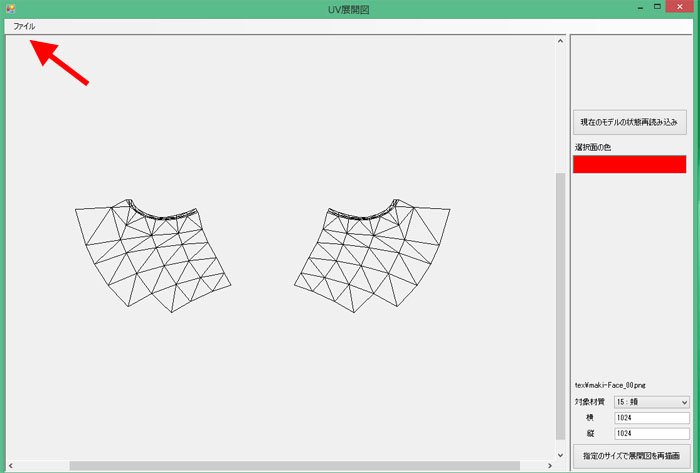
⑦テクスチャ作成
頬染め・青ざめのテクスチャをつくります。
下図は分かりやすく白背景にした画像です。UV頂点の箇所には絵は入れず、その上下の余白に絵を入れます。
※この画像は見本なので背景白ですが、本来は背景透過のPNG形式画像です

⑧頬の材質にテクスチャ割り当て
現在、顔材質の複製で作った頬材質には、顔のテクスチャがセットされています。
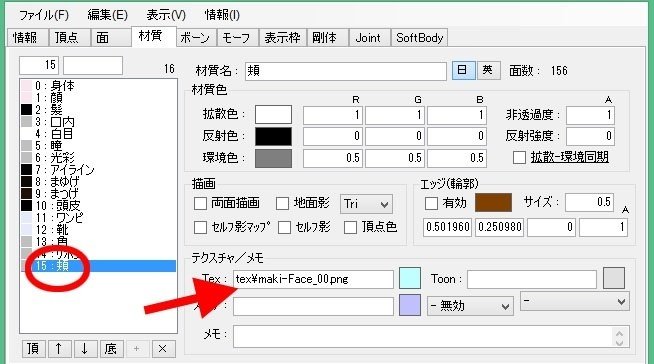
テクスチャ名の横【水色の■】を押すとテクスチャ割り当て窓が出ます。
現在は顔テクスチャが出てきます。

テクスチャ窓の「ファイル」→「テクスチャ読みこみ」で作った頬テクスチャを選択
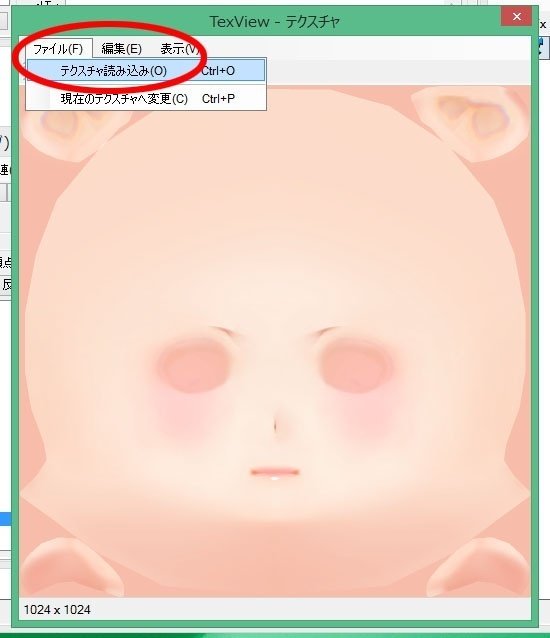
テクスチャが差し変わったら「変更」を押します(または、ファイルの中の「現在のテクスチャへ変更」でも可)

確認窓で「はい」を押すと、テクスチャが差し変わります( ゚Д゚)ノ
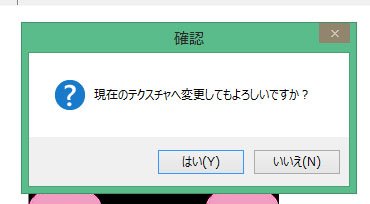
テクスチャ窓は閉じてください。
⑨UVエディタプラグインでUVモーフ作成
つづいて「UVエディタプラグイン」で頬染めを「UVモーフ」設定していきます。
編集→プラグイン→user→UVエディタ→UVエディタ〇〇〇〇(〇はVer番号)

UVエディタの窓が出ます(少し時間かかる時もある)
右、材質欄の「v」を押して「頬」の材質を選ぶと、画面に頬テクスチャとUVが出てきます
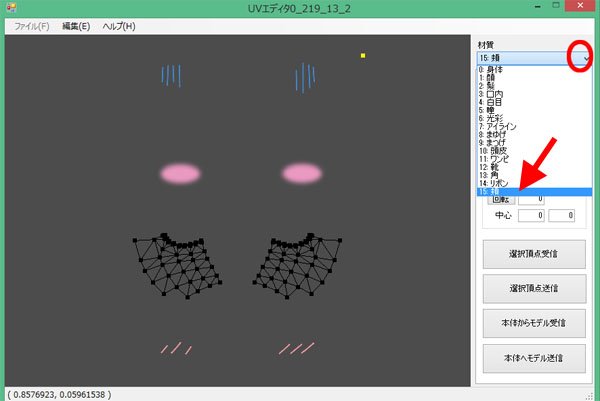
右、編集タブの「選択/移動」にチェックが入ってるのを確認し(デフォルトはチェック入ってます)、頬UV頂点をマウスドラッグで囲い選択します

マウスドラッグでUV頂点を、移動させたい場所にもっていきます
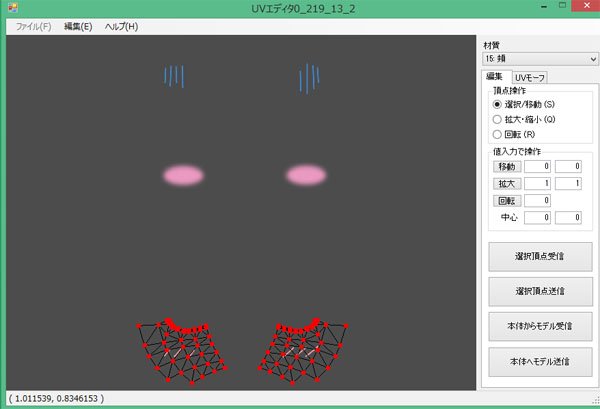
右、UVモーフタブに切り替え、「反映」を押してから「新規追加」を押します

小窓「新規UVモーフを追加しました」にOK
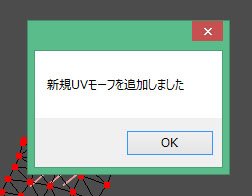
PMXエディタ窓「モーフ」タブに、「新規UVモーフ」が出来ています。これが今設定したモーフです( ゚Д゚)ノ

名前を付けて、パネルは「右下(その他)」に変更
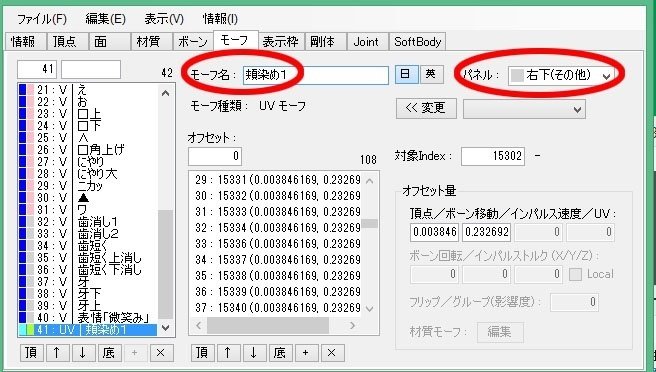
PMXビュー窓の「T(トランスフォームビュー)」で確認してみましょう!
(まだUVエディタ窓のこしてます。もしかしたら修正するかもなので!)

トランスフォームビューでモーフ選択、バーをMAX(100)にすると・・・頬染めたーヾ(*´∀`*)ノ

・・・が、ちょっとデカすぎるので小さくしてもうちょっと見えるようにしたい( ゚Д゚)
てことで、UVエディタに戻り、編集タブの「拡大・縮小」を選択しマウスドラッグでUV頂点の広げました!
「回転」も出来るのでここで色々調整可能!勿論、テクスチャの方を修正してもいいんですけどね('ω')
再び、UVモーフタブで反映、新規追加!
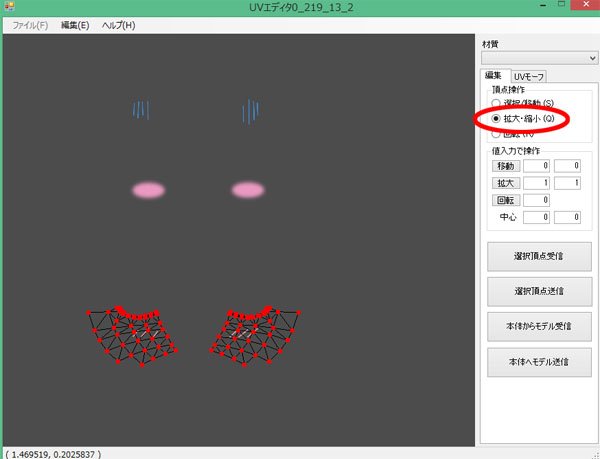
★ポイント★
UVエディタ画面内はマウス右ドラッグでカメラ動きます。マウスホイールで画面拡縮もするのでUV頂点と合わせのに拡大してみたりしてね!
今作った2つ目の名前はリネームせずトランスフォームビューで確認してみます。
お!可愛い感じになりましたヾ(*´∀`*)ノ
では先に作った頬染め1は削除し、いま作った方を頬染め1にリネーム!
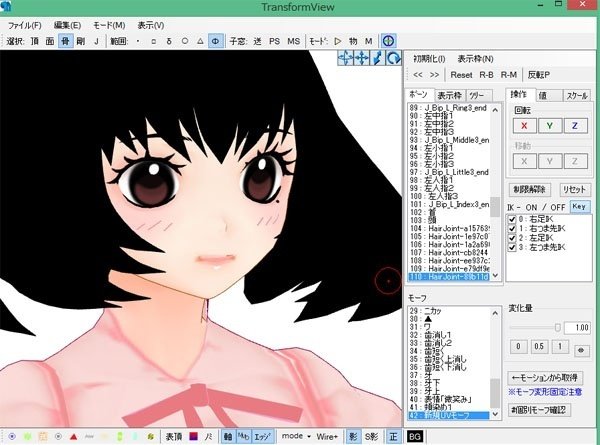
続けて、他の頬染めにも移動し反映、新規追加していきます。
頂点サイズを変えてしまっているので、元のUV頂点のサイズ・位置に戻したい時はUVエディタを一度落として、再度呼び出して設定します(もしかしたら他にやり方あるかもですが・・・w)
―――て!! 2つ目頬染め濃い!位置も悪い!もうちょい寄せたいし縦幅短いし・・・これはテクスチャを修正せねばです(><;)

ピンク丸のサイズと位置を修正し、透明度60%にしてみました。
(下図は見本の為に背景白、本来は透過のPNG画像)
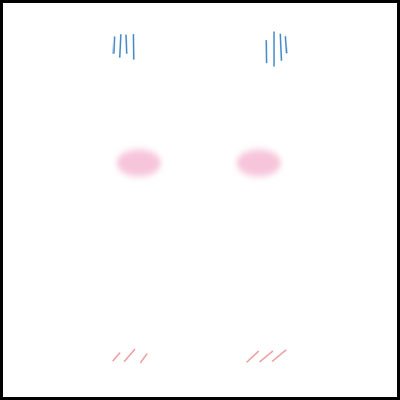
ん~( ゚Д゚) まだちょっと濃い気がする。30~40%の透明度でもいいのかもな~。でもまぁ今回はこれで良しとします。

★ポイント★
テクスチャ同名のまま中身変更した場合とかで、変更したのにPMXエディタで反映されない!て時は編集にある「更新」してみてください~( ゚Д゚)ノ
モデルが更新されます!
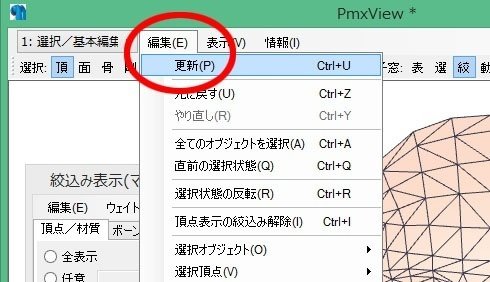
続いて、青ざめモーフも作りますが・・・頬染めが終わったら一度UVエディタを閉じ再び立ち上げます! やり方は頬染めと同じです。
★ポイント★
UVエディタは、1つの材質終わって次の材質をやる時は一度落として立ち上げ直してください。
実は別材質のUV頂点を複数選択が出来て、同時に動かすとかも出来るんです。(例えば、帽子と手袋の同時色変えとか、帽子のUV頂点と手袋のUV頂点を選択移動し反映、新規追加で同時にUVモーフで移動するのです)
そんな訳で、材質毎に単体で動かす設定する場合は一度落として、新しくやるののだ('ω')ノ
――んんんん!色合いもイマイチですが、何よりも斜めってますね~!
テクスチャを直してきても良いですが、UVエディタでUV頂点を回転させても良いかもです。どっちでもやりやすい方で直します(;'∀')

私はテクスチャを修正しました。色も薄くした~イマイチだけどまぁ今回はこだわらずここまでとします(´・ω・`)

―――以上がモーフ追加の方法ですが、この他にも冷や汗とか怒りマークとかも出来ますね!必要なモーフがあったら追加してみると良いと思います(/・ω・)/
⑩仕上げ
モーフ用の材質は、描写なし、エッジなし、Toonなしにして、追加したモーフを表示枠入れたら完成です。

3、「頂点モーフ」と「材質モーフ」の場合、PMXエディタのみ
1番でメタセコ&PMXエディタでのやり方を。
2番でPMXエディタでのやり方を解説しました。
両方とも「UVモーフ」を使ったやり方です。
――んで、勿論他にもやり方はある。「頂点モーフ」を使ってやる方法と「材質モーフ」を使ってやる方法です。
1番&2番でやった「UVモーフ」と違うのは、頂点モーフも材質モーフも、モーフ1つにつき1つ材質を作成する点。要するに、モーフ用ポリゴンをいくつも用意することとなり、頂点が増えるしモデルが重くなります( ゚Д゚)ノ
そして、1番・2番では下図の様にUV頂点のデフォルト位置には、テクスチャで絵を入れませんでしたが、頂点モーフ、材質モーフの場合はUV頂点の箇所にテクスチャ絵を配置させます。
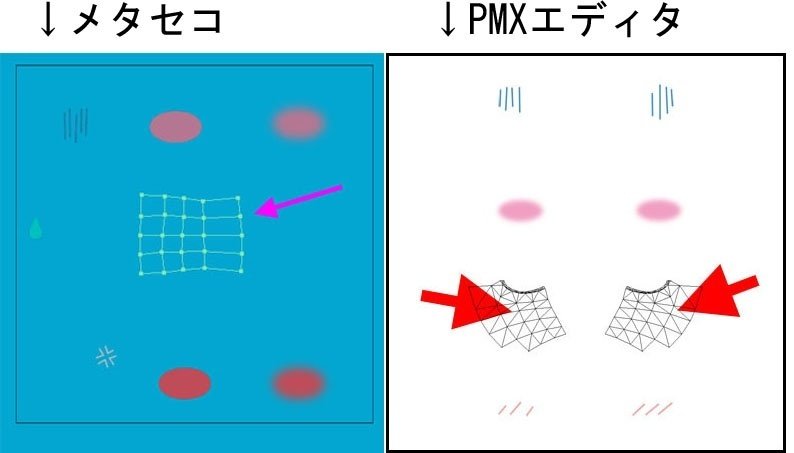
今回のやり方(下図、UV頂点の位置に絵を置く)(見本画像のため背景に白置いてます)

―――そんな感じで。
頬染め1材質、頬染め2材質、青ざめ材質・・・という感じでモーフ用の材質が作られる事となり、それぞれのUV頂点用のテクスチャを作ります。
●頂点モーフの場合
下図は、頬ポリゴンの材質を複製し頂点モーフ用にした頬染めです。テクスチャは上の画像のヤツ。
この頬染めはデフォルトで表示された状態のままとなっています。

このモーフの材質は「全て頭(顔)材質の中に移動(収納)」しておきます!
そして、モーフで移動して顔の前に出てくる!という設定をするのです( ゚Д゚)ノ
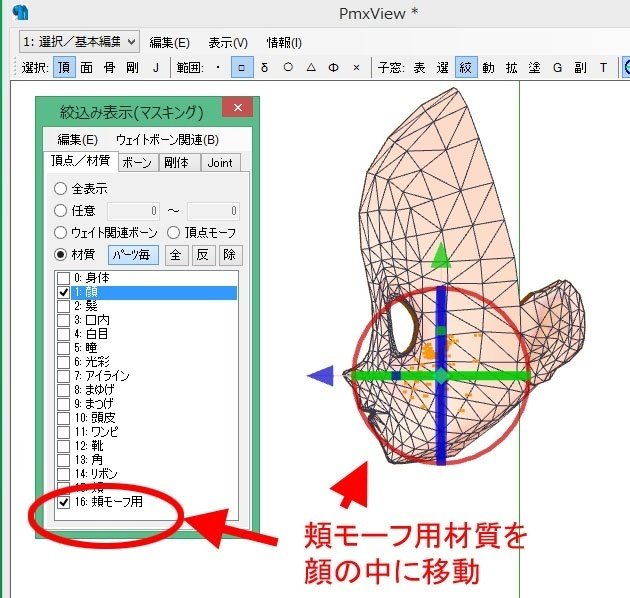
では、頂点モーフで、顔の前にこの材質を移動させるモーフを作りましょう!
モーフタブの左モーフ一覧を右クリック「新規モーフ作成」→「頂点/UV」を選びます
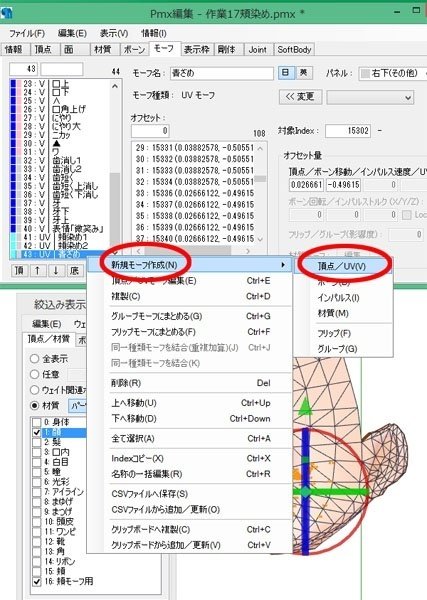
【モーフ編集】窓と【サブビュー】窓の2つが出てきますが、サブビューは画面外に下げておいてOKです。

顔の中に移動した頬モーフ用材質を、顔の前まで移動します。
頬染めの色が見えて位置が決まったら「モーフ編集」窓、「反映」→「追加」を押します。

確認窓が出るので「はい」を押して、モーフ編集窓は閉じます。(窓を閉じると、頬モーフ用で移動した材質はまた顔の中に収納されます)
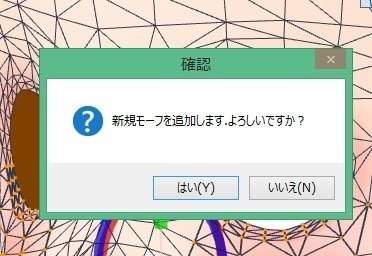
追加された新規モーフをトランスフォームビューで確認!
頬染め出来てますね~(*´艸`*)
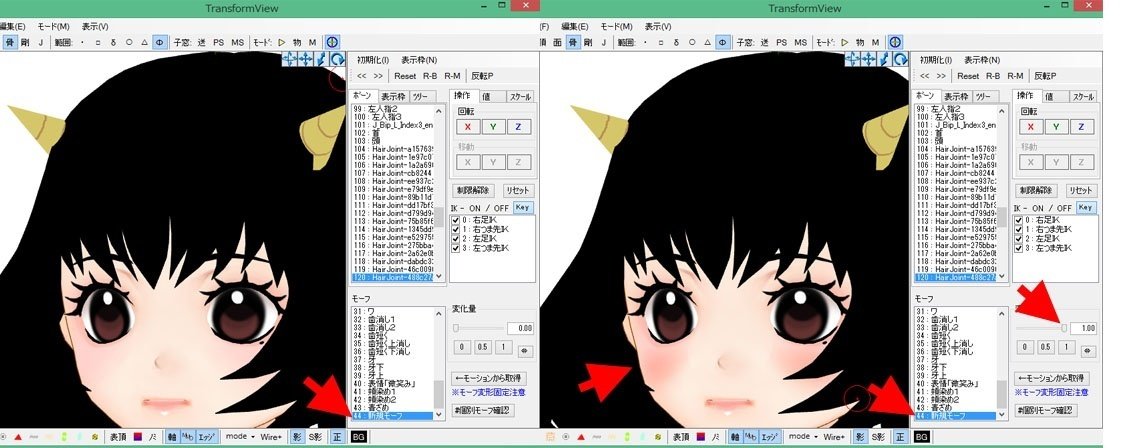
これが「頂点モーフ」です。
この方法を使うと、例えば眼鏡モデルを頭の中に収納しておいてモーフで出すとかも出来る訳ですね!(眼鏡は顔より大きいので収納時に縮小させ、モーフで表示の時拡大もしないとですけど・・・)
●材質モーフの場合
材質モーフは、頂点モーフと同じようにモーフ用材質を作り、新しいテクスチャを貼って、それを非透過度「0」で非表示にし、モーフで非透過度「1」(表示)にする方法です。
まず、頬モーフ用材質とテクスチャを作ります。(材質名は「頬モーフ用2」にして、テクスチャは分かりやすい様に紫にしました~!)
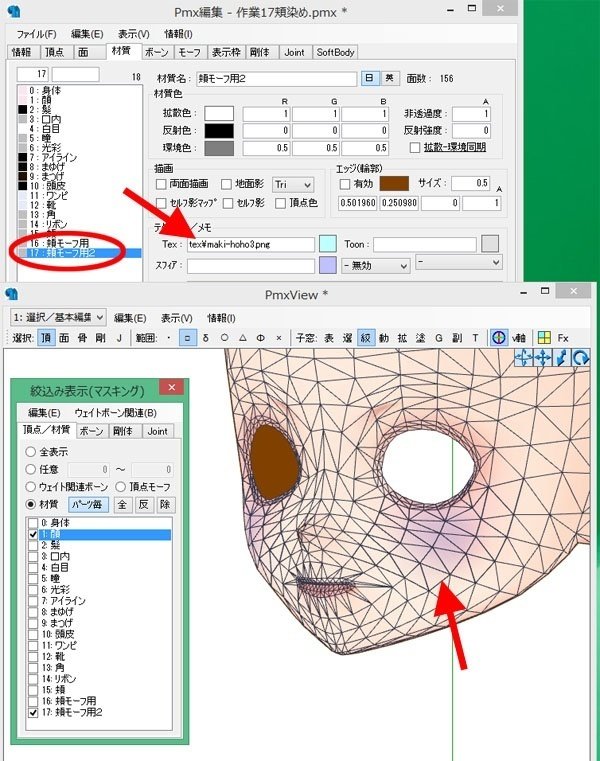
この材質の非透過度を「0」にしてデフォルト時、非表示にします。
※「1」が表示です
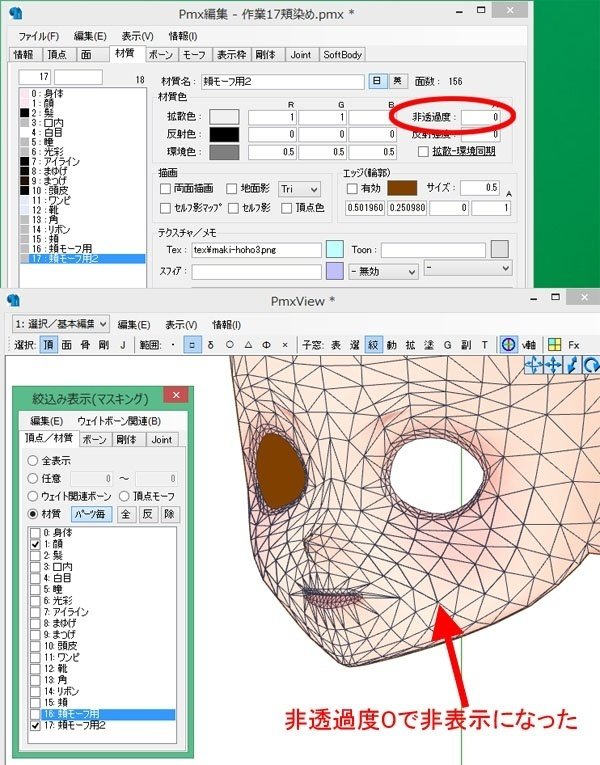
次に、作った材質名を右クリック→「indexコピー」を押します
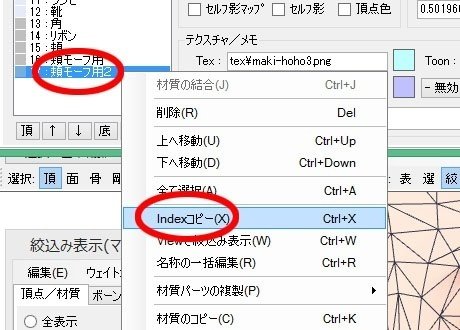
モーフタブの左モーフ一覧を右クリック→「新規モーフ作成」→「材質」を選びます

新規モーフが出来るので、モーフ名をリネーム
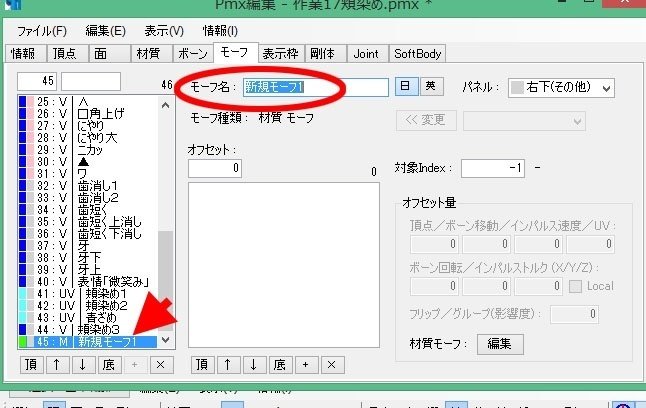
中央下部の空欄を右クリック→「indexから追加」を押します

非透過度「0」にした材質名が空欄に乗るのでクリックして選択状態にし、「編集」ボタンを押します

材質モーフ編集窓が出ます
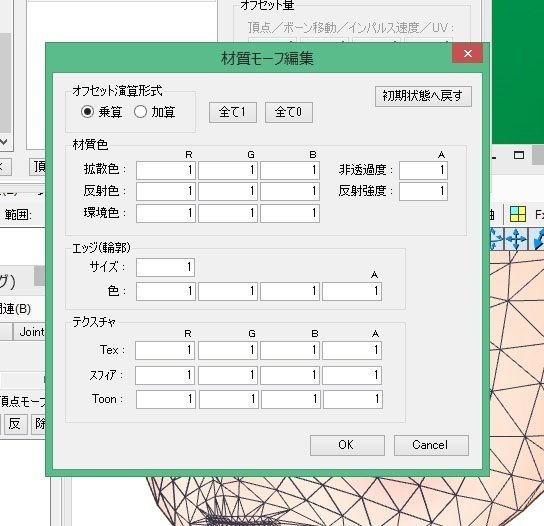
形式「加算」→「全て0」→非透過度「1」→OK、の順番に作業します
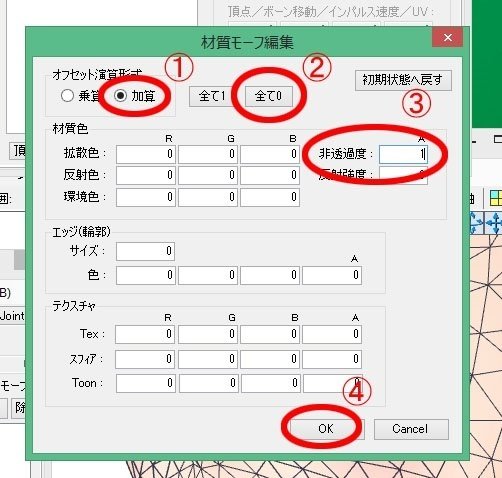
トランスフォームビューで確認!
紫色の頬染めが出来ましたヾ(*´∀`*)ノ
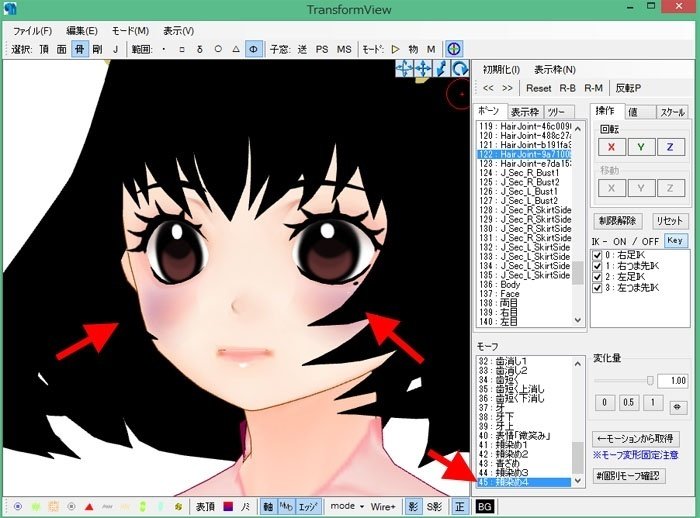
これが「材質モーフ」です。
材質モーフの注意点としては、今回の様な影設定が必要ない物は良いのですが、例えば影を出したい眼鏡とかに使う場合は今回の操作とは逆に「表示の状態をモーフで非表示にする」とやり方にします。
何故なら、材質に影設定入れてあったとしても非表示状態からモーフで表示させたモデルの影は出ないからです!
先に表示状態で影設定をして、モーフで非表示にする場合は表示状態に影が有り、非表示で影が消えます。
デフォルト表示なので、いちいちモーフで非表示にするの面倒だよ!という場合は使わない方が良いデス(><;)
――以上、この2つのやり方が恐らくMMDモデルの一般的な方法だと思います。
ただ、モデリングソフトでUV展開図をまとめたりできる場合は良いですが、PMXエディタで複製しながら作る場合、モーフの数だけ材質とテクスチャを用意する点、モーフ設定(頂点移動とか、材質の表示設定とか)を1つずつやる点で、なんだかんだ結構時間を食うのですね(´・ω・`)
なので私はUVモーフでいいや~ってなってしまうのでしたw
■まとめ
これらのモーフのやり方がわかると、「ホクロ」とか「あざ」とか「タトゥー」とかも作れますね!
元のテクスチャに描いてもいいんですが、表示・非表示を使いたい時はモーフにしたいですもんね(≧▽≦)
是非やって見て欲しいです。
という感じで解説終わりです!
実はモーフの作り方は他にもあると思います。もしこれより良い方法をご存知の方がいらしたら是非教えてね(*´艸`*)
ということで。
モーフの作り方解説でしたー(≧▽≦)
(追記で必要分入れられて良かった~~~~!もし分かり難かったら声かけて下さいませね~~~!)
<追記:PMXエディタでUV展開する方法>
この解説を書いたのはふぉろっわちゃんが頬染めモーフを作るというからだったのですが・・・やりたいモデルさんがUV展開されてなかったーーーΣ( ゚Д゚)
――ということで、やり方を調査!
いや、出来る事は知っていたんです。前にやってた人が居たので。ただその時はメモってなくてですね・・・(;'∀')
今回、磯っぺ様がやり方を解説下さってて「そうそれだー!」てなりましたw
test画像 DLしてもらったら pic.twitter.com/ftb26oXcNU
— 磯っぺ (@Smileatsea) April 11, 2023
――ということで。
早速図解しつつやってみようと思います!
テストモデルはこちらー(≧▽≦)
昔テストで作った「アホ毛ちゃん」です!

頂点ざっとみるとこんな感じ!

顔の材質は―――
・・・・・・ハイ!頭身体手足くっついてます!!!ヽ(^o^)丿
顔材質にすら分けられてなーいwww
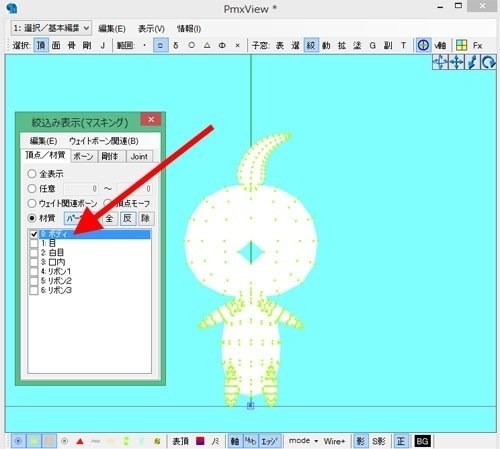
材質分けてもいいかな~と思ったんですが、どっちみちモーフ用の頬部分以外は削除しちゃうのでこのままでいっか!となりました( ゚Д゚)ノ
もし材質の分け方を知りたい方は コチラ(メモ3) をどうぞ~w
―――では、早速ですがUV展開図を見てみましょう!
UVエディタで見てみると・・・
(編集→プラグイン→user→UVエディタ→UVエディタ〇〇〇〇(Ver数字))
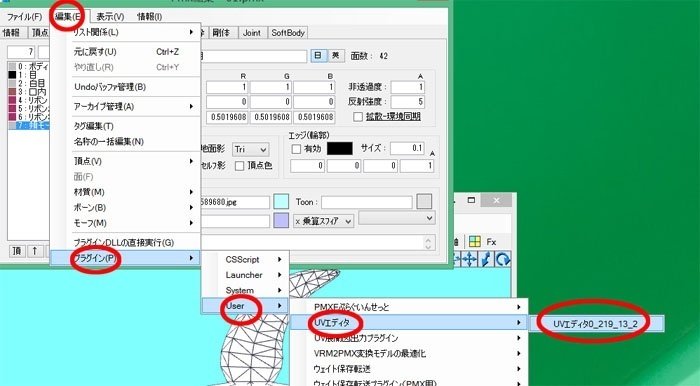
うん!UV展開されてないね!シッテタ!(/・ω・)/
(UVエディタ窓、材質「v」で対称材質確認)

ひとしきり笑ったところで、作業に入りたいと思います!
1、モーフ用の材質を作る
ボディ材質を複製し、モーフで使う部分以外の頂点(と面)を削除します。
(やり方は上2番解説④参照)
頬モーフ用材質はこんなもんかな~?(下図、目と合わせてみて使いたいところは残せたかな!と)
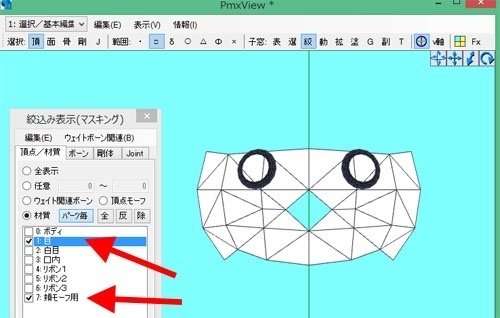
2、頬材質をUV展開する
頬モーフ用材質の頂点を選択し、編集→選択頂点→視線方向からの特殊UVマッピング

確認窓がでたら「はい」
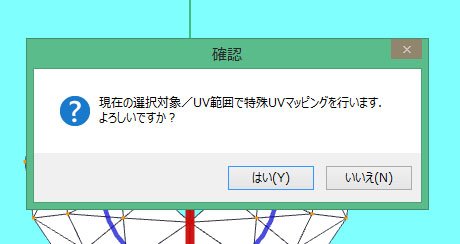
では、UVエディタで頬材質を見てみましょう!
(編集→プラグイン→user→UVエディタ→UVエディタ〇〇〇〇(Ver数字))

(UVエディタ窓、材質「v」で対称材質確認)
―――UV展開されてるーーー‹¥(*'ω'* )/›› ‹‹¥( *'ω'*)/›› クルクル
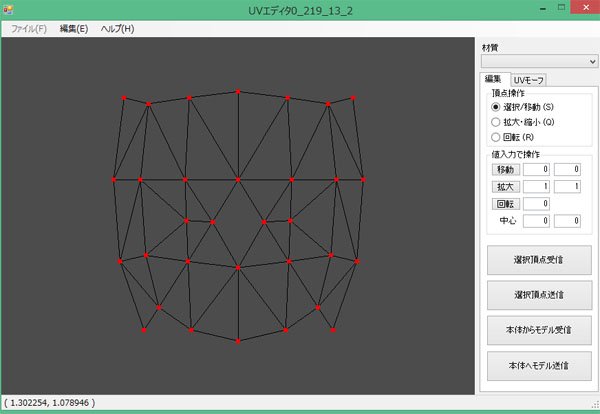
でもなんかデカいな?!
ちょいと、テクスチャのどこに配置されてるか確認してみたいと思います。
こーゆー時はテスト用テクスチャが良いですね!
ではモデリングはじめたばかりの頃お世話になっていたコチラを使いましょう( ゚Д゚)ノ

このテクスチャ画像は【MMDモデル作成用覚書【超初心者】】(リンク有り)さんからお借りしました!ありがとうございますm(__)m
3、テクスチャの割り当て確認
テスト用テクスチャを早速セットしてみます!
(テクスチャ名の横【水色の■】を押すとテクスチャ割り当て窓る。「ファイル」→「テクスチャ読みこみ」で貼りたいテクスチャ選択し「変更」を押す。確認窓で「はい」を押したら窓は閉じてOK)

―――ぶはっΣ( ゚Д゚) え、ちょw これ・・・縦横めいっぱいつかってますね?!

ちょっと展開図を出力してみます!
(編集→プラグイン→user→UV展開図出力プラグイン→UV展開図、任意の場所に保存)

―――ハイ!でっかいwwwwwwwww
512x512めいっぱいに配置されたーーーーwwwwwwww

いや、これでも使えなくはないデスよ?!でもUVモーフやりたい場合は上下左右空いてないと駄目なのでちょいとサイズ変更しますーーーー!
(このままで良い人は以下の作業は必要ありません~)
4、UV頂点のサイズ・位置調整
UVエディタでUV頂点のサイズ、位置を調整しましょう~( ゚Д゚)ノ
UVエディタ、材質「v」から対象材質選択、VU頂点マウスで囲い全選択、編集タブ「拡大・縮小」でUV頂点縮小、「選択/移動」で中央に移動させました。

サイズ・位置が決まったら右下ボタン「本体へモデル送信」を押します( ゚Д゚)ノ
このUV展開がモデルに反映されます。
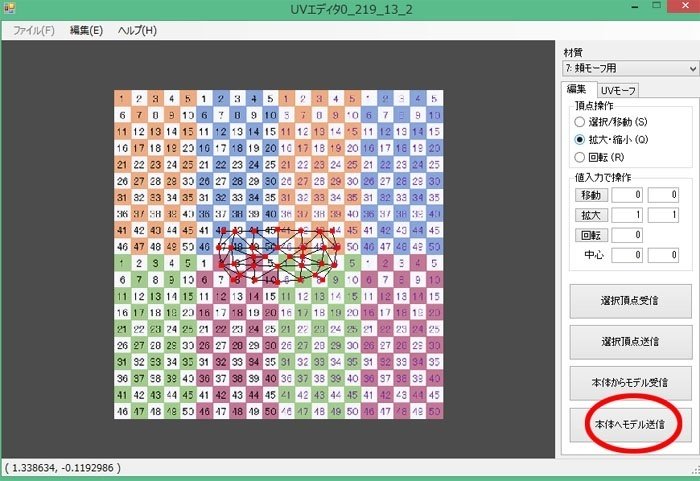
―――よし!
ちゃんとテクスチャの中央部分にUVが配置されました(∩´∀`)∩ワーイ

UV展開図を出力してみると・・・ちゃんと予定通りの位置にありました(*^▽^*)
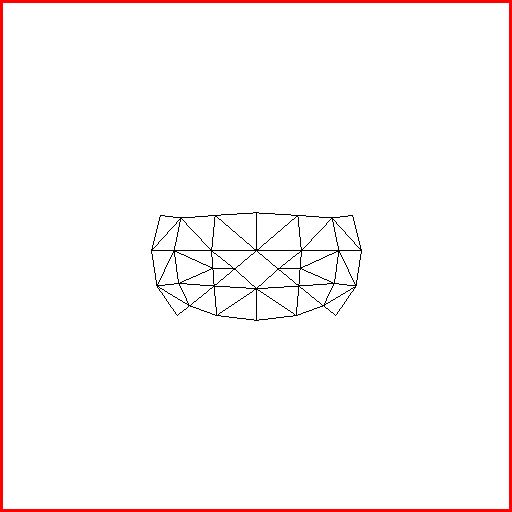
無事に出来て良かったーーー(≧▽≦)
これでPMXエディタでのUV展開解説の追記を終わります!
上記2番を作業されてた方は「⑦テクスチャ作成」に戻って下さいませm(__)m
■追記ついでに・・・
私が過去作業したメモで、逆引きリンクを作っています。(最近サボってたので途中のヤツもあるけど・・・)
もし良かったら~(∩´∀`)∩
