
PMXエディタでお着替え衣装モデルの胸リボンに物理設定をいれる簡単解説
このnote記事は作業メモです。
成功例等を探したい場合は「逆引きリンク」参照ください!
困っていたふぉろっわちゃんが居たのでちょろっとかいせつ~( ゚Д゚)ノ
有志の方が配布下さってるお着替え用衣装モデルさんの胸リボンにボーン・ウエイト・物理演算設定をしたい!という事で、簡単解説いってみよー!
今回お借りするのは、おナス様のこちらのモデル様。
お貸し頂きありがとうございますm(__)m
まずは利用規約の「りどみ」を確認。
改変自由とのことを確認しましたので、改変させて頂こうと思います!
手順1)PMXエディタの視点変更
PMXエディタでモデルさんを起動。
パース「正」ボタンを押して視点を平行にし、キーボードのテンキー「2」を押して正面視点にする。(画面の何も無い所をマウス右クリック2回でもいける)
※テンキー4と6で横視点、2と8が正面背面、5が上から視点になります

手順2)胸リボンの材質確認
マウススクロールで胸リボン付近を確認。
ボーンが無いので物理設定がありませんね!では続いて材質の状態を見てみましょう~
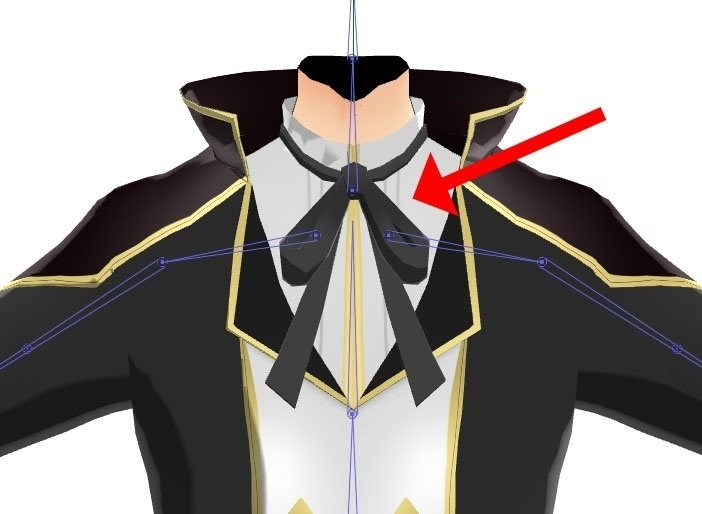
材質タブを見るとリボンがあります。
では「絞」ボタンを押して材質の絞り込み表示パネルを出して確認しましょう!
リボン以外のチェックを外し、リボンのみにすると、リボンが材質として個別になってるのがわかります。ここが独立しててくれるとやりやすい!
(服の材質と合体してると切り離すのがちょっと面倒w)
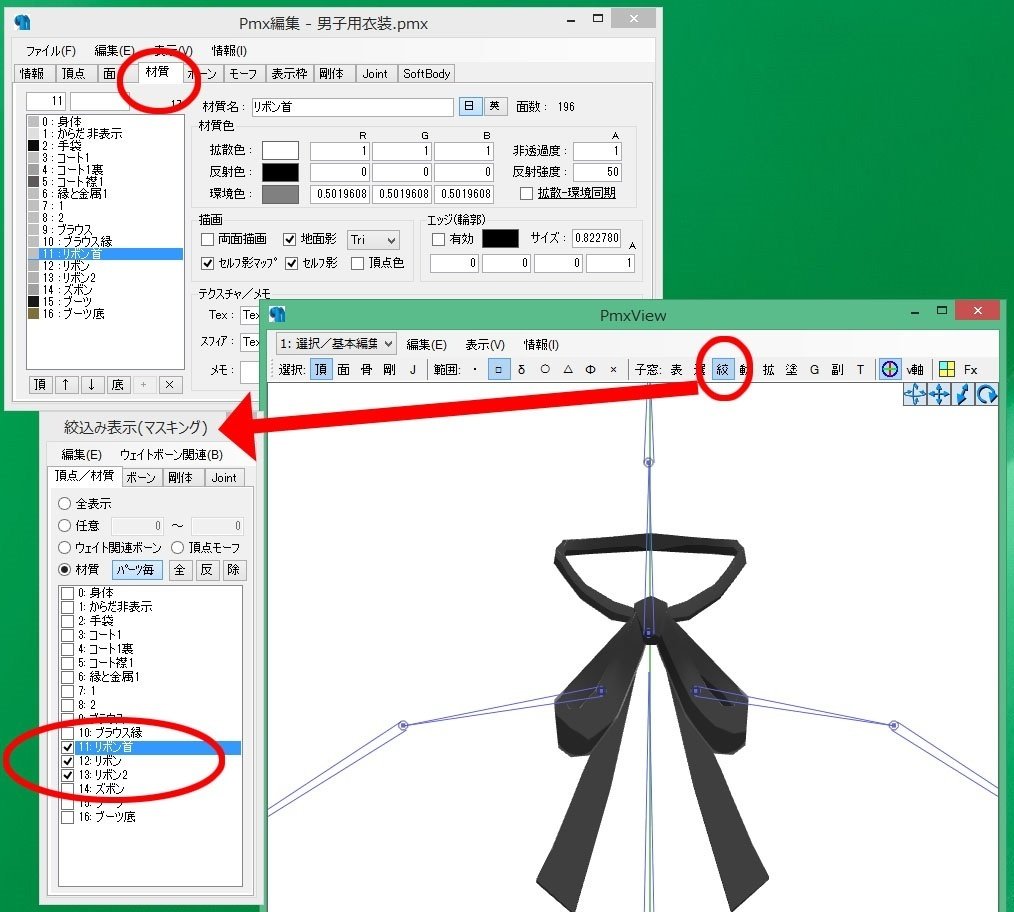
材質が確認出来たら、材質チェックを戻してすべてを表示しておきます。
(絞り込み表示パネルの「全」を押すと、全部がいっぺんでチェック入りになります。また「反」を押すと全部のチェックが外れます)
手順3)現状のウエイトを確認
モードを通常からウエイトモードに変更します。
下メニューmode横▼メニューから「weight」を押します。

ウエイトを塗るモードになります

タブ「ボーン」の上半身辺りのボーンをクリックして選んでいき、リボンにウエイトが塗られているボーンを探します。
どうやら「上半身3ボーン」にリボンウエイト塗られている様です。

あと「首ボーン」にリボンの首回りと、下がる部分がちょっと塗られてますね。なるほど( ゚Д゚)

「絞」でリボンだけにして、PMXエディタの画面ドラッグで視点を回転しつつ見てみます。

手順4)揺らす部分を把握
リボンの揺らす部分は結び目・首回り以外の、下がったところ4か所ですね

材質では「リボン」が上の2本、「リボン2」が下の2本と結び目です。
この結び目は揺らさない事を覚えておきましょう~!

結び目は「上半身3ボーン」で塗られているので、それはそのまま使います!
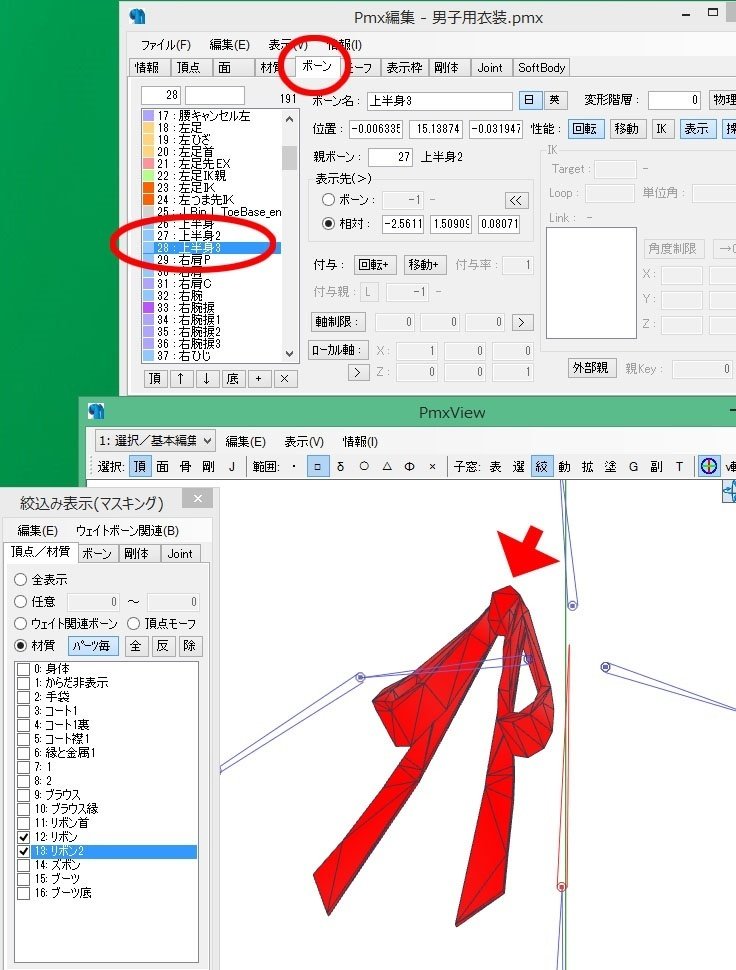
手順5)リボンのボーンを考える
上房に「左リボン1」と「左リボン1先」
下房に「左リボン2」と「左リボン2先」
を作る事にします。
※右側は鏡面複製するので作るのは左側のみです
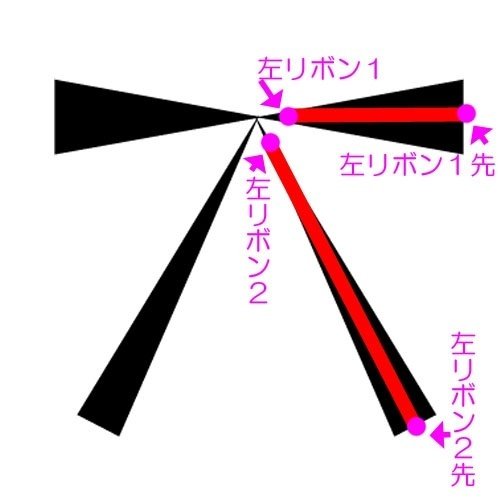
手順6)ボーンを追加する
リボン結びのウエイトが入っている「上半身3」が【親】になるので、上半身3にボーンを追加して作っていきます。
ボーンタブ「上半身3」を右クリック→追加→接続先を追加

上半身3の下に「+上半身3」というのが出来て、それが追加したボーンです。ボーン名を「左リボン1」にリネームします
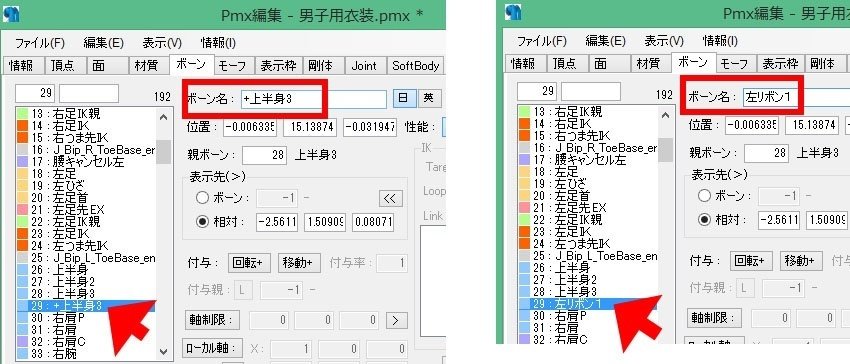
今作った「左リボン1ボーン」の下に「左リボン1先」を作ります。
左リボン1を右クリック→追加→接続先を追加
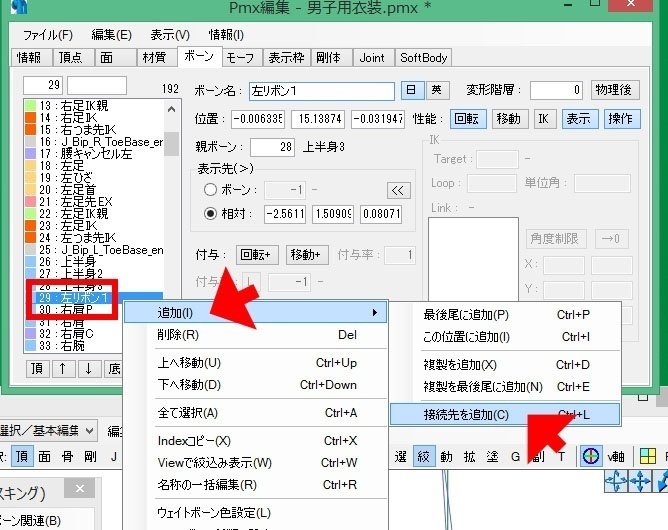
名前をリネームします
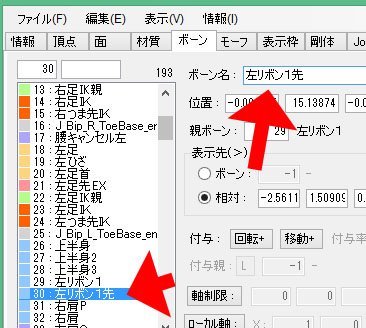
―――で、作業が慣れてるなら「左リボン2」と「左リボン2先」を作っても良いのですが、今回は操作のしやすさを考えてリボン1を先に進めます!
手順7)親ボーン・表示先の情報を確認、修正する
追加した「左リボン1」と「左リボン1先」の情報を確認します。
左リボン1の親は「上半身3」、表示先(子ボーン)が「相対」
左リボン1先の親は「左リボン1」、表示先(子ボーン)が「相対」

親ボーンはちゃんとあっていますが、「左リボン1」の表示先(子ボーン)は相対ではなく「左リボン1先」なので、修正します!
表示先の選択を「ボーン」にし、「<<」ボタンを押すと自動で子ボーンがセットされます。(セットされない場合は、数字が入ってる欄に子ボーンの番号を手入力してもOkです。今回の場合は「30」番ですね!
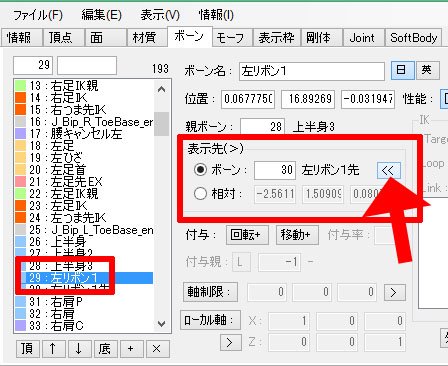
つづいて「左リボン1先」の子ボーンも修正します。
現在「相対」になってますが、この数値は上半身3の設定のままなの、そのままだとおかしなことになります。
左リボン1先は先端で、ノードを伸ばす必要はありません(ノードっていうのはボーンの●のことです)。なので、表示先を「ボーン」に選択し、数値は入れず「-1」のままにしておきます。
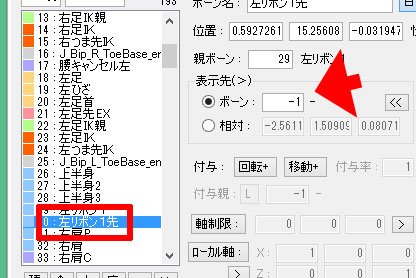
これで、ボーンの親・子の関係が確認、修正出来ました。
注意)「上半身3」の表示先は「相対」で数値が入ってるのでそこはいじらないように注意です!
おっとここで注意です★
もし作業ミスが心配だったら、工程ごとに別名保存して下さいね( ゚Д゚)ノ
手順8)追加ボーンを移動する
追加で作った「左リボン1」と「左リボン1先」のボーンは、親の「上半身3」の位置に重なっています。それをリボン材質の位置に移動します
画面は正面視点にしておいた方がわかりやすいです( ゚Д゚)ノ
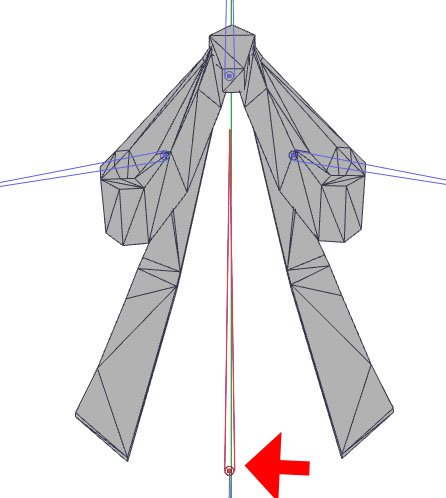
まず、ボーン操作をするため「骨」ボタンを押し有効にします。また「頂」ボタンを押して無効にします。ブルーになっていると有効状態です。
※頂は頂点操作、面はポリゴン面操作、骨はボーン操作、剛は剛体操作、Jはjoint操作です
範囲は「□」のままでOKです
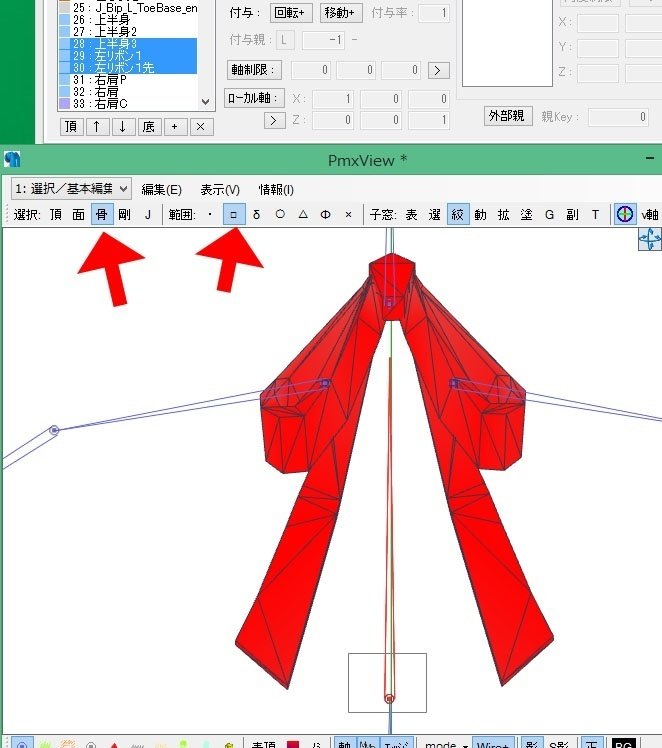
上半身3ボーンをマウスでドラッグし囲うと、ボーンタブで、そこに居るボーンが選択状態になります。
現状、上半身3、左リボン1、左リボン1先の3つが選択状態になってます

画面には移動させるためのハンドルが出て、この3つのボーンを動かせるようになっています・・・が!そのうち動かしたいのは、まず「左リボン1」だけなのです!

ボーンタブ欄の「左リボン1」をクリックします。すると、ハンドルは選択した「左リボン1」用になります
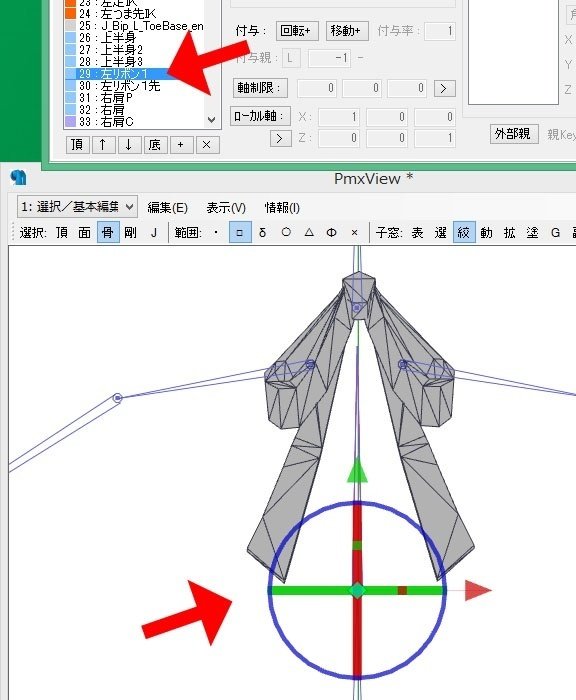
通常、ボーンタブ欄で、ボーン名を選択してもハンドルは出ません。ハンドルを出す時はハンドルボタンを押すのですが、これが結構押しても出てこない!て事があるので、私は上の方法でハンドルを出しているのです(´・ω・`)

ハンドル緑の▲でY軸の上下、赤▶でx軸の左右、青▲でz軸の前後に移動します。移動し終わったら・・・画面の何も無いところをクリック!またはボーンタブ欄のボーン面をクリックで、移動が決定になります!
これをしないと、次の操作の時に移動した筈のボーンが元の位置に戻っているのです・・・(´;ω;`)気を付けて~
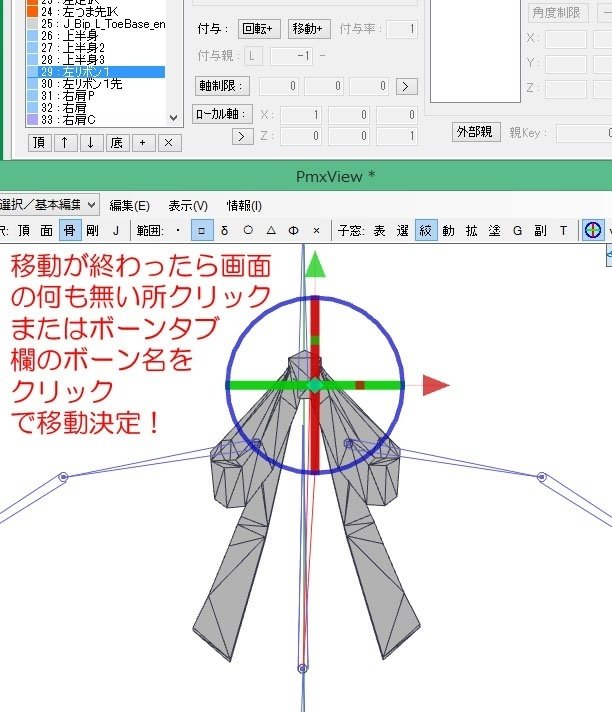
左リボン1先も移動し、ビューウィンドウを正面、横から、上からと見ながらボーンの位置を決めます。
ウエイトを塗った後でも位置は修正出来るので大体の位置でOKです!

ここまで出来たら、左リボン1のボーン入れは完成です。
―――続いて左リボン2の作業をしましょう!
「上半身3」を親にして「左リボン2」を追加。
「左リボン2」を親にして「左リボン2先」のボーンを作り、親・表示先確認、ボーンを移動させます。
そうするとこんな感じになります!
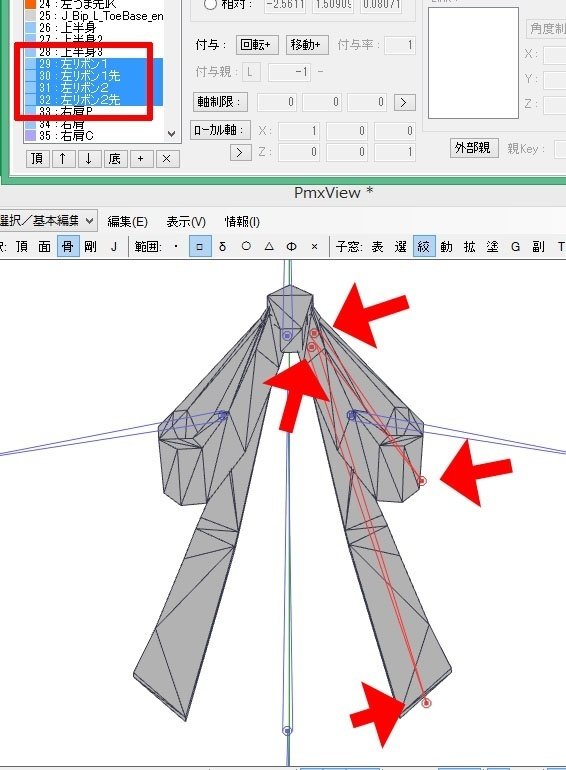
あ!ボーンタブ欄のボーン順番は、欄の下にある矢印で移動出来ます。
上半身3のリボン2を作ったら、リボン1の上(正しくは上半身3の真下)に追加されちゃうので、順番気になったら移動してみてください~!
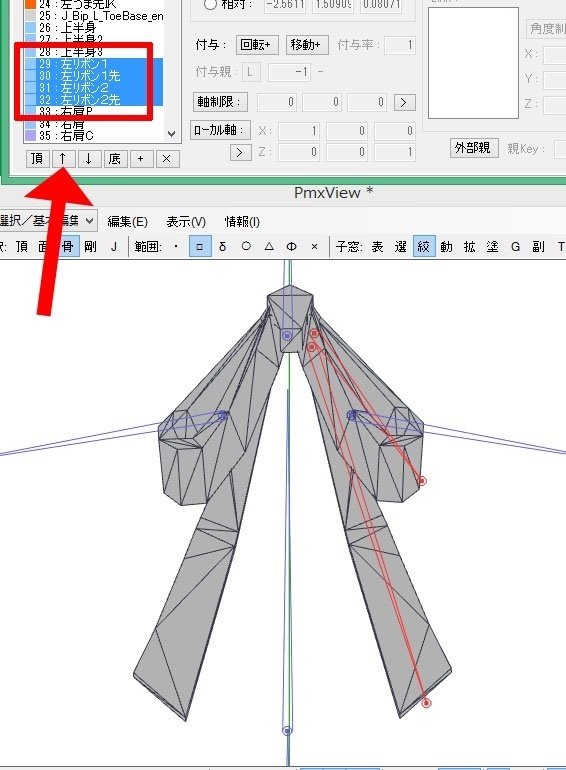
手順9)右ボーンを鏡面複写で作る
右側のボーンを鏡面複写で作ります。今作った4つのボーンを複数選択します。
やり方は、一番上を選択後ドラッグ。またはshiftキーを押しながら選択です。

ビューで、ボーンが全部選択され色が赤くなっているのを確認します。
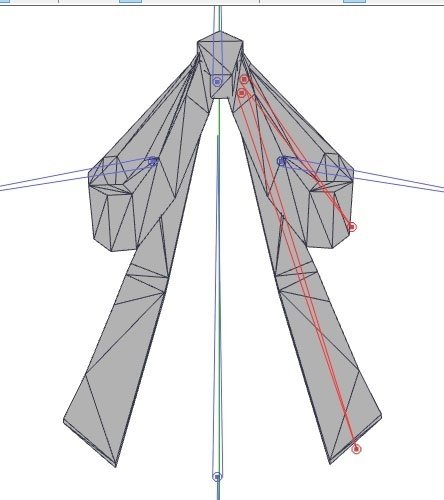
ビューウィンドウのメニュー「編集→選択オブジェクト→オブジェクトの鏡面作成」を押します

選択対象の鏡面オブジェクトを作成します。よろしいですか? という確認ウィンドウが出たら「はい」をします
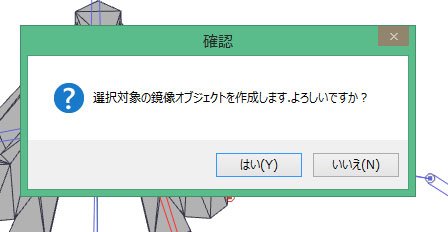
ボーンタブの欄一番下に「右リボン1」「右リボン1先」、「右リボン2」「右リボン2先」が作られ、ビューでも確認出来れば成功です!

あとは、ボーン欄で、右リボンの4つのボーンを移動し、左リボンのボーン下あたりに持って来ればOK!
(移動する時、ビューウィンドウ内でボーンが変になったように見えますが、移動中なのでそう見えるだけです大丈夫!)
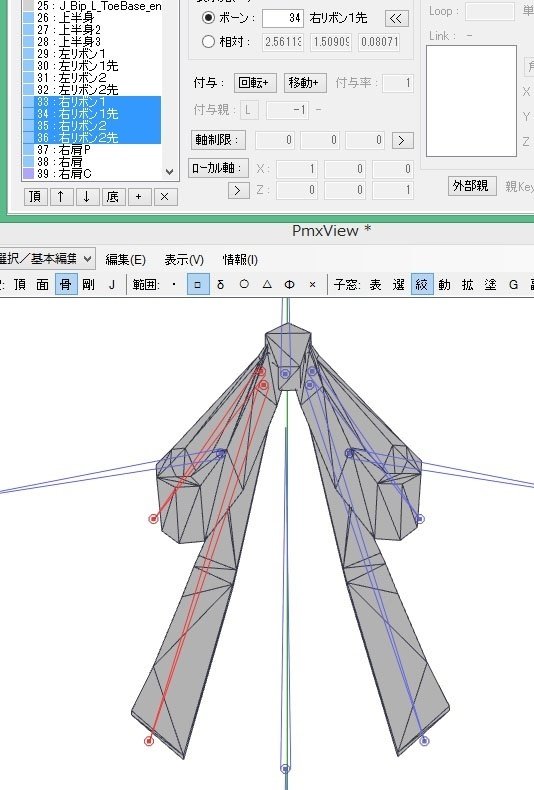
手順10)ウエイトを塗る前に・・・ボーンの見直し!
ここまでボーンを入れましたが、物理を入れる事を踏まえ【動き方】をちょっと考えてみます。
上リボン(リボン1ボーンの所)は、このままで問題無いと思います。
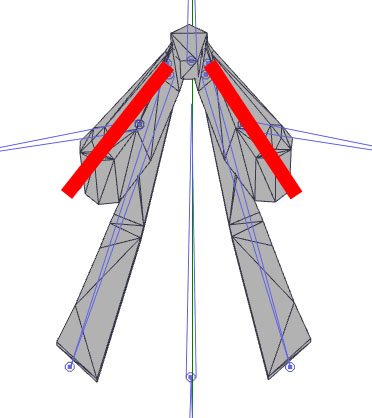
下の長いリボン(リボン2ボーンのところ)は、1本ボーンだとリボン素材にたわみが出ない動きになってしまいます。リボンが短いならそれでも良いですが、ここまでリボンが長い場合は、ボーン2本連結で、中間の頂点(折り目になりそうなところ)で動きが変わる方が良いかもしれません!
折れ目になる頂点ラインもありますしね!

ここで、メリットとデメリットの話をしましょう。
ボーンが1本の場合、デメリットは「動きが単調になる」ですが、メリットは「ウエイト塗り&物理演算設定が簡単」です!
ボーン2本連結の場合、デメリットは「ウエイト塗り&物理演算の設定が難しくなる」で、メリットは「滑らかに動くので綺麗に見える・・・かも」です!
ぶっちゃけやってみないと分からないのですが、ボーン2本のが面倒ではありますw
でも折角なので、2本にしたやり方をやってみましょう~~~!(ダメだったら1本にすりゃいいのさ・・・)
―――では、「左リボン2」と「左リボン2先」の間に中間ボーンを作りたいと思います!
ボーンタブ欄の2つのボーンを選択します。
ビューで赤く選択状態になってるのを確認!

ビューウィンドウ、メニュー「編集→選択ボーン→中間ボーンの作成」
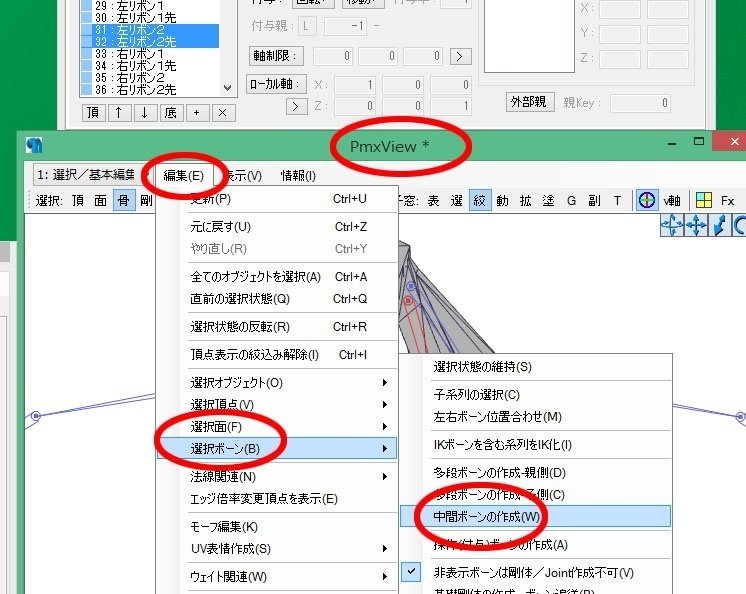
中間ボーンを作成します。よろしいですか? と確認ウィンドウが出たら「はい」を押す
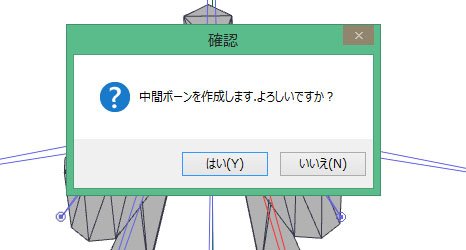
中間ボーンが出来ているのを確認!
ボーン欄にも中間ボーンとして「左リボン2ー左リボン2先」というボーンが出来ている!(はい、の直後は一瞬無いですが、一度選択外すと出てきます)
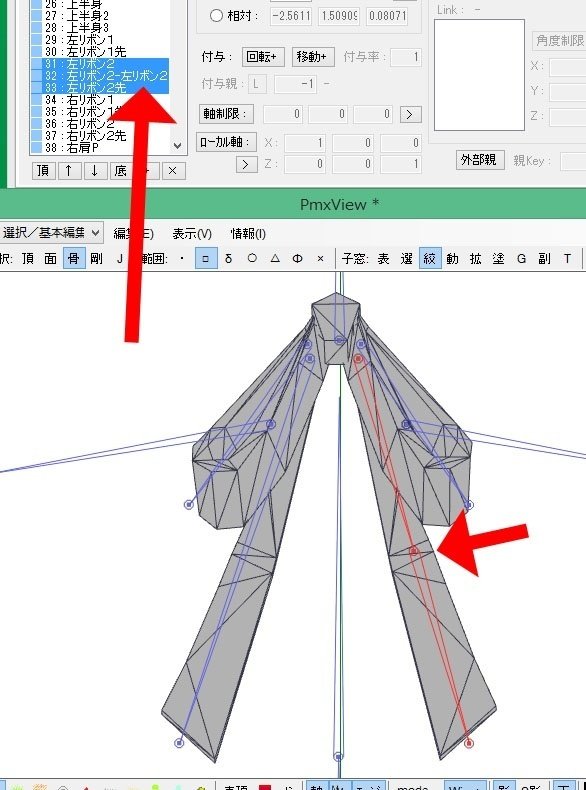
中間ボーンを「左リボン2の2」にリネーム
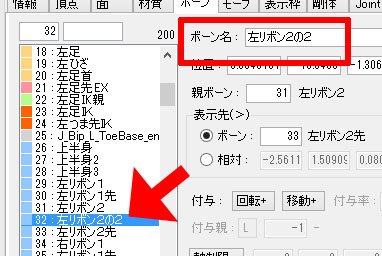
中間ボーンの位置を、折れ曲がってもOKな頂点があるラインに移動
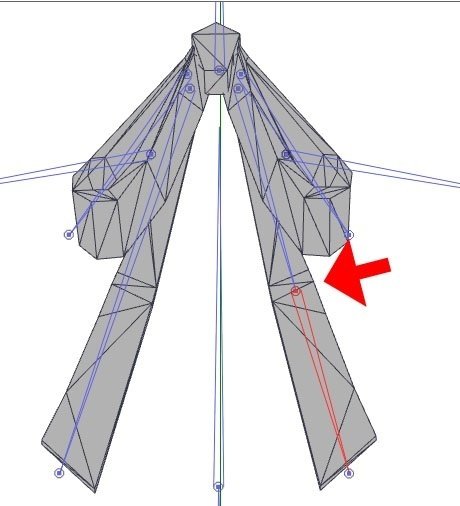
右側は、一度ボーンを削除して、左側のを鏡面複製しても良いのですが・・・まぁミスして変なの消しちゃってもアレですから、手動で中間ボーンいれちゃいましょう~!
(鏡面複製する前なら良かったんですけど、今回は敢えて後にしてますw その理由はこの下で!)
――では、右側にも中間ボーンを入れます!
リネームし、位置を移動し・・・そう!位置!下の図をミテミテ!
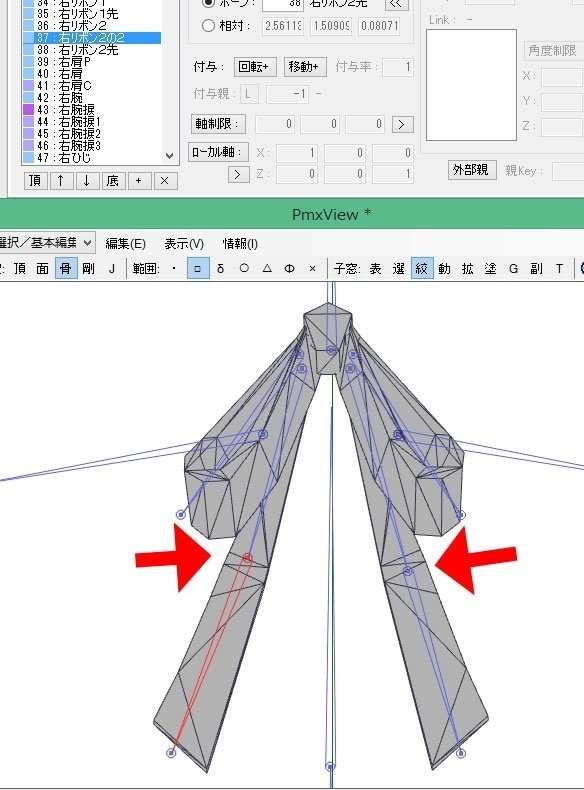
お分かりだろうか?
今回リボンの折り目が2本頂点あったので・・・折角だから、左右で位置を変えてみたのです。
そうすると、2本のリボンの動き方に変化が出ると思うの。まぁ微々たる変化ですけど!
ということで、手動で中間ボーン入れでしたヾ(*´∀`*)ノ
手順11)ボーンにウエイトを塗る
続いて、ボーンにウエイトを塗ります。ウエイトも左側だけ塗って、右側は鏡面で複写します。
塗るのは「左リボン1」と「左リボン2」「左リボン2の2」です。
先ボーンは塗りません。
上のリボン房からいきましょう。
「絞」で上のリボン房のみ表示します。ここの材質は現在「上半身3」でウエイトが塗られています。
このウエイトを一部、子ボーンになった「左リボン1」に割り当てます。
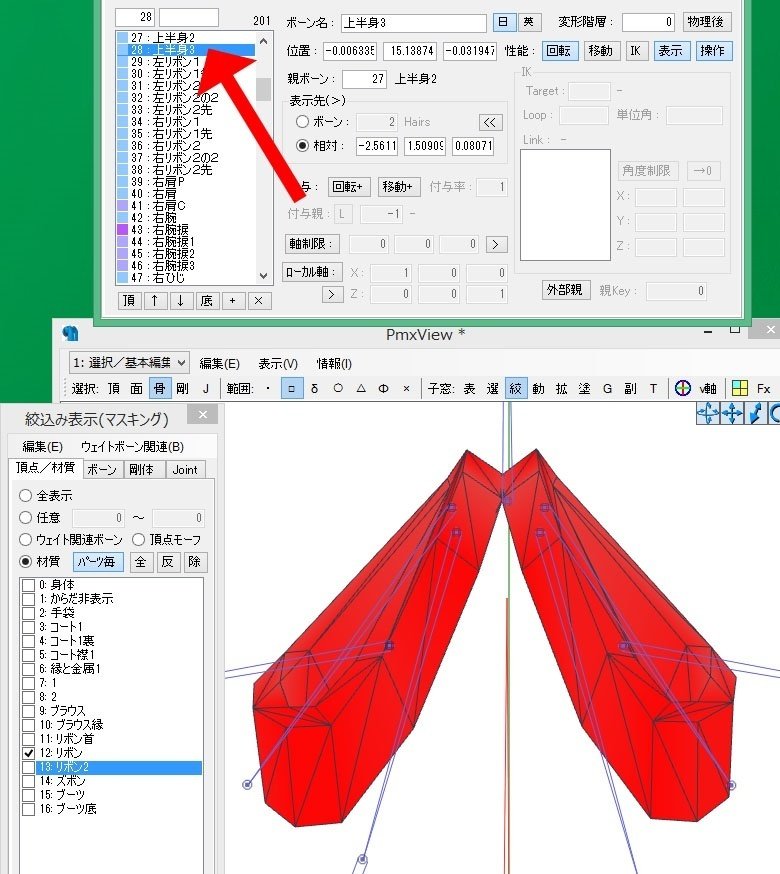
ウエイトというのは1頂点で100%にする必要があります。1つの頂点を2つのボーンがまたがっていたら50%ずつとかに分ける事になります。
基本的に親ボーンのウエイトを塗ってから、子ボーンのウエイトを塗ると上書きで割り当てが変わる寸法です。
現在、上半身3で塗られているので、その中の「リボン1」に割り当てたいところを「リボン1ボーン」でウエイト塗っていく(上書きになる)形です。
ウエイトの範囲をざっと解説すると下図の感じです。
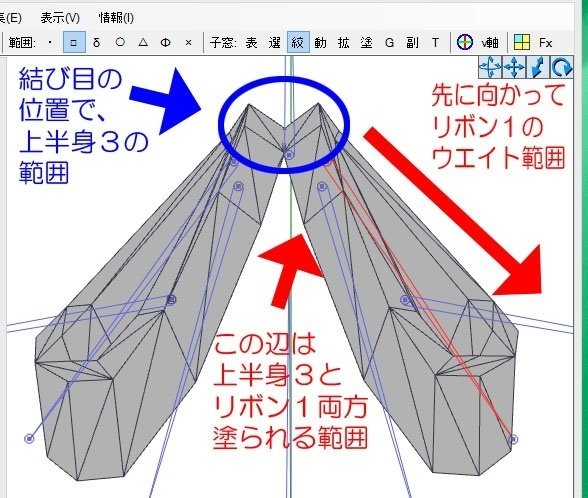
では「左リボン1ボーン」のウエイトを塗りましょう! ボーンタブ欄で「左リボン1」を選択するとビューウィンドウで赤くなります。それを確認してから、ビューウィンドウ「塗」ボタンを押しウエイトパネルを出します。
線画モードが「●」となってるのを確認します。これはウエイト塗る為のペンを選択したと思ってください

「開始」を押すとウエイト塗りが出来ます。
ウエイトを塗る頂点は、裏側のものまで表示されています。もし表面だけ塗りたい場合は下の「表頂」を押すと、視点の表側のみ塗れます。

ウエイト値50%で(ボタンを押すと50になる)、ピンク●の頂点を塗りました。そうすると、上半身3が50%、リボン1が50%になります。
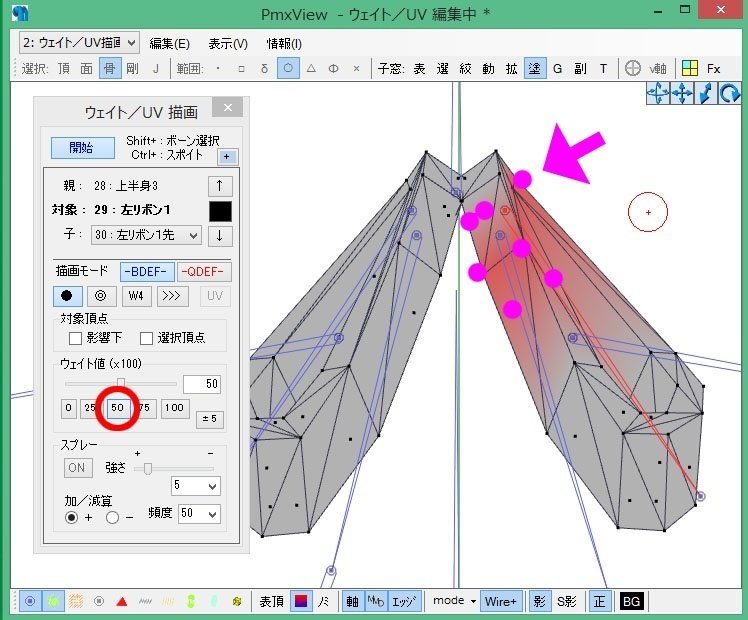
続いて、ウエイト値100にし、リボン先端側の頂点を全部塗ります。
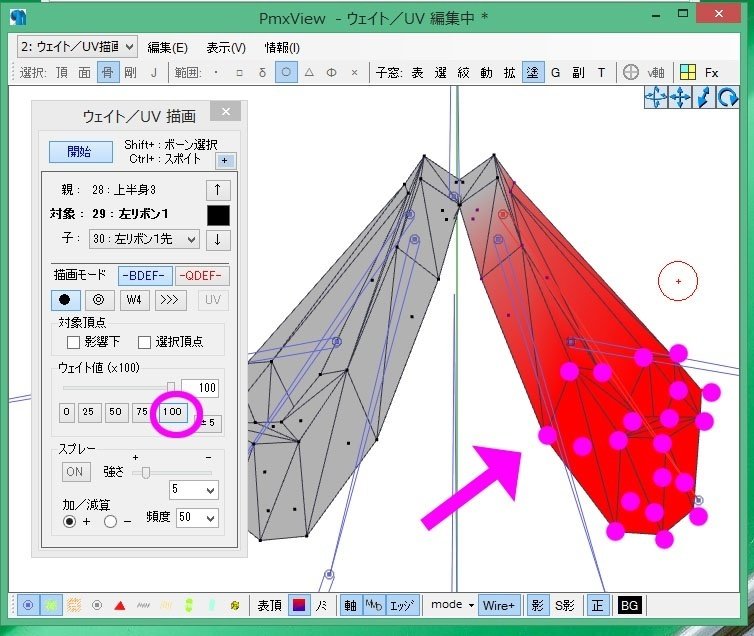
ウエイト塗りを終了するのは「開始」ボタンを押します。非選択になると色がグレーになります。(塗る為の選択時はブルーです)

横から、後ろから見て、頂点に塗り残しが無いか確認します
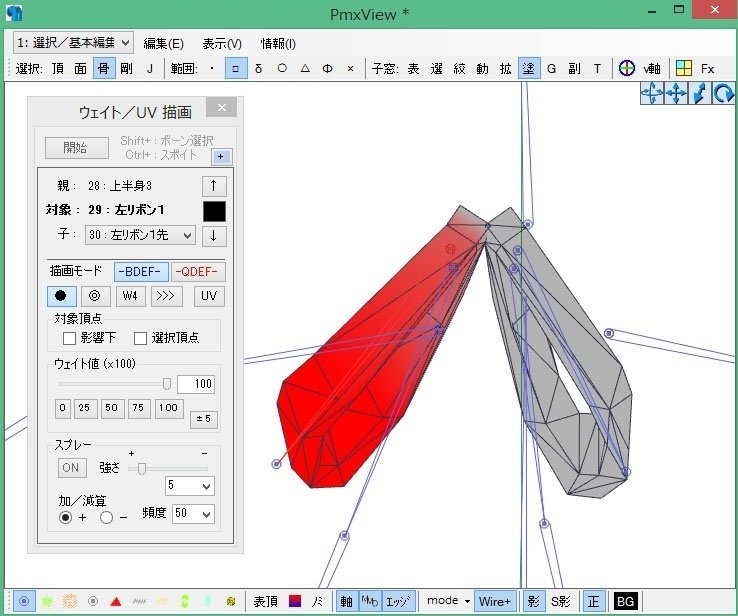
上半身3ボーンを確認してみましょう!
中間付近は50%、先端は0%になっている筈です。子ボーンである「リボン1」のウエイトが上書きされたからです。

――次は「左リボン2」と「左リボン2の2」をウエイト塗りします。
まず「左リボン2」からいきましょう。
50%でリボンの端の4頂点を塗ります。下図、左が正面視点、右が背面視点です。間違えて結びの部分を塗ってしまったら、0%で塗れば大丈夫です!

左リボン2ボーンにあたる残りの頂点と、左リボン2の2ボーンの頂点を100%で塗ります

次に「左リボン2の2」を選択し、ノード(ボーンの●)を置いた折れ目の頂点を50%で塗ります。
これで「左リボン2」が50%、「左リボン2の2」が50%になります
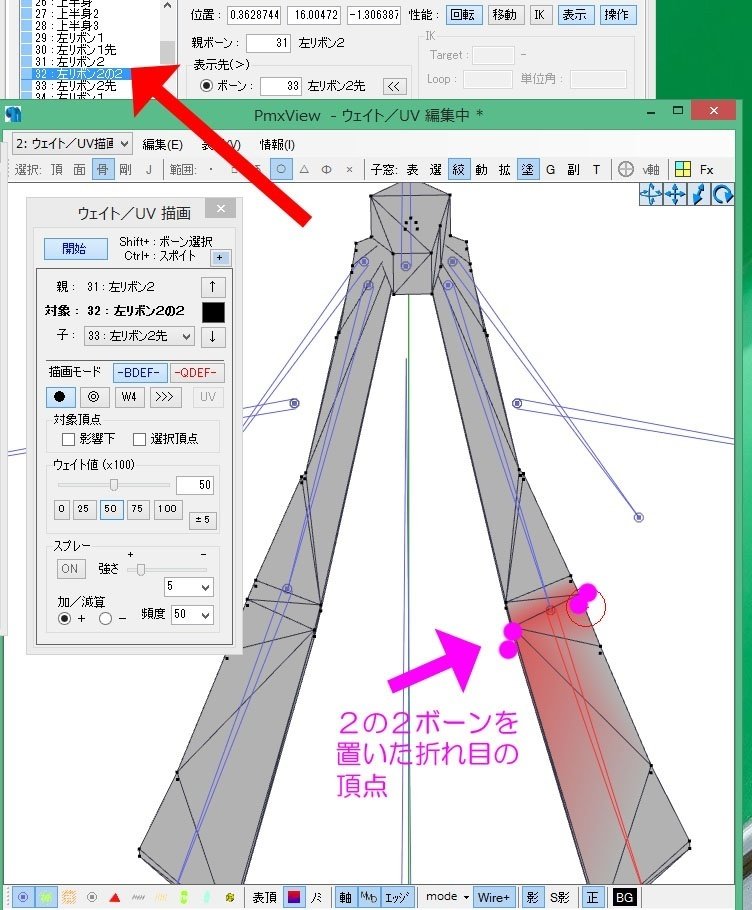
リボン先端付近の残りの頂点を100%で塗ります
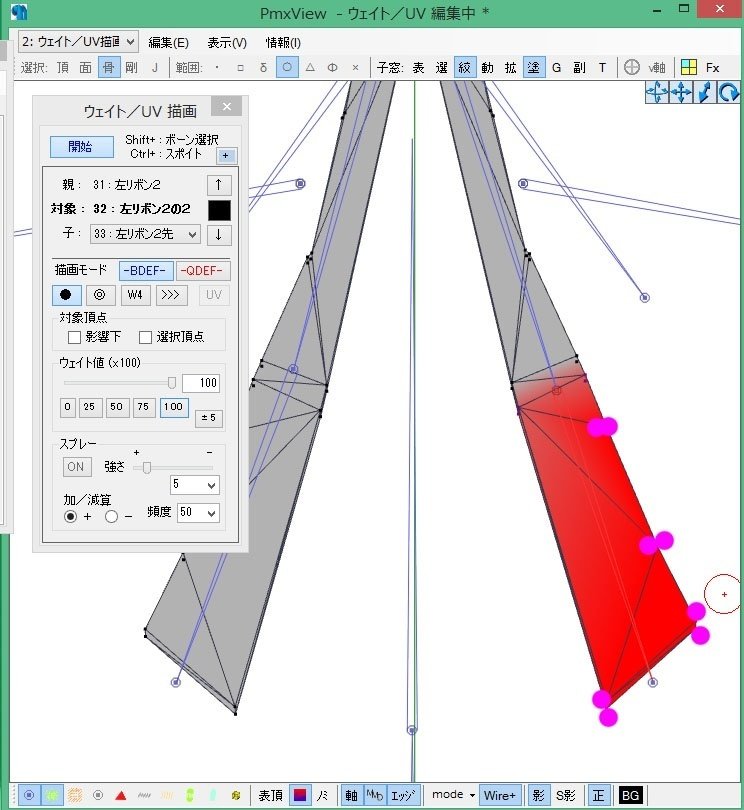
塗りを終了(開始ボタンを押して非選択)にし、ウエイト塗りは終了です。
塗り残しが無いか確認して大丈夫だったら、右側にウエイト転写しましょう!
――右側への転写作業の前に。
ビューウィンドウの下部にある「頂点」と「選択頂点」ボタンを押します。
黄緑で頂点が表示されたのがわかると思います。

ビューウィンドウのメニュー「編集→ウエイト関連→半モデルの頂点選択→モデル右側ー正面左側」を選びます。
これはモデルの右側(向かって左側)の頂点を選ぶ・・・という選択です。
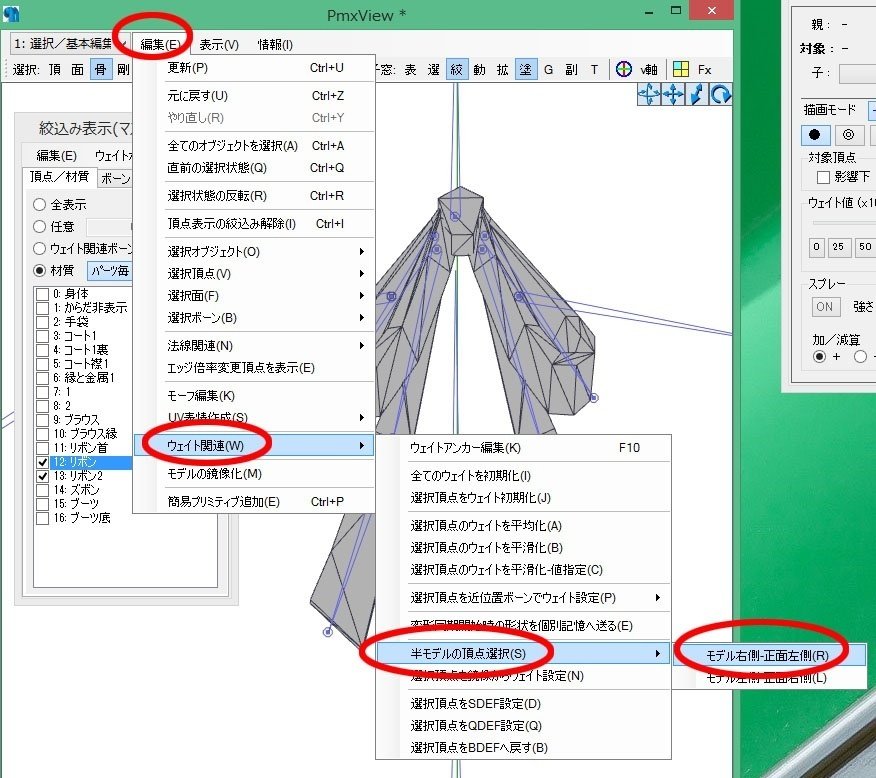
ウエイトを塗っていない、モデルの右側(向かって左側)の頂点がオレンジになり、選択状態となります
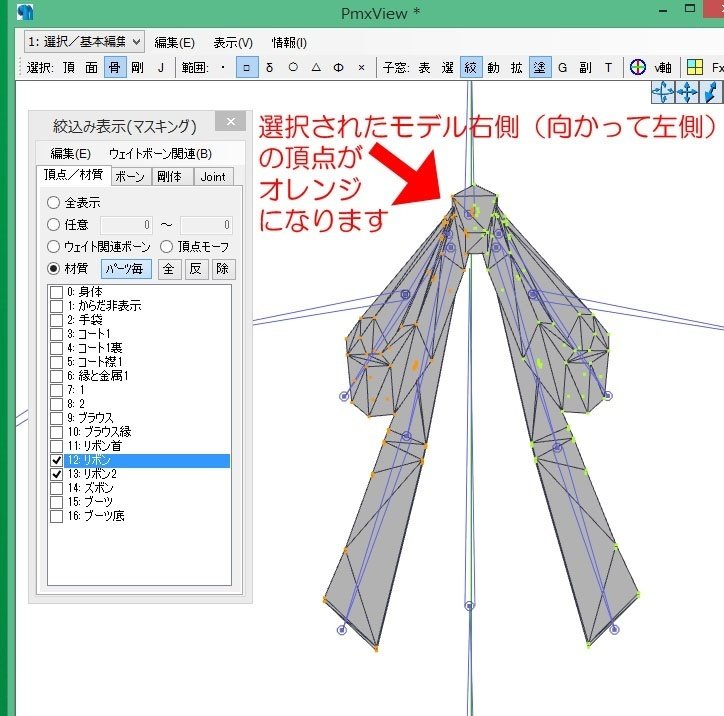
メニュー「編集→ウエイト関連→選択頂点を鏡像からウエイト設定」を押します。これは、鏡像こと反対側頂点ウエイトを転写するよ~って事です
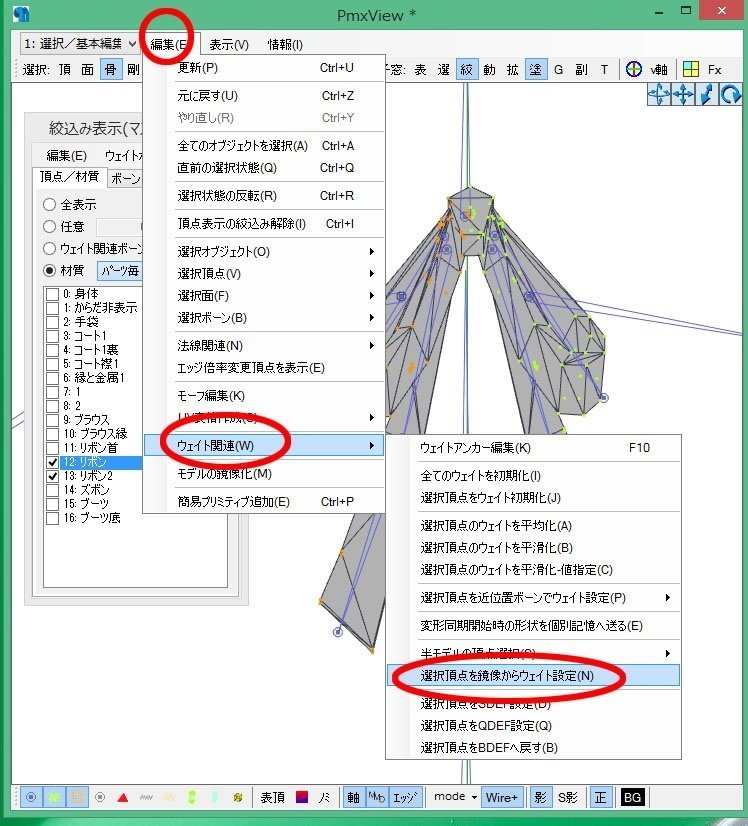
鏡像ウエイト処理ウィンドウが出たら「開始」を押すと、右側のリボンボーンに、左側のウエイトが反転転写されるのです!スゴイ( ゚Д゚)ノ
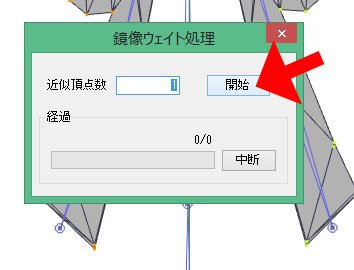
念の為、確認しましょう。
「右リボン1」を選択すると・・・ちゃんとウエイトが塗られてますね!
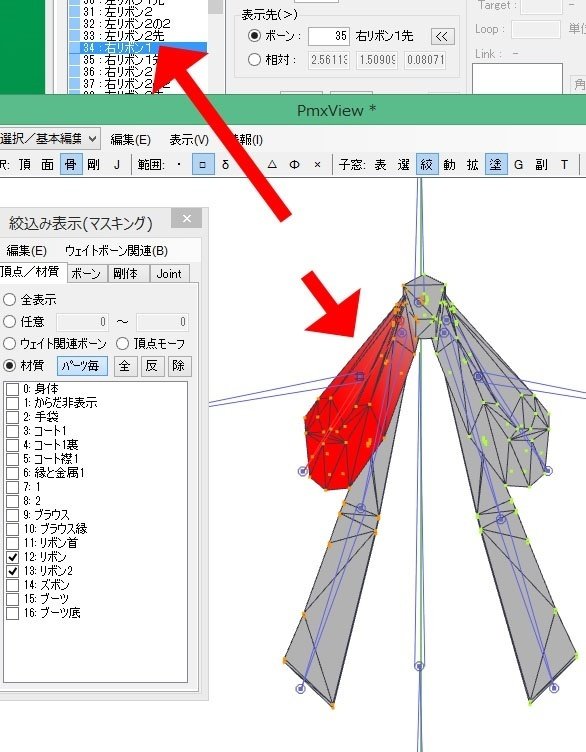
―――あ!そうだ! 右リボン2の2は、ボーンのノード位置をズラしたんでした! てことはここだけは手動でウエイト塗らねばでした(;゚Д゚)
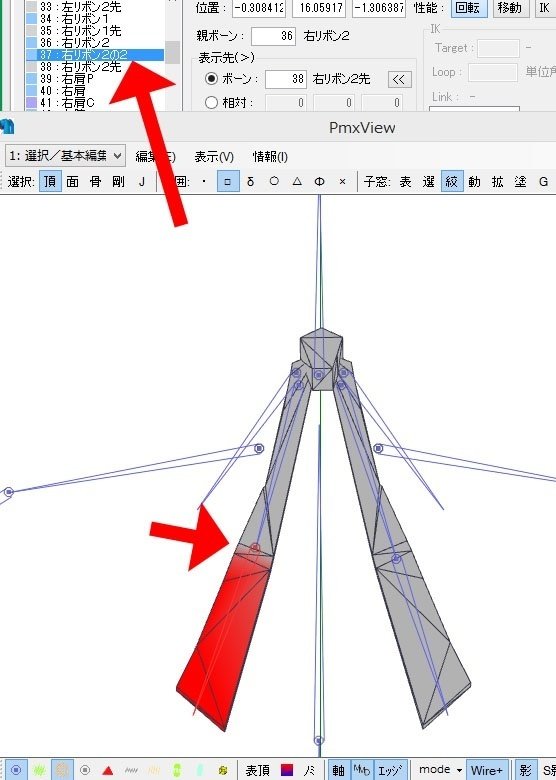
右リボン2の2ボーンを置いた折り目の頂点の所を50%、その下から100に修正です。
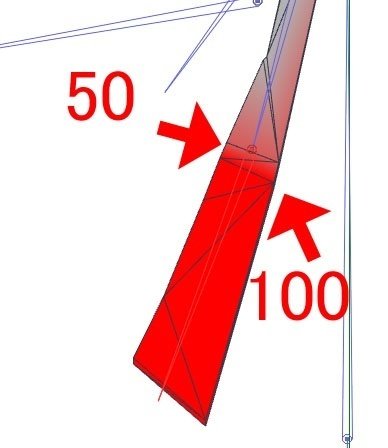
これでウエイト塗りは終わりですヽ(^o^)丿
手順12)物理演算のセットアップその1「剛体とjointをつくる」
リボンボーンに物理演算のセットアップをします。
その前に、操作がしやすい様にカスタマイズしましょう!
ビューウィンドウは「剛」(剛体)と「J」(joint)にしておきます。

絞りこみ表示パネルの「剛体タブ」で「上半身3」のみ表示にします
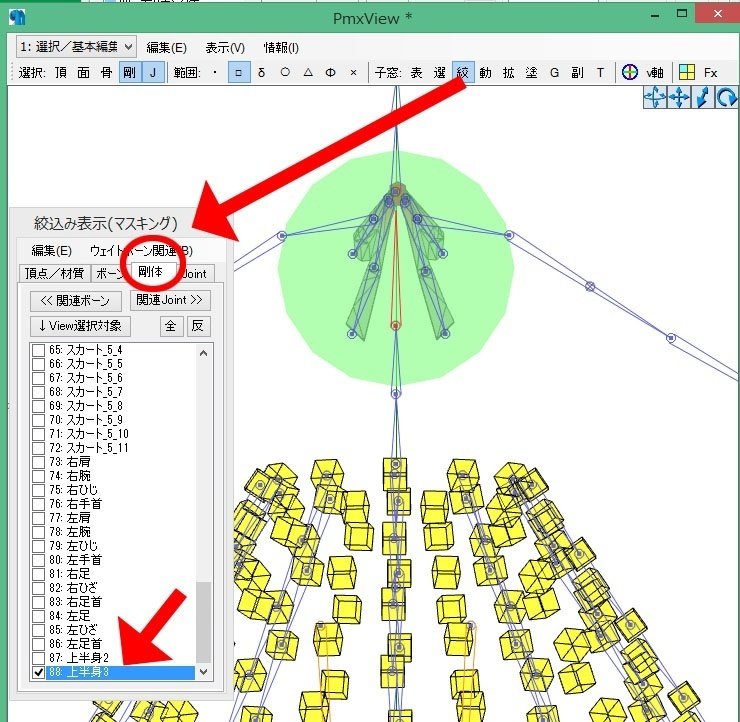
続いて「jointタブ」は全部非表示に。(反ボタンを押すと全部いっきに非表示になります)
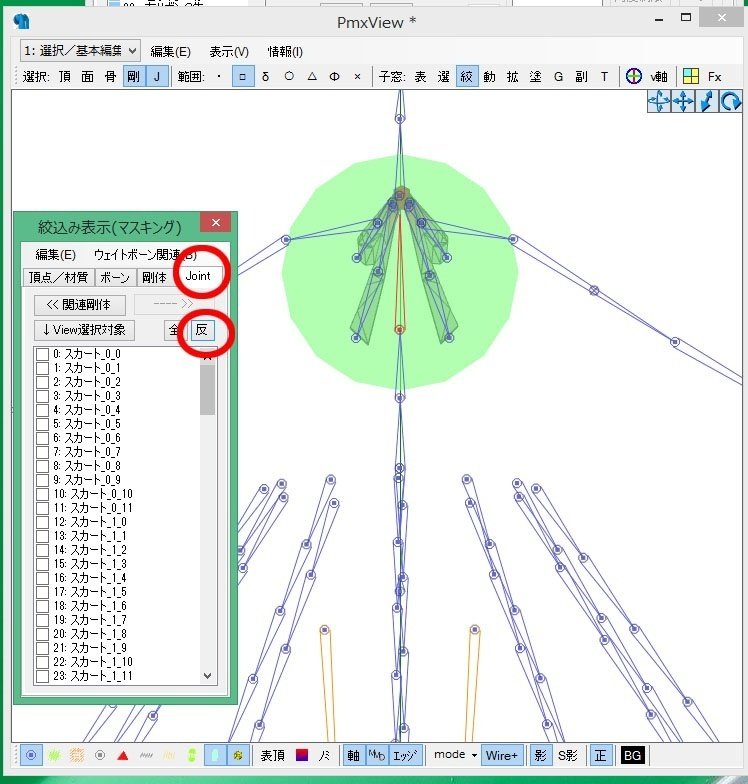
もしボーンも見難ければ「ボーンタブ」で、上半身3とリボン関連ボーンだけ残しそれ以外は非表示。画面がスッキリします(/・ω・)/
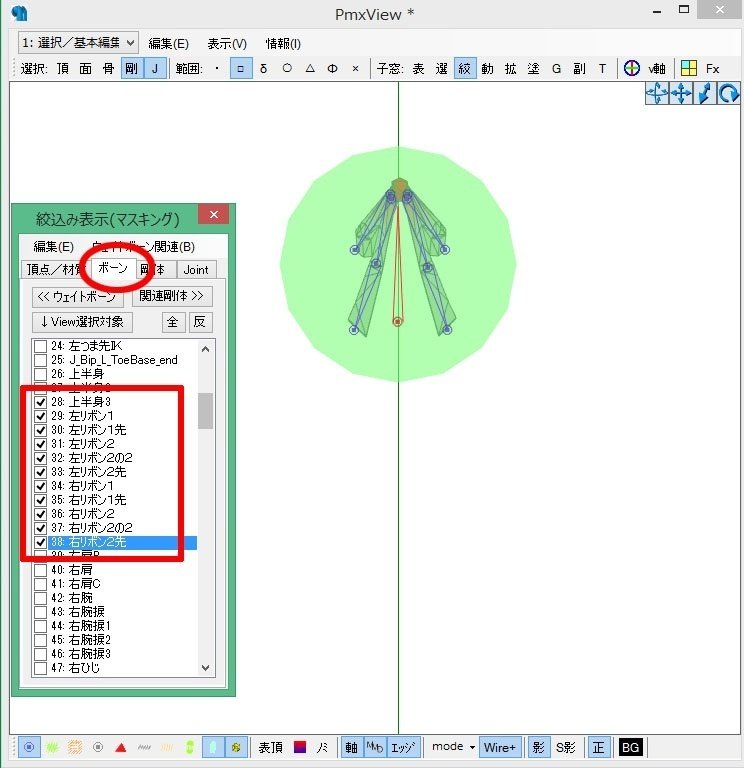
準備が整ったので、物理設定を入れていきます!
まずは左と右の「リボン1」ボーンから。
ボーンタブ欄で2つを選択し、ビューウィンドウで2本のボーンが赤く選択状態になってるのを確認。
★★★追記★★★
左右の「リボン1先」ボーンまで選択して作業してください!物理の重しにします!
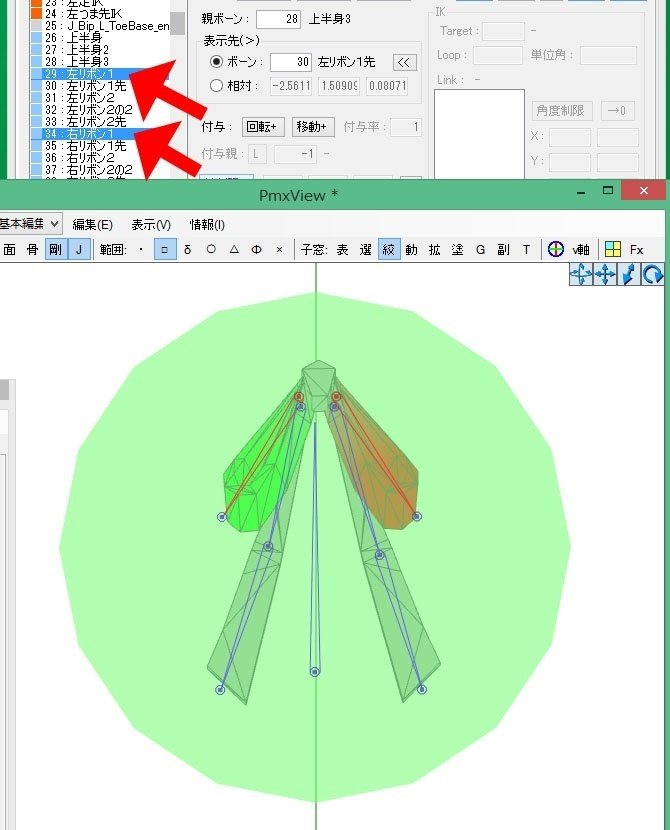
メニュー「編集→選択ボーン→基礎剛体/連結jointの作成」を押します
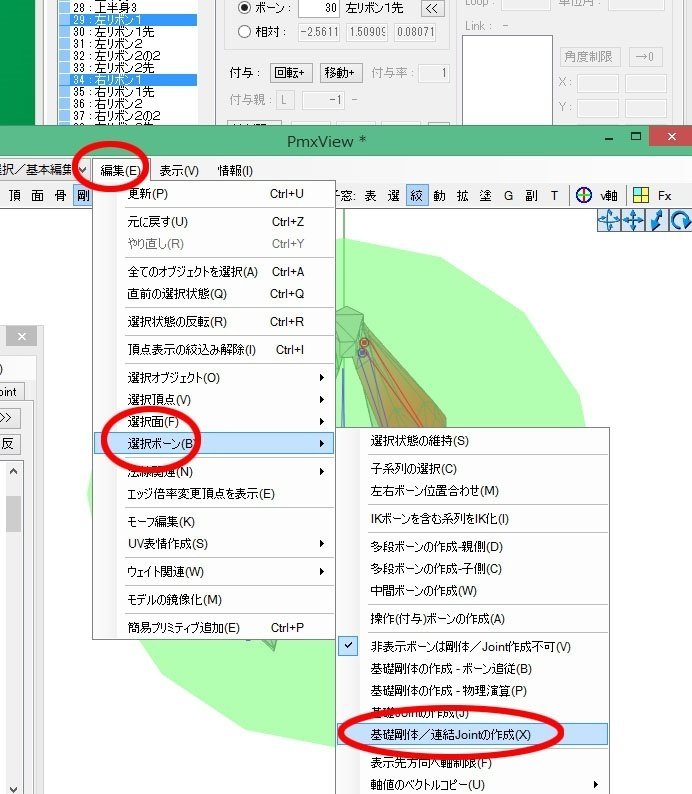
確認ウィンドウ、選択中のボーンに基礎剛体及び連結jointを設置します。よろしいですか? で「はい」
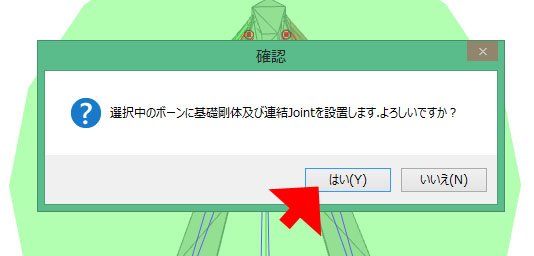
リボン1にjointと剛体が入りました
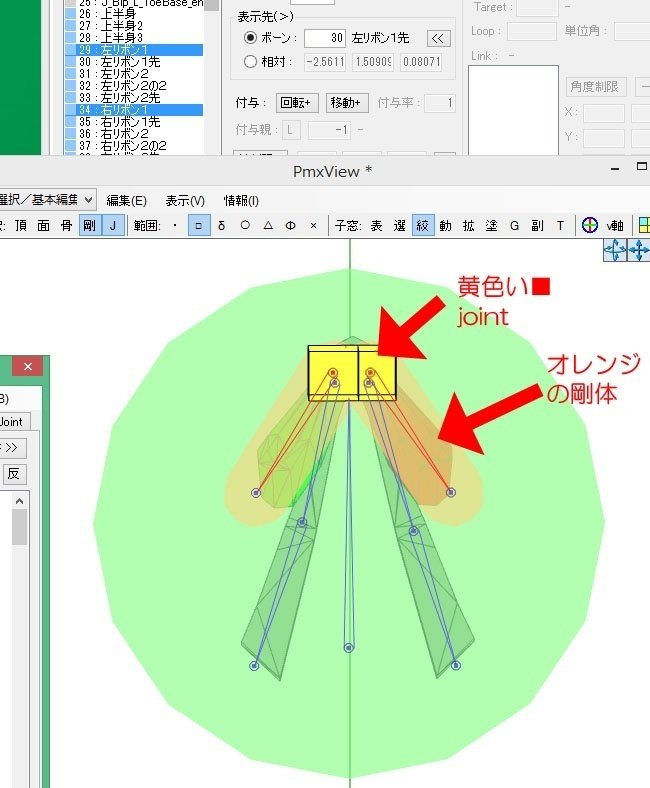
★★★追記★★★
リボン1先までjoint剛体が入るのでこうなります!
リボン1先の剛体がでかすぎて、リボン1の剛体が見えにくいですが居ますのでーーー!

続いて、左と右の「リボン2」「リボン2の2」を設定します。
4つのボーンを選択し、ビューウィンドウでボーンが赤く選択されてるの確認。
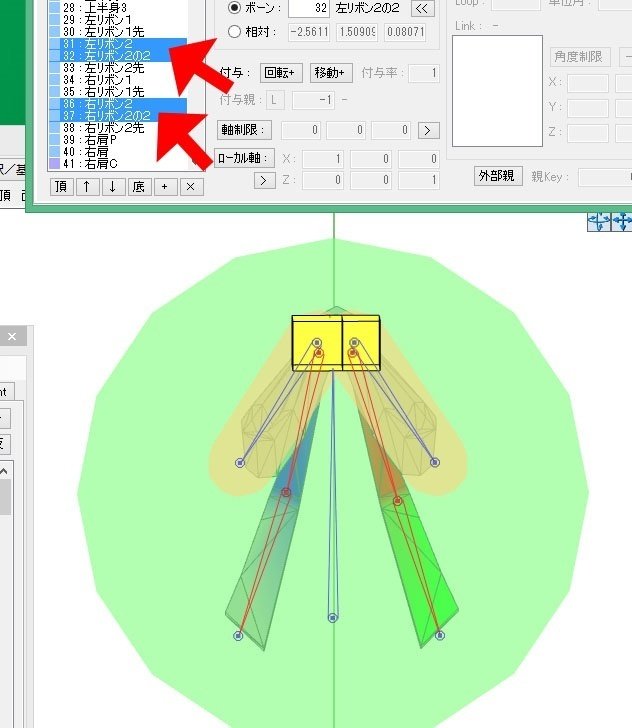
リボン1ボーンと同じ作業をします。
メニュー「編集→選択ボーン→基礎剛体/連結jointの作成」を押し、確認ウィンドウ、選択中のボーンに基礎剛体及び連結jointを設置します。よろしいですか? で「はい」をするとこうなります。
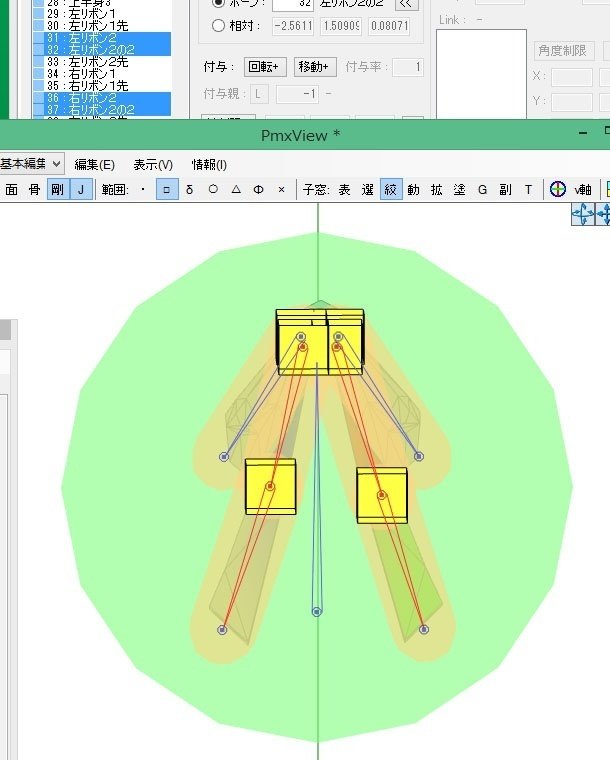
手順13)物理演算のセットアップその2「jointの接続設定をする」
次は、リボンのjointの接続設定をします。
これをしてないとMMDに持って行った時に、MMDが不正処理で落ちます!
jointタブの欄一番下にリボン関連のjointが追加されてます。それを1つずつ設定していきます。

まず「左リボン1」を選択。
右側の【接続剛体A】と【接続剛体B】を設定するのですが、A=リボンが接続される親の剛体、B=子の剛体(自分の剛体)と思ってください。
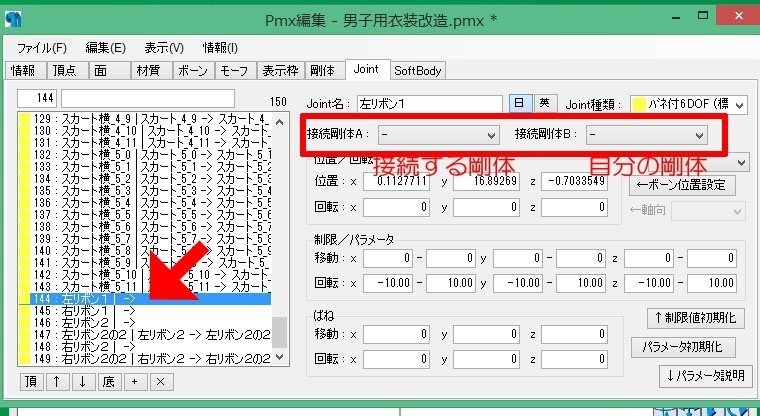
今回は、接続剛体A「上半身3」、接続剛体B「左リボン1」となります。
横のプルダウン「Ⅴ」を押すと選べます。

続いて「右リボン1」です。
接続剛体Aは「下半身3」、接続剛体Bは「右リボン1」にします。
・・・で、ここで注意事項です!
リボンが接続される親になる剛体Aを「上半身3」にしてますけれど、本来、物理と言うのは重力で上から下に落ちるのです。よって親は上の位置、子は下の位置が正常といえます。
今回の上半身3の剛体は、リボン関連剛体の後ろにあるのですがボーン位置から考えると【リボンより下の位置にある】といえるのです。

よって、場合によっては物理演算が狂う(プルプル震えたりする)や、浮くなどの可能性がある―――と念頭に置いて下さい。
その時は、接続剛体Aを「頭の剛体」にしてみるなどの対策をする必要が出てきます。ちょろっと覚えていて下さいませm(__)m
――さて、次は「左リボン2」です。
Aは「上半身3」、Bは「左リボン2」。

つづいて「右リボン2」もA上半身3、B右リボン2で設定しましょう。
――次は「左リボン2の2」ですが、実はシステムの方で自動で入れてくれています。Aが「左リボン2」でBが「左リボン2の2」です。
右側も同じく入ってる筈ですが、念の為確認してみてください。
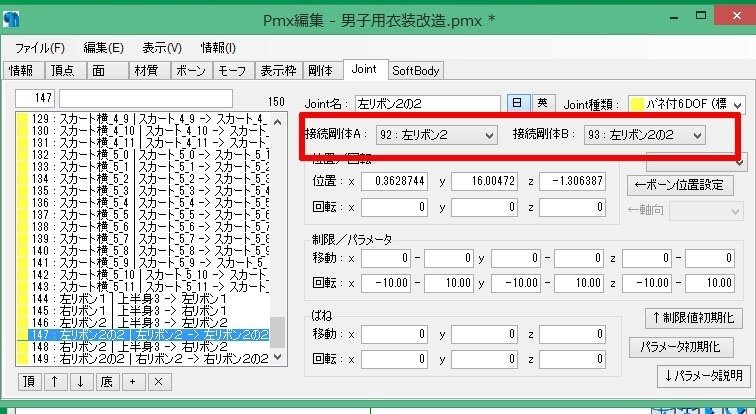
★★★追記★★★
リボン1先の左右も設定してください(><;) Aはそれぞれ左右「リボン1」です
手順14)物理演算のセットアップその3「剛体の設定をする」
次は剛体の設定をします。
剛体タブを見ると、欄の下の方にリボン関連剛体が追加されています。それを設定します。

リボン関連剛体全部選択します。現在グループは「1」になっているので、それを任意のグループに変更。非衝突グループも設定します。

上半身3と衝突(跳ね返らせたい)にしたいので、上半身3のグループとは別にします。上半身3は「3番の黄緑」です。なのでリボン関連はグループ「8番」にし、非衝突も「8」にしました。

次に、形状・サイズ・物理演算パラメータを設定します。
形状は「カプセル」のままで良いと思います。(材質の形によって変更します)

次はサイズですが、現状のままだと大きすぎて上半身3にめり込んでしまってますので、細く設定します。
半径を「0.05」にして、細くして見ましたが・・・材質全て表示して確認してますが、上半身3剛体がデカすぎて食い込んでますねwww

上半身3の剛体サイズを「1.1」にしました。
この剛体同士がかぶってしまうと(重なったり、めり込んだり)、MMDで震えたりする原因になります。
・・・が、上半身3剛体を小さくした所為で、位置が一層下になりましたねぇ(;゚Д゚) これはMMDで物理がどうなるか気になる所ではありますが、まぁ先に行きましょう。

★★★追記★★★
「りぼん1先」の剛体サイズを大きくして重しにします!球のサイズ「0.4」にし、この重しで、ピクピクが止まりました~(∩´∀`)∩ワーイ

――次は物理演算パラメータの「質量」を設定します。
質量は、親から子の剛体に向けて、上が重く(数値が大きく)、下が軽く(数値が小さく)します。数値が小さいと軽くなり物理で揺れやすくなるという訳です。
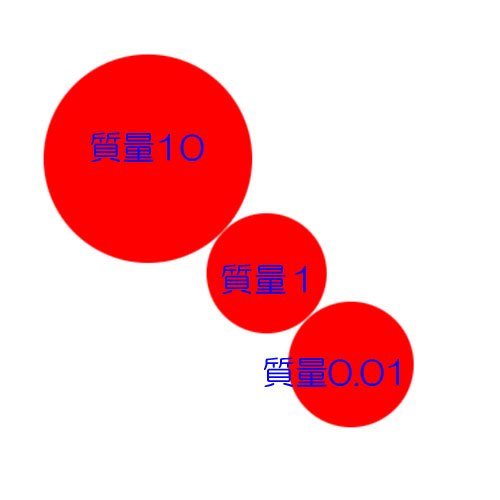
では親剛体の「上半身3」を見てみましょう。質量は「1」になっていたので、ここは「10」に直します

リボン1、リボン2の質量は「1」のままでOKにしました。
(複数選択して、まとめて数値入れが出来ます)
★★★追記★★★
リボン1先は質量「0.01」にしました

リボン2の2は、質量「0.01」に変更。もしかしたら軽すぎるかもで、MMDで確認後場合によっては「0.05」とかにするかも。
もしくは、MMDでピクピクしちゃうのでもっと軽く「0.001」とかにすることもあります。

次は物理演算パラメータの「移動減衰、回転減衰、摩擦力」を設定します。
リボン全部を「0.9」にしました。
実は「0.5」のまんまでもいいんですよね・・・個人的には。でも今回はテストも含めて「0.9」で。
なお0.9ていうのは、軽やかに動く数値です。0.01とかにすると重くもったり動く感じ。

数値の設定については、過去まとめているのでもし気になる場合はこちらにて。
これで、剛体の設定は終わりです。
手順15)物理演算のセットアップその4「jointの数値設定をする」
次はjointの数値を設定します。
jointは【揺れ方】を設定する感じです。
今回リボン全体を選択し、まとめて「制限パラメータの回転」に数字を入れました。
x-5~5、y0~0、z-10~10

x回転は【前後】の動きです。リボンが前後に揺れるのは-5~5の揺れ幅という設定です。
Y回転は【その場で捩じれる回転】なのでリボンではゼロにしました。もし捩じれの揺れ方が必要だったら-2~2程度入れても良いかもしれません。
z回転は【左右】の動きです。リボンが左右に揺れる幅が-10~10という設定です。もしもっと大きく揺れて欲しければ-20~20とかにしても良いですが、あまり揺れすぎると破綻の可能性もあるのでご注意を~!
もし「リボン2の2」だけ揺れを小さくしたい(服にめり込むから)などがあった場合は、数値を小さくしてみてくださいませ。
―――jointでは、他に「ばね」の設定も出来ますが、リボンには不要だと思うのでゼロのままにしておきます。ゴムのような素材の時はバネが必要です。
以上で、物理演算の設定が全て終わりました(/・ω・)/
MMDに呼び出しておかしかったら、手順12~15のセットアップを見直します。
手順16)ボーンの表示と、表示枠を整える
まずリボンで追加した「●●先」のボーンを非表示にします。
ボーンを選択し、表示ボタンを押すとグレーになり非表示になります。

★★★追記★★★
リボン1先は、物理が入ったので表示のままでOKです!
次に、表示枠タブの「他」にリボンを関連ボーンを入れます。
他を選択し、右ボーン枠のプルダウンを押して選択し右の「追加」を押します。リボンは物理演算ボーンなので移動は出来ませんが、焼き込みなどで使えるので入れておきます。

手順17)データ状態の検証
最後に、データ状態の検証をします。メニュー「ファイル→PMXデータの状態検証」

ウィンドウが出たら、下の「△」「×」のボタンだけ有効にします。ここで問題がある状態なら、どこに問題があるかが出ます。
今回は何も出てないので、問題はなさそうです!°˖☆◝(⁰▿⁰)◜☆˖°

念の為、リボン関連ボーンのウエイトを最後に見ておきます。ミスってるとMMDでクリーチャー化しちゃうのでね~( ゚Д゚)
・・・と、リボン材質に「首ボーン」のウエイト入ってますね?!( ゚Д゚)
そういえばそうだったーーー!忘れてました!

ヤバいですw 首はウエイトゼロにしなくてはーーー!
ということで修正しました。これで大丈夫の筈!( ゚Д゚)
手順18)MMDで確認し、数値色々調整
別名で保存し、MMDで確認します。
呼び出してみると―――リボンの上房がピクピクしてました!
★★★追記★★★
リボン1先の剛体を重くすることでピクピクは止まりました!
・・・が、一応記録なのでこの下のメモは残しておきます~

これは、上房のリボン1の剛体と、下房のリボン2の剛体がぶつかっているからかな~? ・・・いや、確か非衝突になってるな??? でも一応離してみようか( ゚Д゚)
あと、上房のリボンが垂れ下がり過ぎ?・・・質量が重すぎなのかも。

あ~(;゚Д゚)
やっぱりリボン1と2の剛体が重なってました!非衝突設定なので問題無い筈ですが、一応細くします。
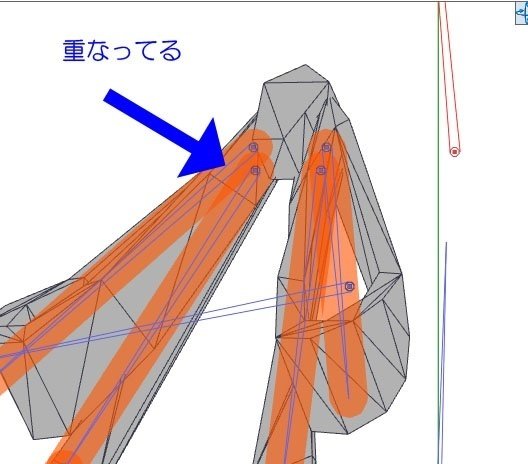
半径を「0.025」にしました。
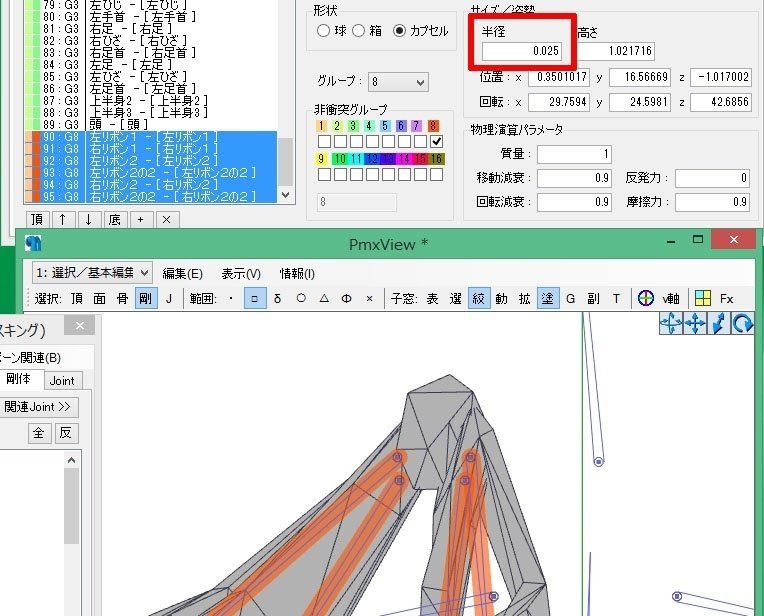
んで、リボン上の房が重い感じがしたので、リボン1の質量を「0.1」にしてみました。

MMDで確認!
あ~・・・ピクピクがまだあるな( ゚Д゚)
剛体表示すると、やっぱりぶつかってるんですね~・・・数値で調整するか、リボン2の剛体を短くしてぶつからないようにするかかもしれません。

または、上半身3と接触してるのか―――いや、確認するとしてないなw
ていうか空きすぎなので「上半身3」をもうちょい大きくしましょう!
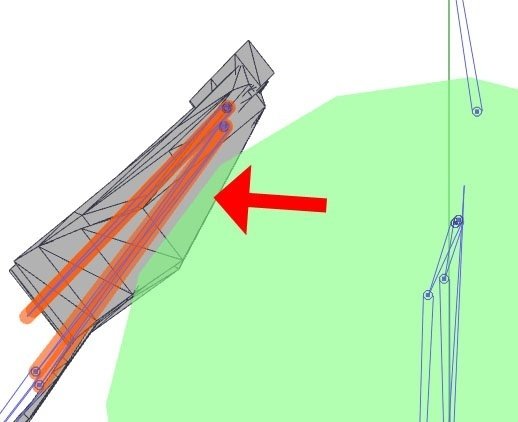
んで、リボン1の半径を「0.02」と補足して接触しないようにしてみようかな。
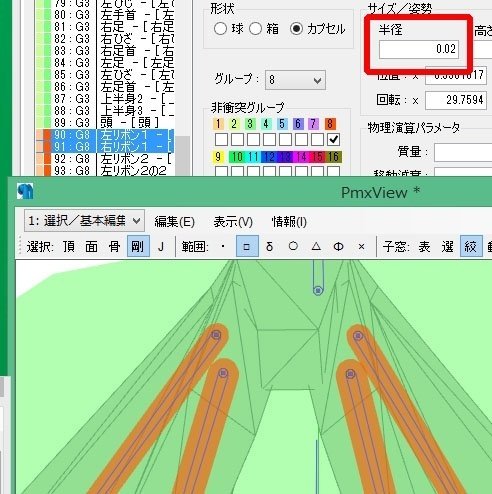
ンンン~~~~まだピクピク揺れるwww
jointの接続剛体A(親)が上半身3が原因かな~?! 頭剛体にする手もある?
あと原因として可能性があるのは質量の数値。あとは、なんだっけな・・・原因はいくつか可能性があるのです(;゚Д゚)
85日目の時と(↓)
96~98日目(↓)あたりで色々調査してますのでもし良かったら(><;)
ピクピク止めなくていいや!ていうなら、いいんですが、モデルのモーションが止まってる時にリボンが動いてるのやっぱり気になるよねぇ(´;ω;`)ウッ…
実はこのリボン、凄い傾斜してくっついててね・・・
物理っていうのは上から下に向かって垂直にかかるので、斜めの材質に斜めにボーンを入れた場合、数値を細かく調整しないと浮いた状態のままになっちゃうんですよね。
あとこの形状だと、どうしても「リボン1」と「リボン2」が接触する。まぁリボンっていうのがそういうものではあるんですが(;゚Д゚)
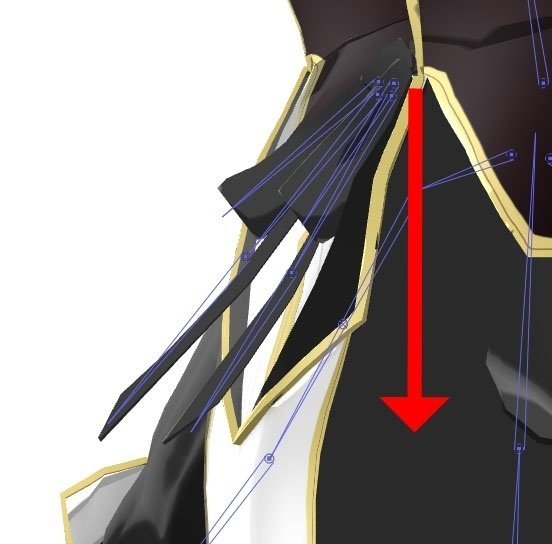
実際MMDでも、リボンは斜めに浮いた状態になっています。
これを垂直に落とす数値を探すというのもあるし、でも垂直に落ちすぎると身体に埋まるし・・・という調整がががががが(+_+)

方法としてはリボンの「先」ボーンに、剛体を入れて質量を重くして重しにするとか・・・もある。
・・・という感じで数値をエンドレスでいじっていくのですが。
物理演算は沼です( ゚Д゚)
―――あと踊らせてみて、揺れ方を確認しなければです。
揺れすぎたりしたらjointの数値調整!
見た所、下リボンは前後に揺れすぎるので、リボン2のjointx軸を小さくした方がよさげ。
あと、リボン2の左右揺れz軸もうちょい小さくがいいかな・・・とか永遠調整しちゃうのが物理!!怖い(;´Д`)
あと今気づいたんですが「上半身2」の剛体がデカい(;´∀`)
コレもリボンとぶつかっているので、もうちょい小さくして材質の胸板の厚さから飛び出ない様にした方がいいでしょう。(背中側は飛び出してもいいけど)
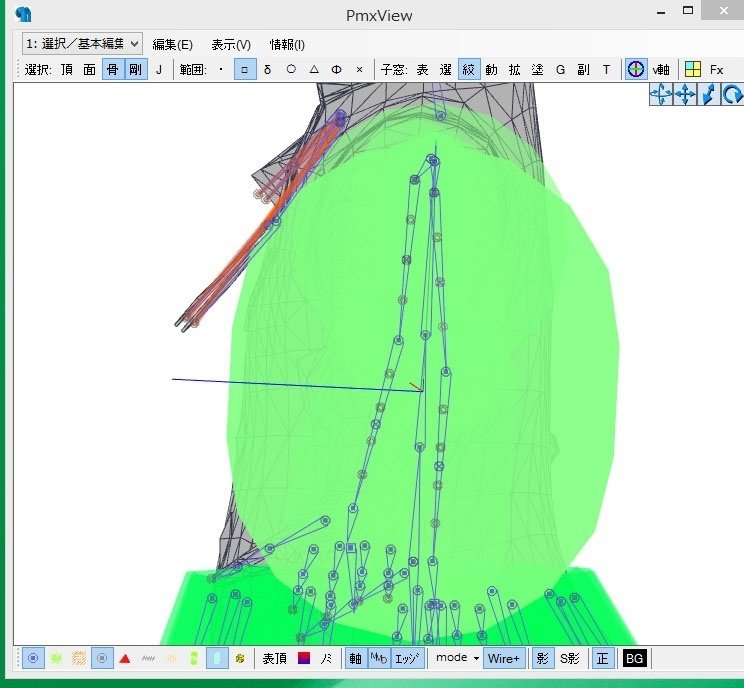
あともし、リボンが身体に埋まってしまうのが解決できない時は、リボンと身体の間に跳ね返す用のダミー剛体を設置する手もある(下画像のピンクのところに)。そうすると埋め込みが無くなる・・・が、接触のピクピクは増えるかもしれないw

―――と、大体こんな感じで、納得がいく物理にするのに時間がかかるのです。
とりあえずやってみて、もし何かわからないことがあったら聞いて欲しいところですヽ(^o^)丿
私も数値色々やってみますが、ほんっと沼です・・・(;゚Д゚)
★追記★
もしリボンがゴムみたいにビヨ~ン!て伸びた場合は、剛体タイプを「物理+ボーンの位置合わせ」にすると伸びなくなります。
取り急ぎ終わりヽ(^o^)丿
