
補足 開発環境インストール(画像編③新)
eclipse からvisual code editorになり、プロジェクト作成についてもだいぶ仕様が変わったので、こちらに環境開発の一部として書きおきます。
ちなみに、公式の通りにやると動きません。笑
前回。
せっかくなので、一緒にやってくれる人がいたらと思いプロジェクト作成を書きます。
インストールする手順を一つずつ画像に撮ってみました。
環境はM1 Mac mini Monterey12.2.1 です。
![]()
⌘ Shift P。コマンドパレットを開きます。適当な名前(今回はTestWatchFaceとしてみました)をつけてEnter。
今回は試しでWatchFaceにします。templateはsimpleで。APIは3.1.0にしました。この辺は公式と同じです。


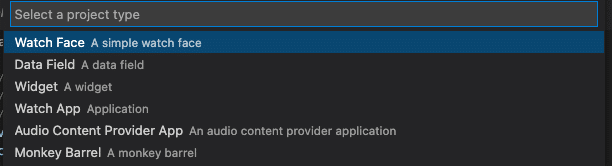


プロジェクトを保存するフォルダを選択します。私はMonkeyCCodingという名前のフォルダを作ってその中にいろいろなプロジェクトを全てしまうことにしました。

そうするとこういう画面になるはずです。プロジェクトが作れました!

さてここからが問題です。公式通りそのままCtrl+F5を押しても
You don't have an extension for debugging XML. Should we find a XML extension in the Marketplace?

とエラーが出ます。これは初期設定だとどこで(どのブラウザで)動かすか設定を記述したファイルが作られないためです。Monkey Cでテストを動かしますよ、とVC Editorに教えてあげる必要があります。
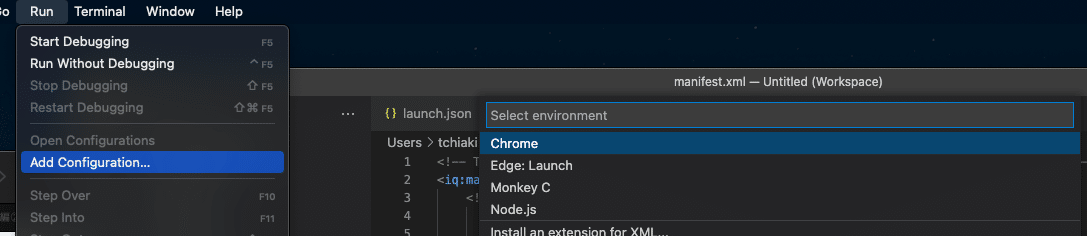
Run > Add Configuration > Monkey Cと選択します。「launch.json」というファイルが作られたのがわかるはずです。
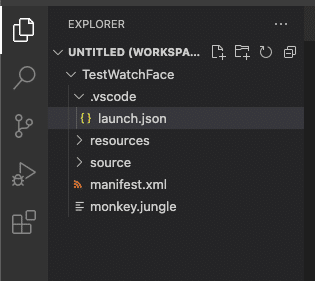
これで走らせて以下のエラーが出た場合は、
No devices available to build for TestWatchFace. Download devices using the SDK Manager.

SDKを使ってきちんとデバイスをインストールできていることを確認したら(全部インストールしてある必要はないです。)
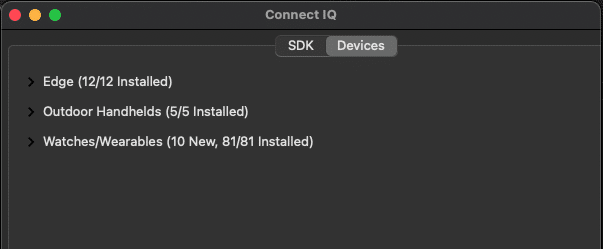
コマンドパレット(⌘+Shift+P)からMonkeyと入力して、
Set Products by Product Category
を選びましょう。
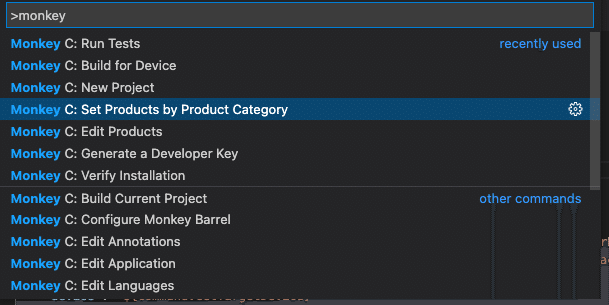

そうすると、manifest.xml上に<iq:products>という項目があり、
その中身が増えていることがわかるでしょうか。
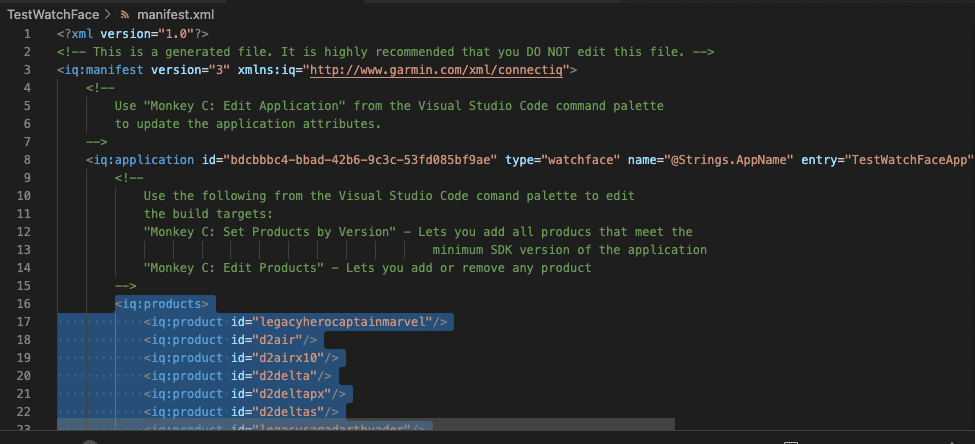
これでやっとRunできます。Ctrl+F5かコマンドパレットからRun Testで
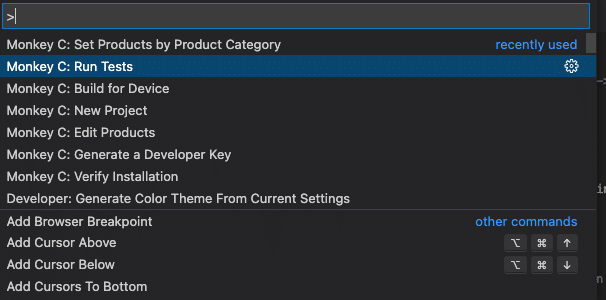
試してみたいデバイスの名前を選択します。私はVenuSQを使っているのでこちらを。
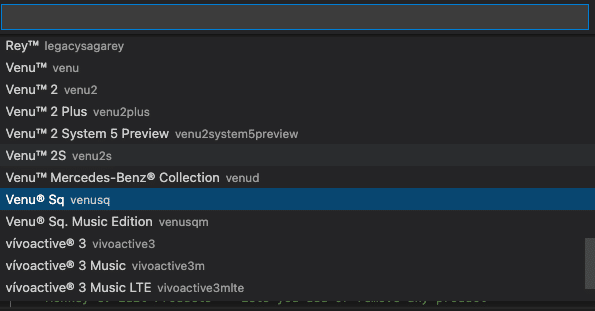
しばらく待ちますが、以下のようなシミュレーション画面が出ればおっけーです!
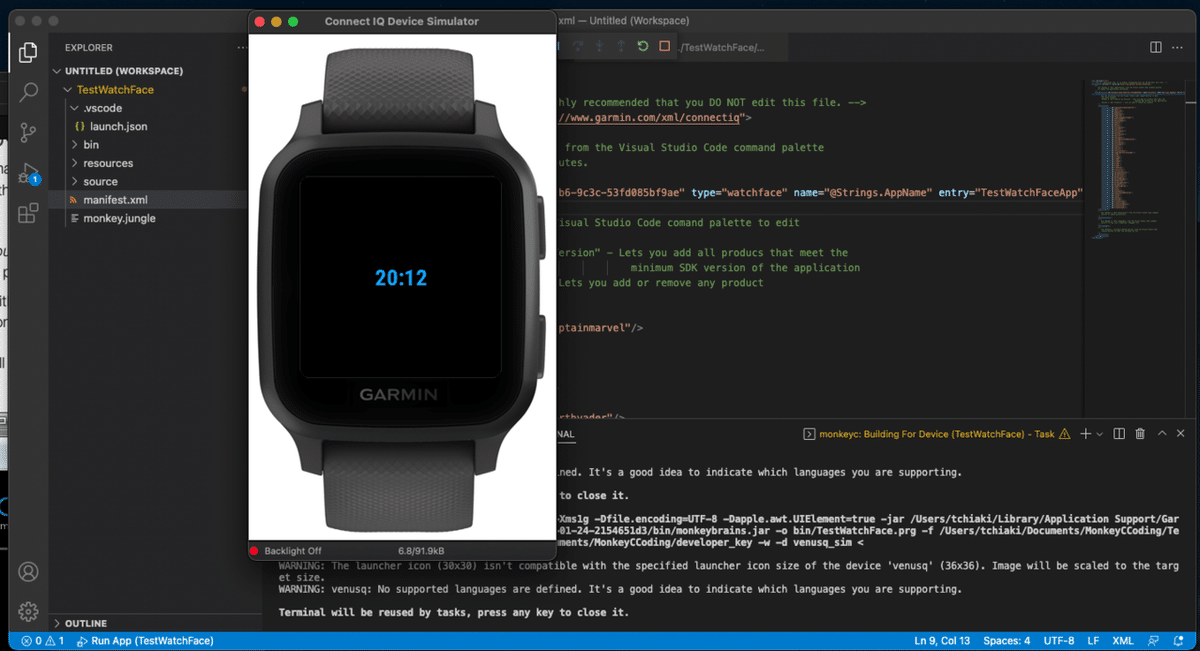
お疲れ様でした。
この記事が気に入ったらサポートをしてみませんか?
