
補足 開発環境インストール(画像編②新)
インストールする手順を一つずつ画像に撮ってみました。
環境はM1 Mac mini Monterey12.2.1 です。
![]()
Visual Studio Codeのインストールです。
前回から見ているこちらの公式ページへ。
ずーっと下の方に The Monkey C Visual Studio Code Extension という項目があります。
青字の Visual Studio Code をクリック。
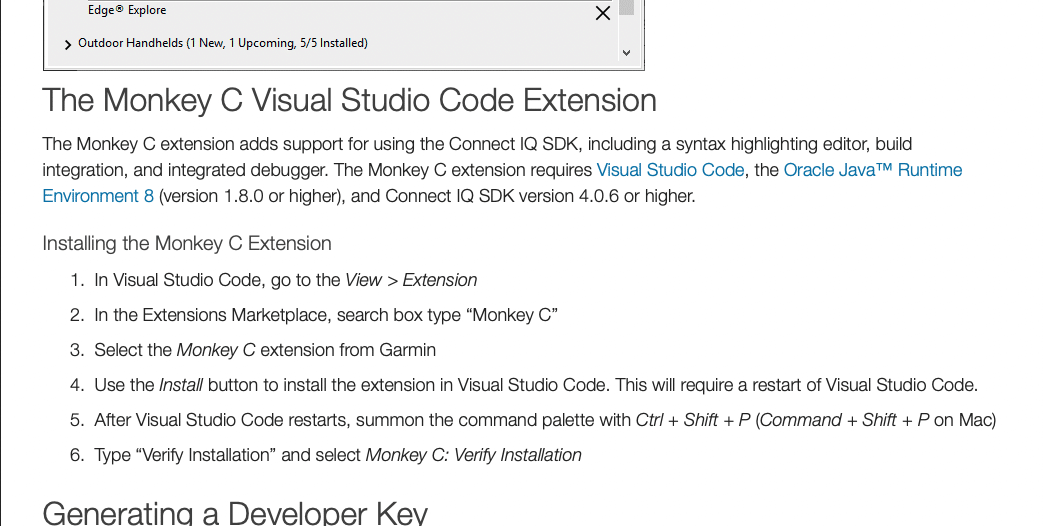
OSにあったものをクリックします。


ダウンロード、インストール、起動。
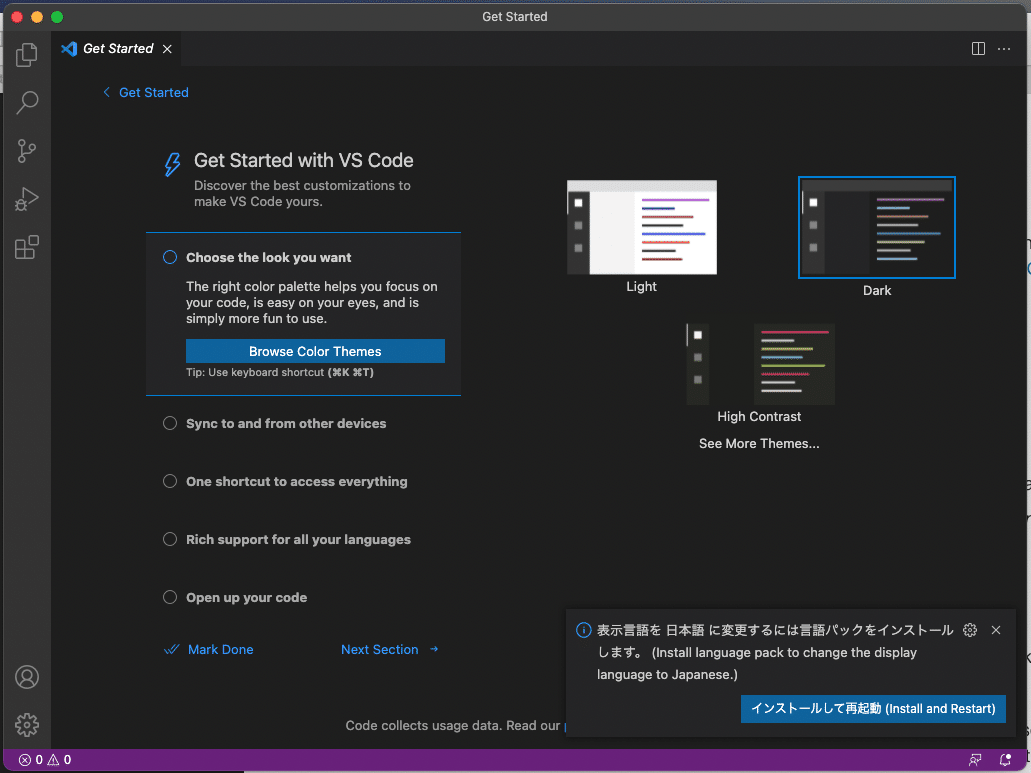
View>Extentionで開いた左側画面、Monkey Cを探してきてインストールです。
サードパーティのものがすごく紛らわしいので注意です!

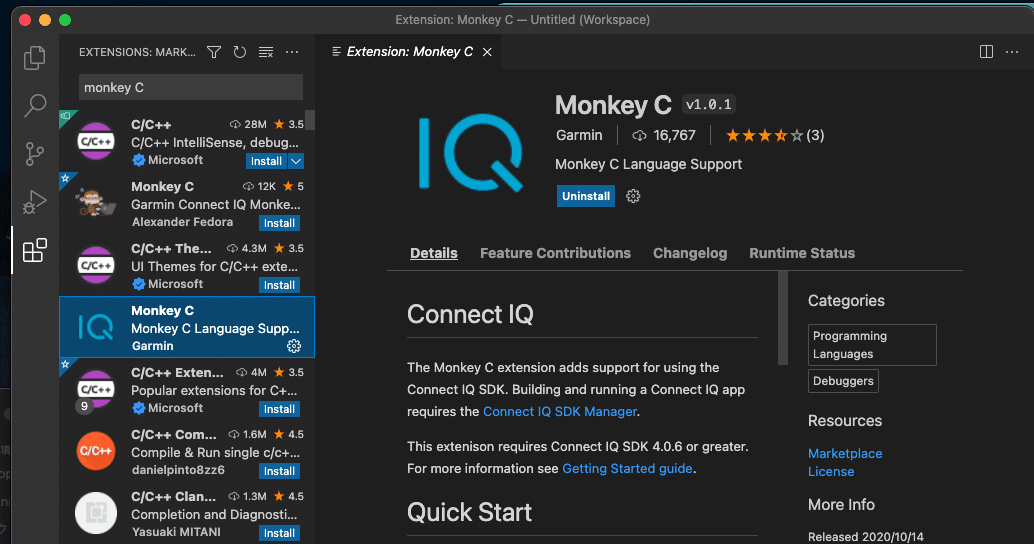
インストールできたら再起動。
Visual Code 上で「Ctrl + Shift + P」でコマンドパレットを起動し、
Verify Installation
と入力します。

続いて再び「Ctrl + Shift + P」、今度は
Generate a developer key
です。

developer keyを保存するフォルダを選択します。
これでインストールは完了です!アプリ作りましょう、アプリ。
お疲れ様でした。
この記事が気に入ったらサポートをしてみませんか?
