
CUIでgitを使う方法
備忘録:CUIでリポジトリの作成、クローンからプッシュまでできるようになる。
いままで、TortoiseGitやsource treeでgithubの管理をしていたのですが、プロンプトにてやってみたくなったため、その備忘録を残します。
リポジトリを作成して、適当なファイルをプッシュする最低限の操作を書いていきます。
最後に私の実行結果を載せておきます。
gitbashの入手
まず、windowsの方はgitコマンドの使用のために、gitbashを手に入れましょう。macやlinuxの方はterminalやプロンプトで大丈夫です。
「gitbashダウンロード」と検索をすれば、ダウンロードサイトおよびダウンロード方法を丁寧に説明してくださっているサイトが出てくると思います。
私は以下のサイトを見ながらインストールを進めました。バージョンの関係で一致しない部分もあると思いますが、デフォルトの設定から変更なしで問題はないかと思います。
リポジトリの作成
初めてやる際には、ログインが要求されるかもしれません。ログインに関しては後に補足します。
ダウンロードが完了したらリポジトリを作りましょう。gitbashのプロンプト上でフォルダのあるディレクトリまで移動します。
cd "ディレクトリ"
ディレクトリに移動したら、リポジトリを作ります。
git init
で、ローカルに作ってもよいのですが、予めgithub上に作っておいたリポジトリを
git clone "http"
とやったほうが簡単に設定できると思います。
ブランチの作成
次に作業ブランチをローカルで切ります。masterに直接プッシュするぜ、という方は飛ばしてください。
ブランチでは、ブランチを切る、確認する、移動する、の3工程で行きます。
ブランチを切る際には
git branch "名前"
です。そして、確認は
git branch
です。最後に
git checkout "名前"
で移動します。これで、ブランチを変更できました。
コミット
次にコミットです。まず、コミット対象を決めるために
git add .
と変更内容をすべて、コミット対象とします。そのあと、
git commit -m "メッセージ"
でコミットします。git commit のみでやると、メッセージを要求されるかもしれません。その時は、vim形式で適当に入力します。
vim の書き方は、
1 i を押してインサートモードに入る
2 文字を入力する
3 escキーでインサートモードを抜ける
4 :wqで保存して終了。(保存したくないときは :!q)
です。はじめは焦りますが、落ち着けば大丈夫です。
プッシュ
最後はプッシュするだけです。
git push
で終わりなのですが、現在新しいブランチはローカルにしか存在しないので、リモートでも作ってねという指示を与えてあげます。
git push --set-upstream origin "名前"
これで、github上の新しいブランチにプッシュできました。
補足:ログインについて
初回は次のようにログインが求められるかもしれません。
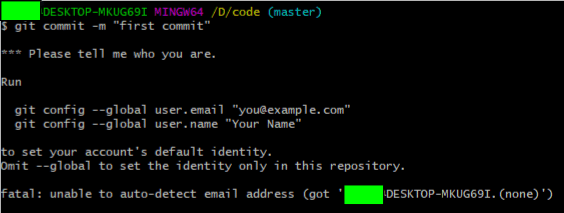
おとなしく指示に従いましょう。
git config --global user.email "githubに登録してあるアドレス"
git config --global user.name "githubのニックネーム"
これで問題ないはずです。
実行結果
最後に私の実行結果を載せておきます。
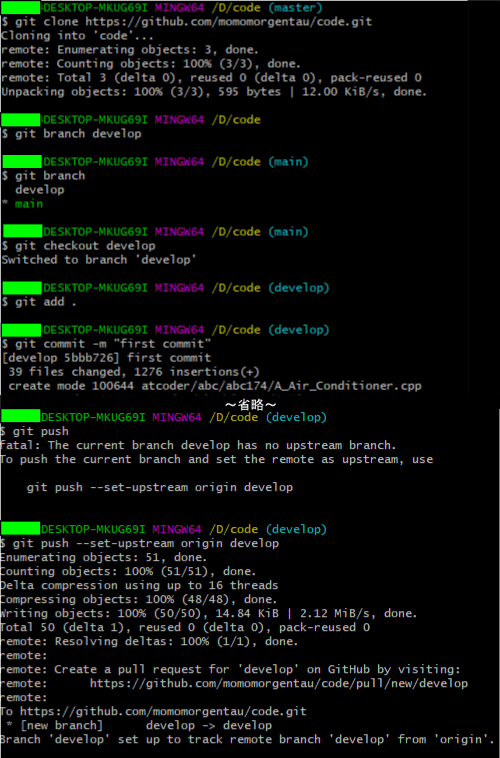
少しずつcuiのコマンドも覚えていきたいです。
この記事が気に入ったらサポートをしてみませんか?
