
Power Automate DesktopにてExcel検索をSQLでしてみたハナシ
★Excel検索・置換のアクションが追加されました!★
2021年8月のアップデートで、アクション「Excelワークシート内のセルを検索して置換する」が追加されました🙌✨
note書きましたので、よければこちらもご覧ください😋
Power Automate DesktopにてExcel検索を新アクションでやってみたハナシ
SQLは、職業訓練のPHPの授業の中で少しだけ教わったことがありました。
その程度のレベルなので、おかしなこと書いてるかも知れませんが、忘れないようにアウトプットしておきます🥳
きっかけは、SQL変態 かわっちさんのリプ。
もう1つはSQLを利用する。
— かわっち (@ITTOKU_55) April 10, 2021
以下のWebのようなSQLでExcelに接続し、対象の列の結果を取得します。
私はSQL変態なので結構このやり方が高速で出来るのでマスタ変換などはこちらを利用することをおすすめします。
ちなみに私が作成したPADはこんな感じhttps://t.co/xwLHiWudFb pic.twitter.com/wQPnHRKuhS
アクションの中に「Excel検索」がないなぁと思ってツイートしたときのリプなのですが、SQLを使うという私の中に一切なかった選択肢。
かわっちさんから「SQLのお約束」の部分のデータをいただいたので、アレンジして作ってみました😆
【事前準備①】Microsoft Access データベース エンジンのダウンロード
SQL接続をするために、まずはこれが必要です。
え?これが何かって…?
…それは検索して有識者のページを見に行ってください…🙊
Microsoft Access データベース エンジンは、ここからダウンロードできます。
【事前準備②】用意したExcelデータ
こんなExcelデータを用意しました。
左:おみやげデータ.xlsx 右:出張先リスト.xlsx

おみやげデータの「県」を出張先リストで検索し、「おみやげ」を出張先リストに転記します!
① おみやげデータを読み取る
ここからフローの作成に入ります。
おみやげデータを起動します。
アクションの検索で「Excel」と入力すると表示される「Excelの起動」を使用します。
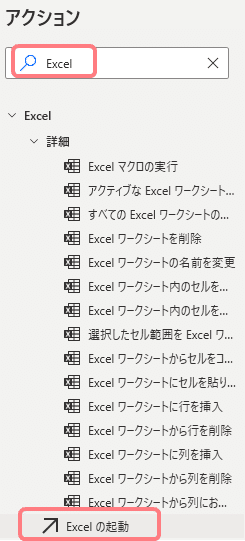
設定はこんな感じ。
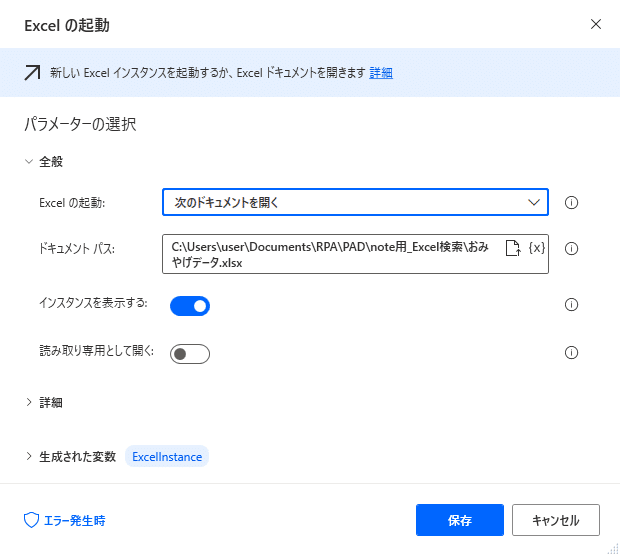
今回は読み取り範囲は決め打ちにします。
使用するアクションは、先ほどのExcelの起動の下にある「Excel ワークシートから読み取り」

設定はこんな感じ。

これでおみやげデータのこの範囲が、データテーブル型の変数「ExcelData」の中に入ったことになります。
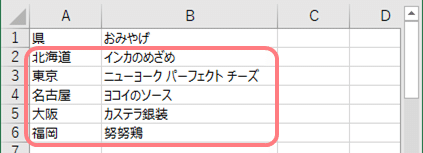
※毎回変わる行列のデータを処理する場合は、ロボ研のこちらの動画がわかりやすいです!
② SQL接続をする
SQLに使用する(こういう言い方でいいのかわからない😅)出張先リストのフルパスを変数に設定します。
「変数の設定」を検索。
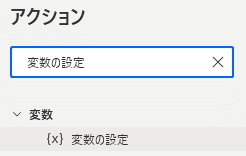
設定はこんな感じ。
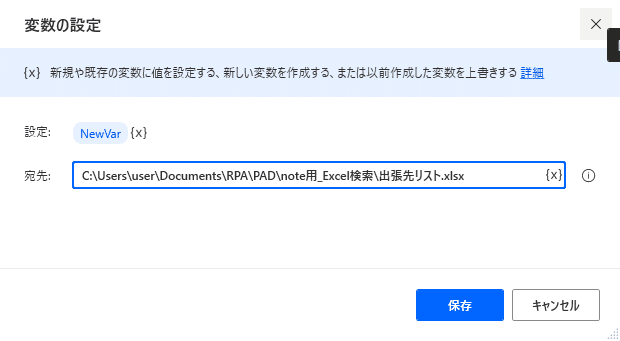
SQLに接続します。
「SQL」と検索して、「SQL 接続を開く」を選択。

設定はこんな感じ。
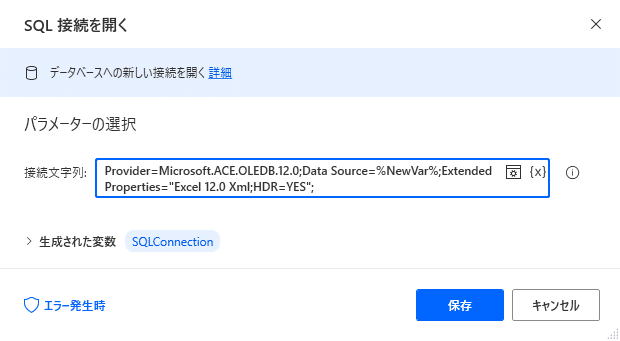
接続文字列の書き方は、お約束的な感じ。
参考にさせていただいたページはこちら。ありがとうございます🙇♀️
★2021/4/12追記★
Excelファイルの種類により記述が違うそうです😳
Microsoft Access データベース エンジンをダウンロードしたページの「インストール方法」にも記載がありました。
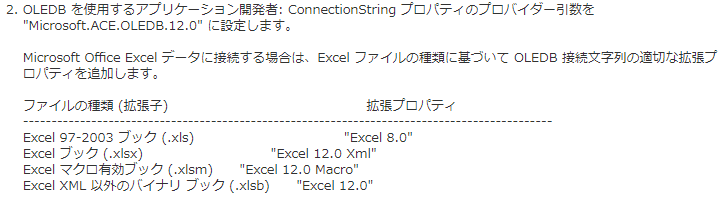
ご丁寧に教えてくださったZeroSysさま、ありがとうございます!
初めまして、元記事を書いたものです。取り上げていただいた接続文字列は.xlsの場合のもので、.xlsxの場合は次のようにした方が良いです。記事(1)で書いたのですがわかりづらくすいません。Provider=Microsoft.ACE.OLEDB.16.0;Data Source=%ExcelPath%;Extended Properties="Excel 12.0 Xml;HDR=YES";
— ZeroSys (@sys_zero) April 11, 2021
③ 読み取ったおみやげデータ分 検索・転記を繰り返す
「for」を検索して、「For each」を選択します。
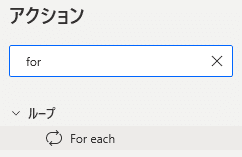
設定はこんな感じ。

変数「ExcelData」は、おみやげデータが入っているデータテーブルです。
ExcelDataの中のA列「県」の値を順番に検索します。
検索文字を格納する変数を作成します。
変数名はわかりやすく「Search」に変更します。
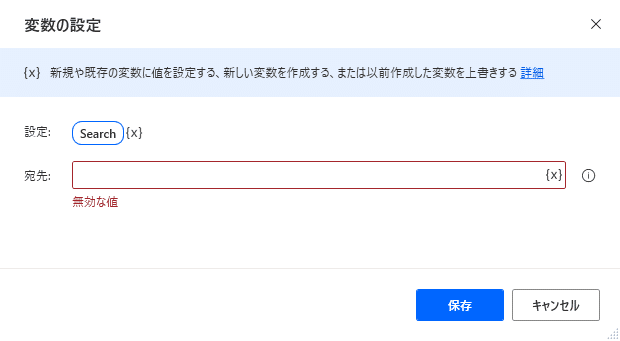
宛先には、For eachで『生成された変数』「CurrentItem」のインデックス0を指定します。
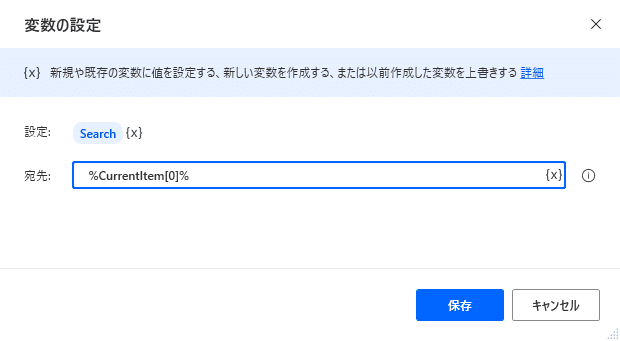
データテーブルの行列の数え方として、1列目はインデックス0と数えるためです。
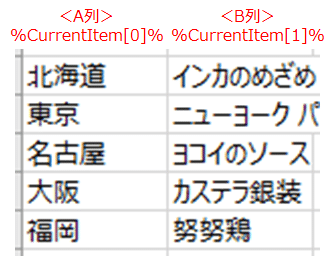
続いて、転記するおみやげも変数に格納しておきます。
こんな感じ。
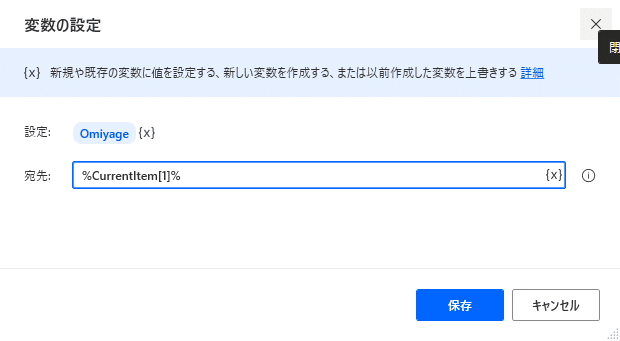
これで繰り返しの一番始めには、変数「Search」には「北海道」が、変数「Omiyage」には「インカのめざめ」が格納されます。
変数「Search」を出張先リストから検索し、該当行のおみやげ列に変数「Omiyage」を転記します。
使用するアクションは「SQL ステートメントの実行」。
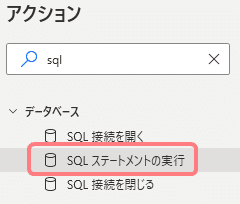
設定はこんな感じ。

②の「SQL 接続を開く」で出張先リストを指定しているので、ここではシート名(2021)を指定します。
指定したシート名の出張先列で 変数「Search」(北海道)を検索し、おみやげ列に変数「Omiyage」(インカのめざめ)を入力します。
最後にSQL接続を閉じておきます。
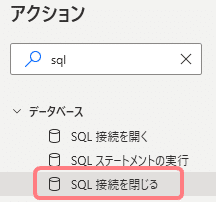
こちらは設定は特にないので、入れるだけで大丈夫です。
④ 実行します
全体のフローはこんな感じ。

動くかなー 動くかなー (*´д`*)ドキドキ
実行します (。・Α・)σポチッ ▶
出張先リストはフロー上では開いて来ないので、実行完了後に開いてみると…

じゃーーーん!!
やったー!できたーーー!!🙌✨ ←本気で嬉しい
フォントがYu Gothicになってしまってるのは、見逃してやってください🙊
⑤ 所感
まさかSQLを使うやり方を自分がすることになるとは思いませんでした🤣
でも確実にスキルアップしましたよ!💪
きっかけを与えていただいた かわっちさん、ありがとうございました!!
設定方法を教えていただけなければ、確実に挫折していました😂
Power Automate DesktopにExcel検索のアクションができるのが一番ですが、私に新しい引き出しが増えたことが嬉しいです🥰
事務員が少しの背伸びでできる効率化を目指す🌈✨ 自分の好きなものを、楽しく発信していきたいです! いただいたサポートは学習費にあてさせていただきます🥰
