
Power Automate DesktopにてExcel検索を「Excelワークシート内のセルを検索して置換する」でやってみたハナシ
2021年8月のアップデートで、待望のExcel検索のアクションが追加されました👏✨
その名も🎊「Excelワークシート内のセルを検索して置換する」です✨
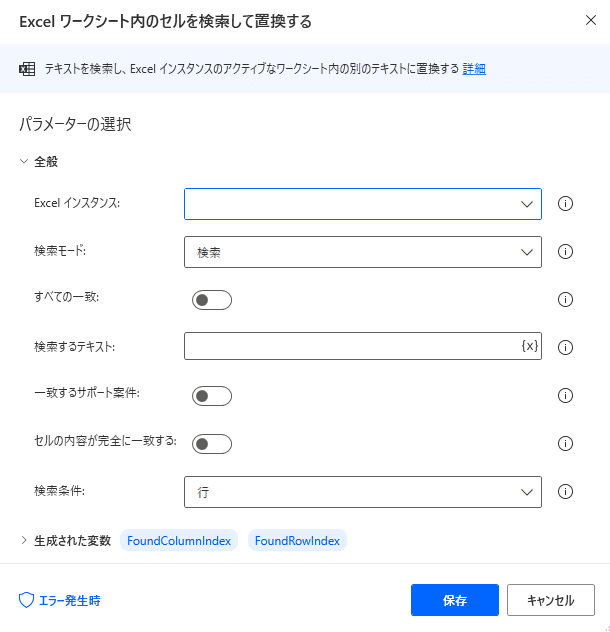
日本語がわかりにくいですが、「すべての一致」はこゆこと。

「一致するサポート案件」はこゆこと。

Excelの検索と置換ウィンドウで設定できる項目と似てる👀
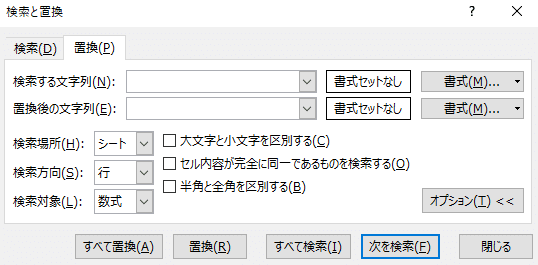
ではさっそく、前回・前々回と同じデータを使用して、この新アクションを試してみたいと思います!🥳
【事前準備】用意したExcelデータ
同じものを使用します。
左:おみやげデータ.xlsx 右:出張先リスト.xlsx

おみやげデータの「県」を出張先リストで検索して、「おみやげ」を出張先リストに転記します😋
① 出張先リストを開く
ここからフローの作成です。前回と被るところははしょり気味🙇♀️
まずはおみやげを転記する出張先リストを開きます。
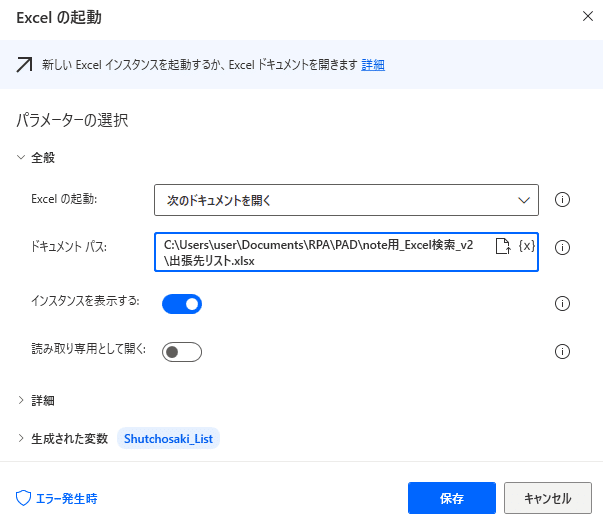
② おみやげデータを読み取る
おみやげデータを開きます。
こっちは中身を読み取るだけなので、「インスタンスを表示する」をOFFにしておきます。
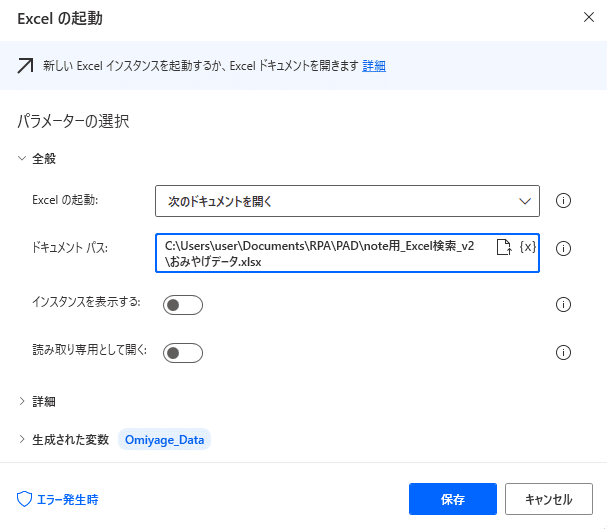
おみやげデータを読み取るのですが、2021年8月のアップデートで素敵な選択肢が追加されたそうなので、使ってみたいと思います!

🎊「ワークシートに含まれる使用可能なすべての値」✨
神!神アプデ!!👏✨
ここまでで一応実行してみる(。・Α・)σポチッ
変数「ExcelData」の中身!じゃーーーん!!✨✨
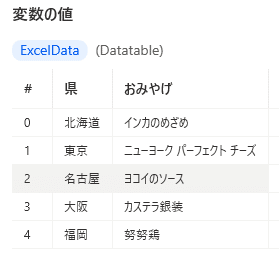
うん!ばっっっちりっっ!!👍✨
③ 読み取ったデータ分 処理を繰り返す
アクション「For each」を使って、変数「ExcelData」の行数分、検索を繰り返します。

④ 「県」を検索する
はいっ、来ました。ここで新アクション使いますよ😋
こんな感じに設定してみました。
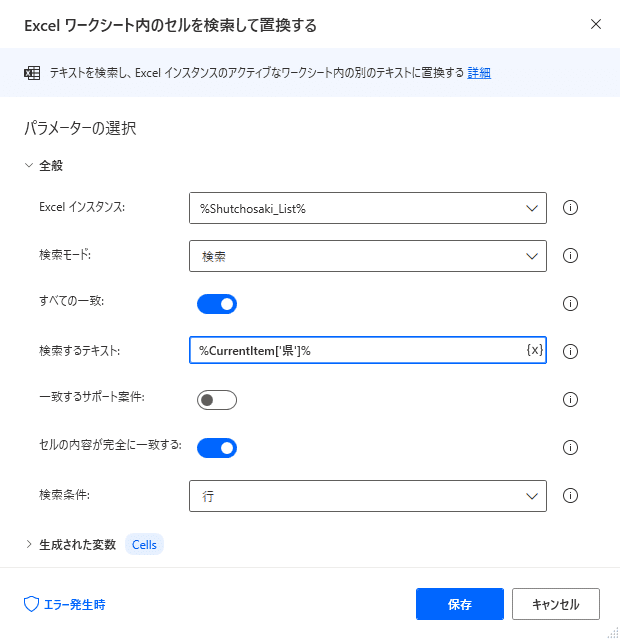
変数「Cells」には、何が入るんだろう?🤔
実行してみよう!(。・Α・)σポチッ

おーなるほど。
検索対象に一致したセルの場所が列と行に分かれてDatatableとして出るんだな。
今回は「すべての一致」としたけど、検索対象がひとつしかないので一行しかないもよう。(。 ・ω・))フムフム
⑤ おみやげを書き込む
「Cells」がDatatableなので、For eachにするのがスマートなんだろか🤔
とりあえずやってみよう😋

書き込む場所は、検索一致した「県」の場所のひとつ右の列。
こうかな🤔
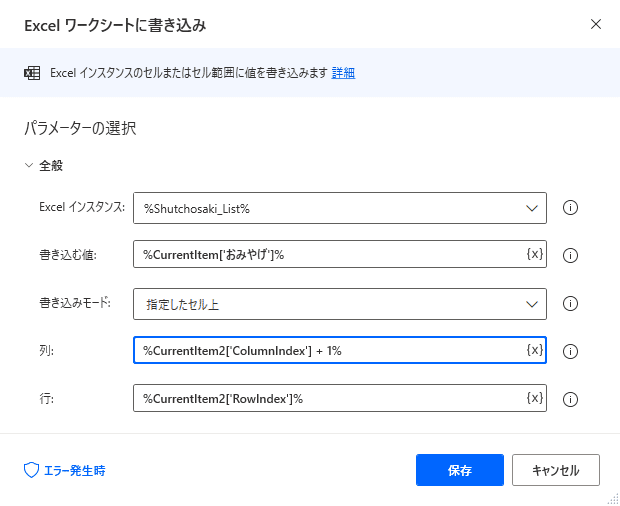
⑥ 出張先リストを保存して閉じる
最後に出張先リストを保存して閉じます。
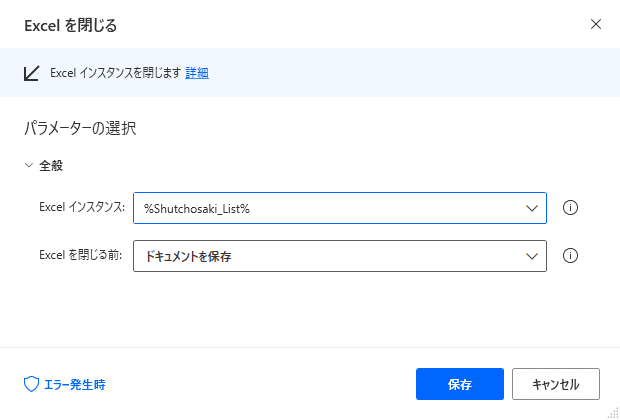
⑦ 実行します
全体のフローはこんな感じ。
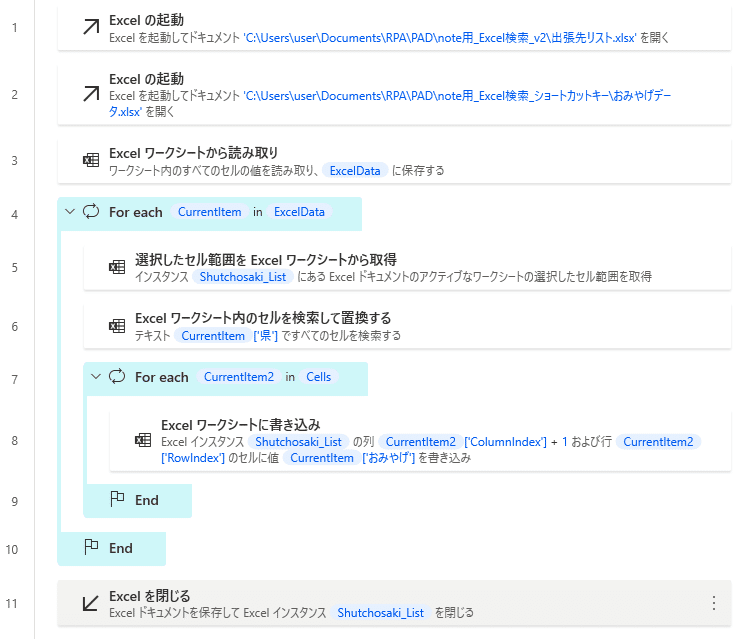
よしっ、いけっ!!(。・Α・)σポチッ
どうなの…(*´д`*)ドキドキ
ばばーーーん✨✨

ばっちりだーー!!🙌✨
データを増やしてみたけど、こちらも問題なく😋
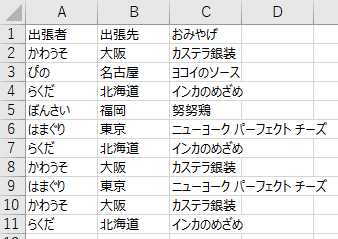
⑧ 所感
待望のExcelの検索!使い勝手、非常によいです(*´﹃`*)
今回は検索対象がひとつずつしかないからFor eachにするの なんか大袈裟?だな~って思ってしまいましたが、データ増やしても問題なく動いたので感動しました😭✨
これいいなぁ~💖めちゃ使えそうだな~~~~😍
事務員が少しの背伸びでできる効率化を目指す🌈✨ 自分の好きなものを、楽しく発信していきたいです! いただいたサポートは学習費にあてさせていただきます🥰
