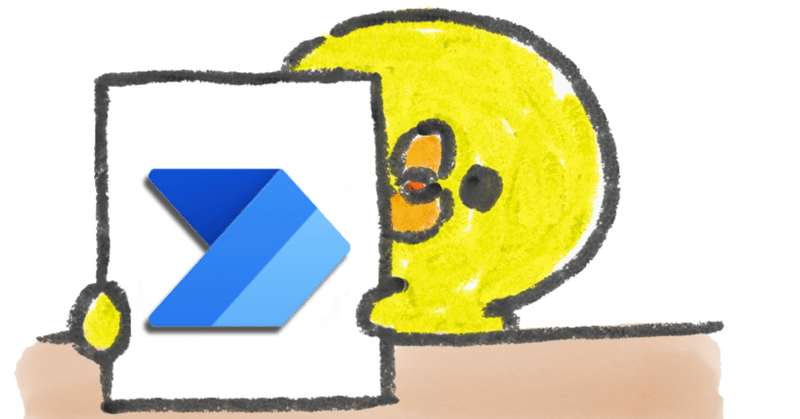
Power Automateの「アダプティブカードを投稿して応答を待機する」を使ってみたハナシ
なにかと職場で活躍しているアダプティブカード。
アダプティブカードでの投稿にはチャレンジしてみたけど、まだまだ未知の世界だった「アダプティブカードを投稿して応答を待機する」…
職場の過去勉強会を視聴したので、メモしておきます😋
まずはアダプティブカードを準備します。
細かい作成方法は他のnoteでも書いたので、省略。
今回作成したのはこんな感じ。

何を食べたいかを質問して、回答をもらうフローにしてみます🤤
入力してもらった値を 確認のためにチャットで送り返すので、Input.TextにはIDを振っておきます。
ゆくゆくこのIDが動的な値の名前になります。

ボタンは、ActionSetでAction.Submitを入れて、Titleを好きに変更するのみでOK🙆♀️

JSONをCopy card payloadして、アクション「アダプティブカードを投稿して応答を待機する」の「メッセージ」に (*゚▽゚)ノ□ペタッ
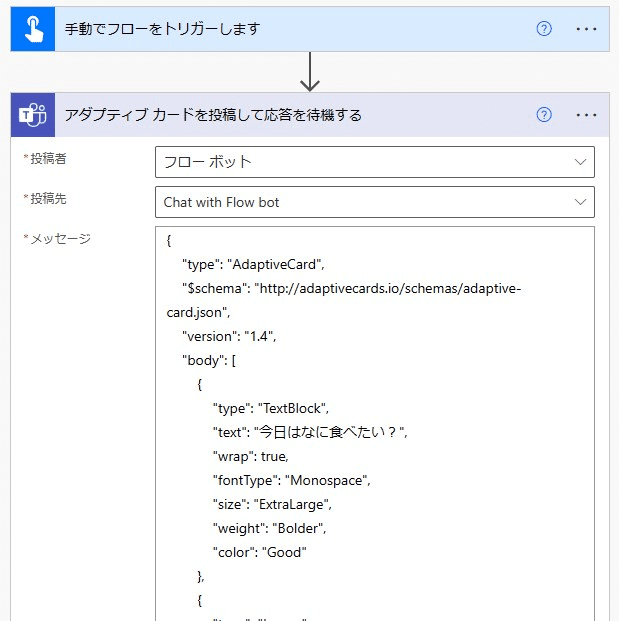
アダプティブカードが送信されたときのメッセージを変更。
このアダプティブカードを送る相手は、今回はメアドをベタ打ち。
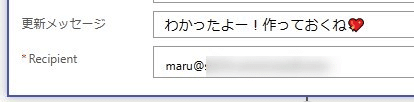
今回はApply to eachになってないからいいけど、もしApply to eachに囲まれていたら、アダプティブカードに応答がないと次の投稿に進まない。
ので、Apply to eachの「設定」から、コンカレンシー制御を投稿人数に合わせて変更(MAX50)。

あとは、ずーーーっと回答が来ないと応答待機で止まったままのフローが溜まってしまうので、タイムアウトの期間を設定するといいらしい。
3点リーダーから「設定」。

今回は半日(12時間後)でタイムアウトさせたいので、こんな感じ。
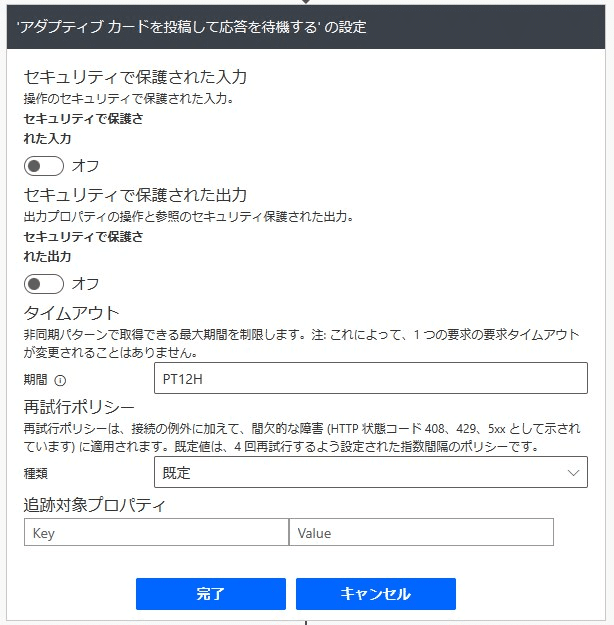
期間の入力は、「ISO 8601」形式で入力するそうな。
こちらのサイトを参考にさせていただきました🙏 わかりやすい✨
内容確認のチャットを投稿。
アクション「チャットまたはチャネルでメッセージを投稿する」。
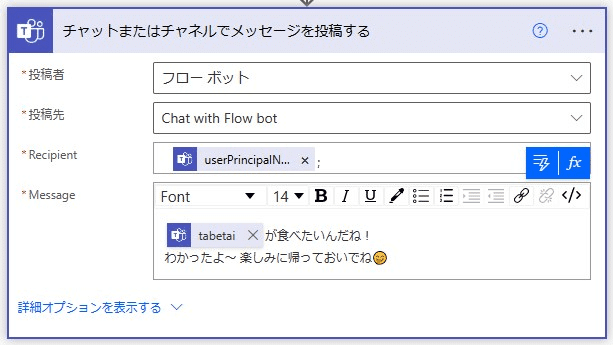
これで準備完了!
ではテスト実行してみます(。・Α・)σポチッ
来ました!アダプティブカード💖

かわえぇ🤤
食べたいものを入力して、「リクエスト」!
応答メッセージが表示されて…

確認メッセージも投稿されました💖
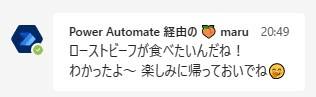
普通のやりとりのアダプティブカードなら、思ったより簡単にできた~😍
テキストでやりとりするだけよりも、なんか温かみがあっていいですね~🤭
事務員が少しの背伸びでできる効率化を目指す🌈✨ 自分の好きなものを、楽しく発信していきたいです! いただいたサポートは学習費にあてさせていただきます🥰
