
【Pixelart x 3DCG】2Day - 部屋を作る① - Blenderの基本操作
1|この記事について
本日の天気は飴、ときおりドットが降るでしょう。
どうもドット絵3DCG放送局(仮)のモケモです!
この記事シリーズは以下のことを目的に投稿しています。
『ドット絵と3DCGを組み合わせてVRの世界やアバターを創造したい方の始めるきっかけになるような記事』
アバターやオブジェクト、ワールドを実際に制作しながらご紹介していく予定ですので是非お楽しみください✨
2|今回の紹介内容
さて、本日二日目からは実際に作ってみるところから始めましょう!
まず最初に作るのは『部屋』
Blenderの操作方法も交えながら
①Blenderの基本操作
②Blenderで部屋の基礎を作る
③部屋の基礎に合わせてドット絵を描く
④ドット絵を3Dオブジェクトに貼り付ける
⑤動画/画像で書き出してみる
以上の流れでご紹介していきます。
3|Blenderの基本操作
1.ワールド座標/ローカル座標
今後の操作において大事な概念『座標』
▶ワールド座標
Blenderが基準としている不変の座標。
オブジェクトを回転させても基準となる座標軸は変動せず、
Z軸に動かせばZ軸に動き、X軸に沿って動かせばX軸に動いてくれる。

▶ローカル座標
オブジェクトの回転によって変動する可変の座標。
オブジェクトの回転させた角度を基準に移動、回転させることができる。

移動や回転などは基本これら二つの座標(ワールドかローカル)
この二つのどちらかの基準に従って操作を行うことになります。
2.オブジェクト/編集モード(Tab)
Blenderで3Dモデルを制作するときは
二つのモードについて知っておく必要があります。
▶オブジェクトモード
オブジェクトを大雑把に拡大、縮小させたり回転させることができる。
ただし、頂点や面を個別に動かせないため
完成したオブジェクトをアニメーションさせたり
パーツごとに制作した3Dモデルを並べて配置するときに使うことが多い。

▶編集モード
オブジェクトの頂点や辺、面を編集することができる。
オブジェクトの形を整えて造形を作ったり、UV展開したりなど
基本制作するときはこちらを使います。

これら二つを切り替えるときはキー[Tab]を押します。
3.移動(G)
Blenderにおいて三大基礎操作(仮称)の一つである『移動』
▶ ショートカットキー[G]
ショートカットキー[G]と別のキーを組み合わせることで
選択しているオブジェクトや頂点/辺/面を移動できます。
・G+X=X軸に沿って移動させる(ワールド座標)
・G+Y=Y軸に沿って移動させる(ワールド座標)
・G+Z=Z軸に沿って移動させる(ワールド座標)
・G+X+X=X軸に沿って移動させる(ローカル座標)
・G+Y+Y=Y軸に沿って移動させる(ローカル座標)
・G+Z+Z=Z軸に沿って移動させる(ローカル座標)

4.回転(R)
Blenderにおいて三大基礎操作(仮称)の一つである『回転』
▶ ショートカットキー[R]
・R+R=自由に回転させる
・R+X=X軸に沿って回転させる(ワールド座標)
・R+Y=Y軸に沿って回転させる(ワールド座標)
・R+Z=Z軸に沿って回転させる(ワールド座標)
・R+X+X=X軸に沿って回転させる(ローカル座標)
・R+Y+Y=Y軸に沿って回転させる(ローカル座標)
・R+Z+Z=Z軸に沿って回転させる(ローカル座標)

5.スケール(S)
Blenderにおいて三大基礎操作(仮称)の一つである『スケール』
▶ ショートカットキー[S]
・R+X=X軸に沿って回転させる(ワールド座標)
・R+Y=Y軸に沿って回転させる(ワールド座標)
・R+Z=Z軸に沿って回転させる(ワールド座標)
・R+X+X=X軸に沿って回転させる(ローカル座標)
・R+Y+Y=Y軸に沿って回転させる(ローカル座標)
・R+Z+Z=Z軸に沿って回転させる(ローカル座標)

6.削除(X)
▶ ショートカットキー[X]
オブジェクトや頂点/辺/面の削除ができる。
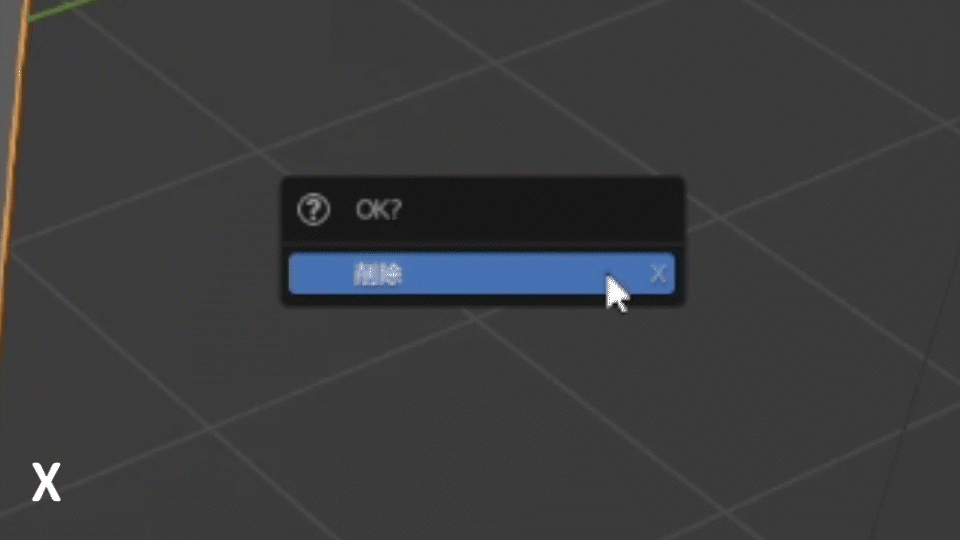
7.オブジェクトの追加(Shift+A)
▶ ショートカットキー[Shift + A]
立方体や球体など様々なオブジェクトを追加できる。
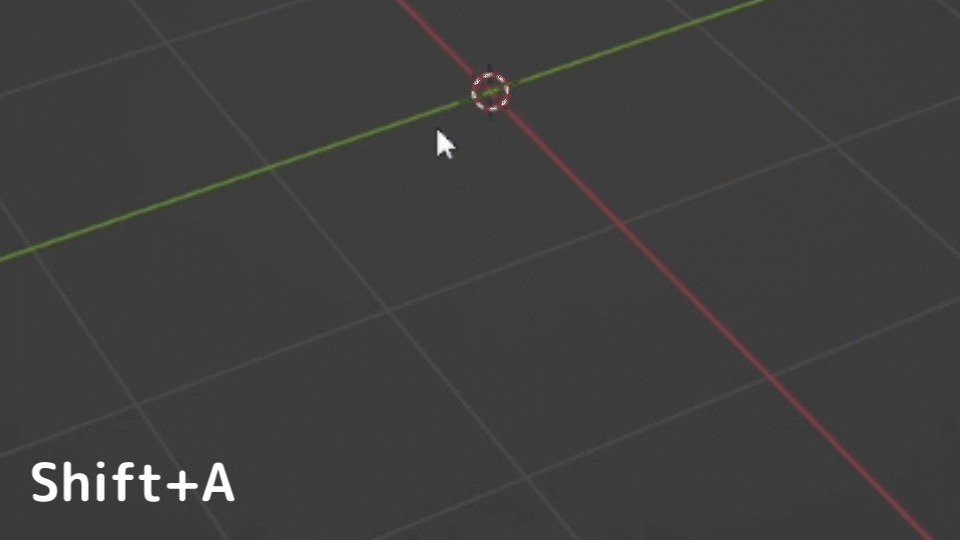
4|最後に
以上がBlenderの基本操作に関してのご紹介でした!
次回は②Blenderで部屋の基礎を作る
ということで
実際にBlenderでドット絵を貼り付けるための3Dモデル制作を行います。
是非お楽しみに!
この記事が気に入ったらサポートをしてみませんか?
