
準2級 表計算 3.計算式や関数が利用できる
1.四捨五入の結果を求める関数を使用した計算式の作成ができる
2.切り上げや切り捨ての関数が使用できる
3.SUMIF関数やCOUNTIF関数が使用できる
4.IF関数を利用できる
5.順位を求める関数が使用できる
6.VLOOKUP関数やHLOOKUP関数が使用できる
1.四捨五入の結果を求める関数を使用した計算式の作成ができる
「1. 四捨五入の結果を求める関数を使用した計算式の作成ができる」を解説していきます。
「四捨五入」の関数は、「ROUND関数」です。
関数の入力に関しては、色々な方法があります。よく初心者用に説明されているのが、メニューの「数式」タブを使ったものです。下図のように、非常に多くの内容が表示されます。少し圧倒されませんか?

P検の準2級で利用する部分は、ほんのわずかです。多くにボタンの中から選ぶのに時間が掛かりすぎ、効率的ではありません。
そこで、ここでは、別の方法を使っていきます。
数式を入力するのには、まず、「漢字入力」をはずし、「半角」つまり「英数字」の入力ができる状態にしておくことです。この方が、間違いが少ないと思います。
次に、入力したいセルを選択します。
ここで、大事なのは、問題文で、複数のセルが指定されている場合です。
数式を入力する操作で、最初に複数のセルを選択して操作することは、ほとんどありません。複数のセルに対して、数式を入力する場合は、1つのセルに対して、数式を完成させてから、コピーして、他のセルを完成させることが普通です。
そこで、複数のセルに対して、数式を入力する必要があるときは、コピーできるように「絶対参照」が必要かどうかをよく考えてください。
それでは、具体的な問題で操作方法を確認していきましょう。
問 四捨五入の関数を使用して、セル[C25]に小数点第1位を四捨五入する計算式を作成する
ROUND関数は、下図のように、「数値」と「桁数」の2つの内容(引数)が必要です。
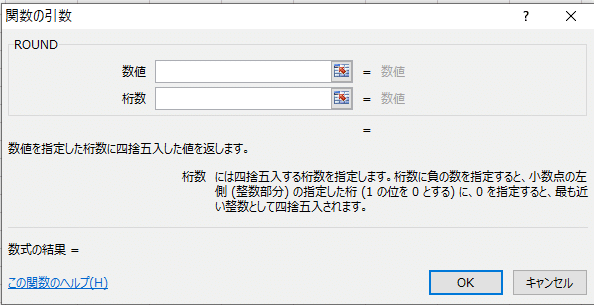
数値は、何でしょうか?「セル[C25]・・・計算式を作成する」となっているので、セルC25に数式を入力することは、分かりますね。それでは、どの値を四捨五入するのでしょうか?
この問題では、数式を入力するセルも、数値が入力されているセルも、いずれも、同じC25になっています。
つまり、準2級での数式(関数)の入力は、このように、数式を入力するセルに既に数値または数式(関数を含む)が入力されているということです。
そこで、操作する上で、大切なことは、既に入力されている内容を消さないということです。
次に、この問題で間違えやすいところについて、説明します。
2つ目の必要な内容は、桁数です。桁数は、「表示したい桁数」という意味です。「小数点第1位を四捨五入する」と結果はどうなりますか?「小数点第1位」が表示されていますか?
そうですね、「小数点以下は表示されていない」ということですね。
言い換えると「整数」を表示するということになります。したがって、桁数は、「0」となります。
もし、「100の位を四捨五入する」であれば、「1000の位から表示される」ということになります。
この場合、桁数は、「1000」ではありません。数字が何個・・・、のように考えてください。「1000」だから、0の数字が3個だから、3です。でも、小数点以下を正の数字で表現しているので、その逆で、「-3」となります。
「桁数」入力すると結果が「=」の部分に表示されるので、それで確認してください。
それでは、実際に操作を始めましょう。
まず、セルC25をクリックして選択します。ここには、既に何か入力されています。
そこで、それを消さないように注意して、先頭にマウスカーソルを移動します。つまり、先頭をクリックしてします。マウス操作がうまくできないようでしたら、移動のための「←」キーを押して先頭にしても結構です。
もし、先頭が「=」であれば、その直後にマウスカーソルを移動しておいてください。
例えば、下図のような場合であれば、「=」と「A」の間にマウスカーソルを移動しておきます。

ここで、「ro」と「ROUND関数」の先頭の文字を少し入力します。すると、下図のようなプルダウンメニューが表示されますので、「ROUND」を選択し、「TAB」キーを押すか、ダブルクリックして、「ROUND関数」を挿入します。
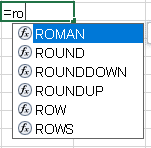
すると、数式バーの内容が次のようになります。

慣れている人であれば、このあと、「)」の後ろに、「,0)」を入力して、「Enter」キーを押すか、「レ」の形の「入力」ボタンをクリックして完了でもいいです。
少し不慣れな人は、「,」の位置、「)」の入力わすれなど、間違えやすいので、関数入力のウィンドウを利用する方がいいと思います。
「fx」ボタンを押すと、「関数の引数」ダイアログボックスが開きます。
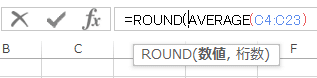
「ROUND関数」を挿入した直後では、上の図のような表示になっています。ここで、「fx」ボタンを押すと、「AVERAGE関数」に対する関数入力のウィンドウが開きます。これでは、操作できないので、「ROUND」の文字の途中にマウスカーソルを移動します。(下図では、「O」と「U」の間にマウスカーソルを移動しています。)
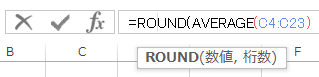
すると、下に表示されている「ROUND(数値,桁数)」の「ROUND」の文字が少しはっきりと表示されます。
この状態で、「fx」ボタンを押すと、「ROUND関数」に対する「関数の引数」ダイアログボックスが開きます。後は、桁数に「0」を入力して、「OK」ボタンをクリックして完了です。
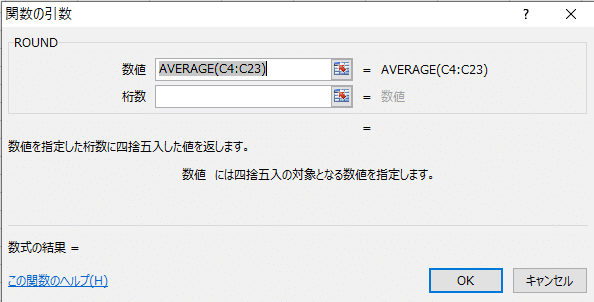
もう一つ、予め入力されている内容をコピーしておき、後で利用する方法もあります。
こちらは、各自で確認してみてください。
2.切り上げや切り捨ての関数が使用できる
「2. 切り上げや切り捨ての関数が使用できる」を解説していきます。
操作方法については、前回の「 1.四捨五入の結果を求める関数を使用した計算式の作成ができる」と同じです。
ここでは、関数の違いだけを確認していきましょう。
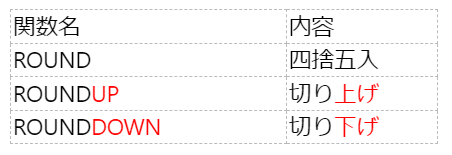
P検の準2級では、これら3つの関数をしっかりと覚えておいてください。いずれも、出題されます。
桁数の入力がよく間違えるので、もう一度確認しておきましょう。表示させたい数字の位置が上の数字です。
その時の桁数の数字が下です。例えば、「5」までを表示させ、それ以降の6~9を表示させないときは、桁数は「0」となります。
同様に、「7」までを表示させ、それ以降の8~9を表示させないときは、桁数は「2」となります。

3.SUMIF関数やCOUNTIF関数が使用できる
「3. SUMIF関数やCOUNTIF関数が使用できる」を解説していきます。
「COUNTIF関数」が基本ですので、まず、こちらを解説していきます。
(注)Office2019から、「COUNTIFS関数」が使えますが、P検がまだ、対応していないので、説明は割愛させてもらいます。
「COUNT関数」や「COUNTA関数」については、P検3級の内容なので、既に知っていると思います。
これらは、個数を数える関数です。それに「IF」がついているので、推測できるように、条件付きで個数を数えるということになります。下図のように、必要な内容(引数)は、「範囲」と「検索条件」です。
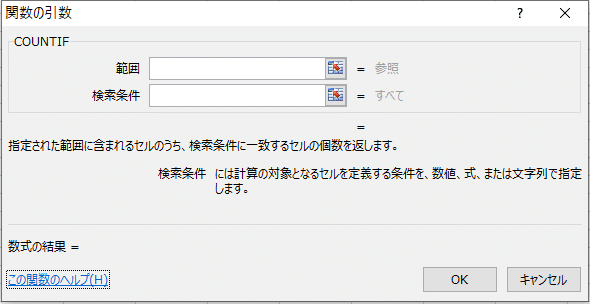
ここで「範囲」とは、数えたい対象があるセルの範囲です。
次に検索条件ですが、色々と設定できるので、詳しく見ていきます。
まずは、文字列について見ていきます。
検索条件 の引数は、必ず二重引用符で囲んでください。
検索条件 では、大文字と小文字は区別されません。
条件 には、ワイルドカード文字を使用できます。
疑問符(?)・・・任意の 1 文字 アスタリスク(*)・・・任意の文字列
通常の文字として疑問符やアスタリスクを使う場合は、その文字の前にチルダ (~) を付けます。
例えば、「~区」のように、最後が「区」で終わるものを検索条件に使いたいときは、「*区」を入力します。
入力後、「"*区"」に自動的に変更されます。ここで注意しないといけないのは、ワイルドカード文字は、「半角」ということです。全角で、「*」を入力すると、思ったような動作になりません。
次に、数値の場合について、検索条件を見ていきましょう。
COUNTIF関数で使える比較演算子
検索条件で式を指定する際に比較演算子を使用することができます。
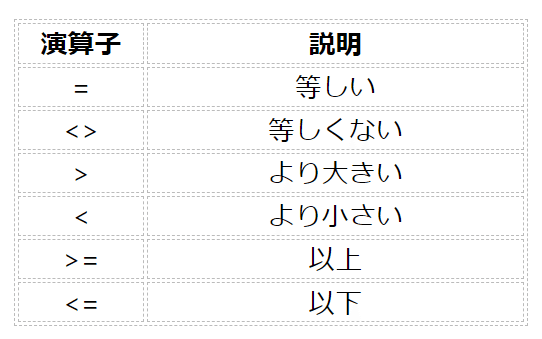
この比較演算子も必ず「半角」で入力してください。それと、「=」は、必ず後になります。「=>」では、動作しません。
また、数値に対しての条件でも、「”」で挟まれますが、気にしないでください。
それでは、次に「SUMIF関数」について、解説していきます。
基本は、「COUNTIF関数」と同じです。
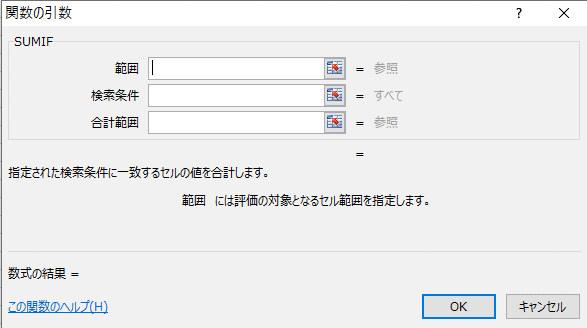
入力する内容は、「範囲」「検索条件」「合計範囲」の3つです。
ここで、よく勘違いするのが、これら3つがバラバラのように見てしまうということです。
「範囲」と「検索条件」は、セットです。「COUNTIF関数」でも出てきたように、「検索条件を調べる場所が範囲」です。
ですから、「SUMIF関数」でも、「範囲」と「検索条件」は、「COUNTIF関数」と同じ考え方で入力します。
最後に、「合計範囲」を考えます。
Excelでは、1行が1つのデータの塊として扱っていきます。それをレコードと呼んでいます。
ここでも、同じです。「範囲」と同じレコードを「合計範囲」に設定するということです。
つまり、「範囲」と「合計範囲」には、同じ行番号が使われるということです。
「範囲」が、「B4:B55」なら「合計範囲」は、「D4:D55」のように、「〇4:〇55」のように、行番号が一致するように入力します。
例えば、次のような問いの場合、合計したい世帯数が入っている列が、C列だとすると、
問 SUMIF関数を使用して、セル[E3]に「エリア名」が「区」で終わる世帯数を求める計算式を作成する(「」は不要)
[範囲]「B7:B55」
[検索条件]「"*区"」
[合計範囲]「C7:C55」
というように、入力します。
4.IF関数を利用できる
「4. IF関数を利用できる順位を求める関数が使用できる」を解説していきます。
P検の準2級では、IF関数で、複数条件の処理を行う必要があります。Office2019では、IFS関数があって、複数条件を処理しやすくなっていますが、現在では、IF関数のネスティングを行う必要があります。
つまり、IF関数の中でIF関数を使うということです。
まずは、IF関数について、復習しておきましょう。
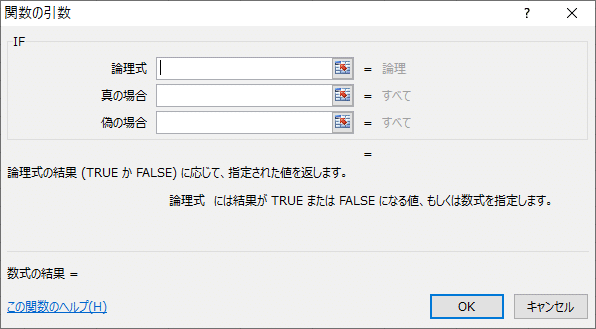
論理式に入力された条件が「真」(正しい)場合には、「真の場合」に入力された処理が実行され、「偽」(正しくない)場合には、「偽の場合」に入力された処理が実行されます。
「真の場合」や「偽の場合」には、表示させる文字列が入力される場合が多いです。
特に、注意しないといけないのは、「何も表示しない」という指示です。これは、何も入力しないとは、異なります。「””」のように、ダブルクォーテーションを2つ連続で入力する必要があります。
文字列は、一般的に「”」ダブルクォーテーションで囲みます。例えば、「”要研修”」というのは、「要研修」が表示されます。
つまり、ダブルクォーテーションで囲まれた文字が表示されるということです。
そこで、「””」ではダブルクォーテーションの間に何も挟まれていません。つまり、空の文字が表示されるということで、結果的に何も表示されないという状態になります。
つまり、
「何も表示しない」=「””」(ダブルクォーテーションを2個入力する)
ということです。
具体的な問題で内容を確認しておきましょう。
【問】IF関数を使用してセル[F6:F17]に、「2011年実績」が「目標」の数以下の場合「達成」それ以外の場合はなにも表示しない計算式を作成する
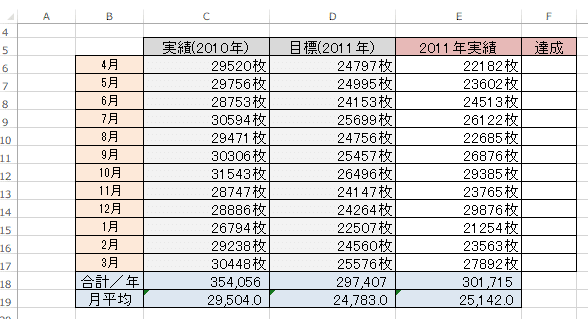
まず、セルF6をクリックして、「=if」を入力して、「IF関数」を選択し、「TAB」キーを押すか、ダブルクリックして、関数を決定します。次に、「fx」ボタンをクリックして、「関数の引数」ダイアログボックスを表示させます。
「論理式」に「E6<=D6」を、「真の場合」に「”達成”」を、「偽の場合」に「””」を入力して、「OK」ボタンを押して、セルF6は、完成です。
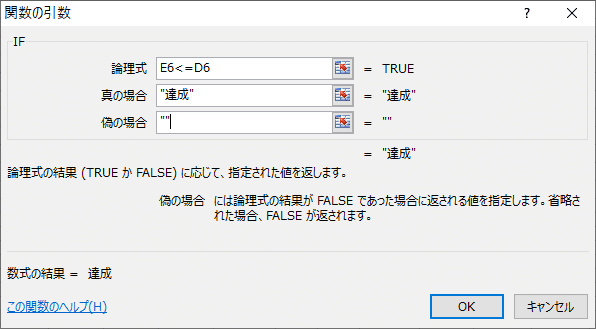
次に、セルF6をセルF7;F16にコピーして、この問題は、完成です。
模擬試験では、この程度の問題ですが、実際には、もう少し複雑な指示がなされることがあります。
それが、IF関数のネスティングです。
これについては、後日解説していきます。
5.順位を求める関数が使用できる
「5.順位を求める関数が使用できる」を解説していきます。
順位を求める関数というのは、「RANK関数」のことです。Office2019からは、更に2つ増えています。「RANK.EQ関数」と「RANK.AVG関数」が新しい関数です。しかし、P検では、Office2019に対応していないので、今は、考える必要はありません。
一応内容は、知っている方が良いので、確認しておきましょう。
基本的に、「RANK関数」=「RANK.EQ関数」です。特に違いはありません。
それに対して、「RANK.AVG関数」は、少し変わっています。
「RANK関数(RANK.EQ関数)」では、同じ順位がつくことがあります。
例えば、次の表を見てください。得点15が2回あるので、これは、同順になります。いままでの「RANK関数」や「RANK.EQ関数」では、同じ順位として、2位が与えられて、次の3位がなくなります。
それに対して、「RANK.AVG関数」では、「AVG」=「AVERAGE」と予想できるので、分かると思いますが、平均をとって、2.5位になります。現在では、「RANK関数」を使うのが良いでしょう。

「RANK関数」では、「数値」「参照」「順序」の3つの内容を入力します。この中で、「順序」は、省略可能です。普通は、省略して大丈夫です。昇順に並べて順位を考えるときだけ、「0以外の数」を入力します。0以外であれば、どんな数でも良いのですが、「1」を入れておけば良いでしょう。
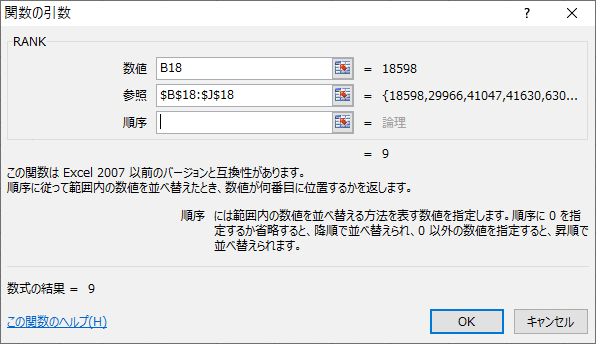
Excelで、分かりづらいのが「範囲」や「参照」の言葉です。一般的に使われていないような言葉や、言葉から受けるイメージが異なるような使われ方に戸惑うこともあります。
ここでの、「参照」という言葉も、分かりづらいですね。
もともと、順位という言葉は、「一定の基準によって上下あるいはあとさきの関係で順に並べられるときの、それぞれの位置」という意味です。少し簡略化すると、「一定の基準によって並べらたときのそれぞれの位置」となります。
つまり、順位には、「並べられたもの」と「それぞれ」と「位置」が必要だということです。「RANK関数」では、この「位置」を求めたいわけですから、「並べられたもの」と「それぞれ」が「RANK関数」に必要な内容となります。
関数というのは、「⇒」のように考えればよいと思います。つまり、対応です。「RANK関数」は、一つの順位しか求めることができないので、「それぞれ」は「あるもの」となります。
つまり、
RANK関数・・・「並べられたもの」「あるもの」⇒「順位」
となります。
そして「並べられたもの」は、「あるもの」の集まりです。つまり、「並べるものの集まり」ということです。
先ほどの例では、得点が「並べられたもの」ということです。そして、その中の一つが「あるもの」ということです。
少し、説明が長くなりましたが、要点は、次のようになります。
Excelで用いられている言葉を日本語と考えない ⇒ 意味を考えない
ということです。
関数に、必要なものを入力する
ことだけを考えてください。
それでは、具体的な問題で操作方法について、説明していきます。
【問】 順位を求める関数を使用してセル[E4:E23]に売上高の大きい順に順位を表示する計算式を作成する
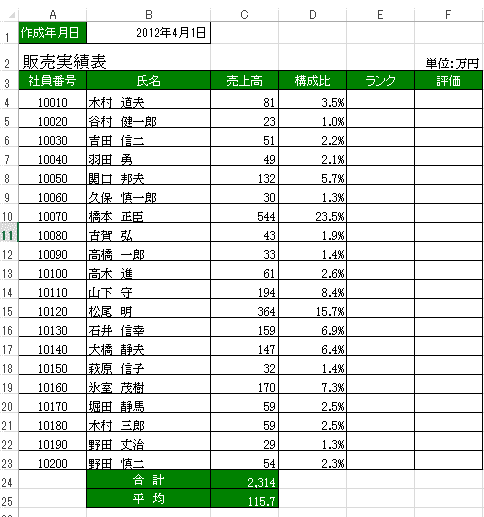
「RANK関数」は、一つのものの順位しか、求めることができません。
したがって、セル[E4:E23]は、セルE4に作成した数式をセル「E5:E23」にコピーすることになります。
従って、この問題は、
【問1】 RANK関数を使用して、セルE4に売上高の順位(大きい順)を表示しなさい
【問2】 【問1】で作成した数式をセル[E5:E23]にコピーしなさい
ということになります。【問2】は、できると思いますので、【問1】だけを説明していきます。
セルE4には、セルE4に対応する売上高の順位が表示されます。したがって、「あるもの」は、セルC4になります。
また、ここでは、売上高を並べ替えたいので、「並べ替えられるもの」は、売上高の塊です。
それでは、操作していきましょう。まず、セルE4をクリックして、半角で「=ra」を入力します。すると、プルダウンメニューが表示されるので、その中の「RANK」を選択し、「TAB」キーを押すか、ダブルクリックをして、関数を決定します。
次に関数挿入の「fx」ボタンをクリックして、「関数の引数」のダイアログボックスを表示させます。

数値の欄に「C4」、参照の欄に「$C$4:$C$23」を入力し、「OK」ボタンをクリックして、完成です。
順序の欄は、今回は、省略できます。
後でコピーする必要がある場合は、「範囲」や「参照」の部分は、絶対参照となります。
ですから、「RANK関数」の「参照」や「VLOOKUP関数」の「範囲」や「HLOOKUP関数」の「範囲」では、ドラッグで、セル範囲を選択した後、「F4」キーを押して、絶対参照にしておいてください。
6.VLOOKUP関数やHLOOKUP関数が使用できる
「6.VLOOKUP関数やHLOOKUP関数が使用できる」を解説していきます。
下の2つの図は、「VLOOKUP関数」と「HLOOKUP関数」の入力用のウィンドウです。全く同じですね。
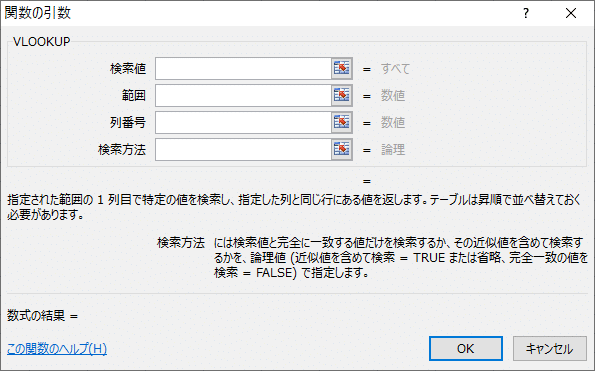
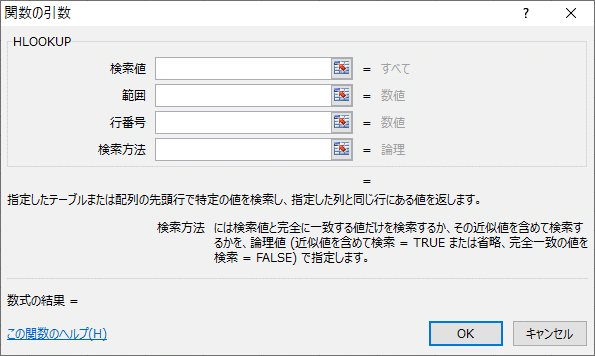
つまり、この2つの関数は、基本的に同じものです。違いは、1つだけです。「LOOKUP」の名前の通り、これらの関数は、「検索」すること、つまり、探すことが目的です。その探す方向が、「VLOOKUP関数」は、下方向「↓」で、「HLOOKUP関数」は、右方向「→」という違いだけです。
結局、「範囲」で入力するセル範囲が、下方向にドラッグする場合は、「VLOOKUP関数」を用い、右方向にドラッグする場合は、「HLOOKUP関数」を用いるということです。
「検索値」と「範囲」は、「RANK関数」の時の「数値」と「参照」と同じです。
それでは、具体的な問題で操作方法を確認しておきましょう。
【問】VLOOKUP関数を使用して、分類表([E3:F6])を参照しセル[C2:C50]に世帯数に応じた分類を表示する計算式を作成する
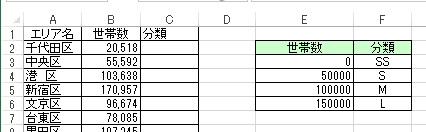
まず、セルC2をクリックして、半角で、「=vl」を入力し、サブメニューを表示させます。その中の「VLOOKUP関数」を選択し、「TAB」キーを押すか、ダブルクリックして、関数を決定します。
「検索値」:B2 ・・・ 世帯数
「範囲」:$E$3:$F$6 ・・・ 分類表(世帯数・分類)
これらについては、問題ないと思います。
「列番号」がよく勘違いするので、注意してください。これは、範囲の中の何列目を表示したいのか、ということです。
この場合は、「分類」の項目なので、F列になります。「範囲」は、E列、F列なので、2番目の列ということで、列番号は、2となります。シート全体で考えるのではありません。指定した「範囲」の中で考えるということです。
次に、「検索方法」について考えます。説明には、次のように書かれています。(数値は、同じ動作をするので、併記しました。)
「検索値と完全に一致」・・・「FALSE」または「0」
「近似値を含めて検索」・・・「TRUE」または「1」
少し、言葉を変えて分かりやすくします。
「表と同じ値だけ使う」・・・「FALSE」または「0」
「表にない値も使う」・・・「TRUE」または「1」
ということになります。B列の世帯数は、明らかに、E列の世帯数にはない値も使います。したがって、「表にない値も使う」ということで、「TRUE」または「1」を入力します。
後は、セルC2の数式をセルC3:C50にコピーして、完了です。
よろしければサポートお願いします!
