
準2級 ワープロ 1.文書の編集ができる 1~8までを解説
1.見出しスタイルの設定ができる
今回は、「1.見出しスタイルの設定ができる」について、解説していきます。
メニューの中の「HOME」タブの中にある「スタイル」グループに、この見出しスタイルがあります。

よく利用するスタイルは、初めの方にあります。P検では、「見出し1」が多いので、指示された文字列を選択してから、指示されたスタイルのボタンをクリックするだけです。
もし、指示されたスタイルを見つけることができないときは、「スタイル」グループの右側にある数のようなボタンをクリックすると、スタイルの一覧を表示することができます。

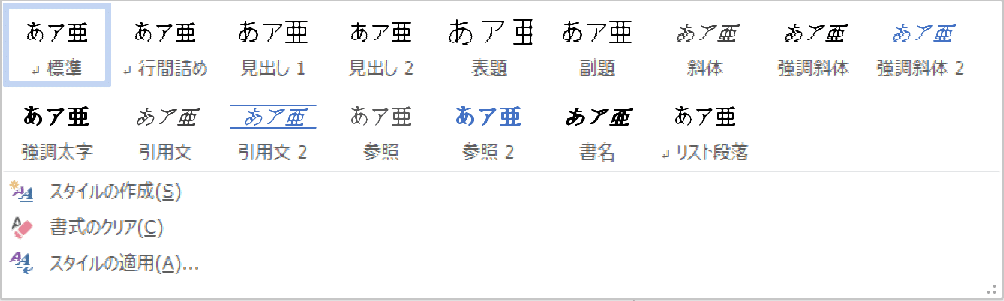
この中で、しっかりと問題文を見て、指示通りの設定を行ってください。
P検では、出題されませんが、「書式のクリア」をクリックすることで、書式の削除が行えます。あるいは、見出しスタイルの中の「標準」をクリックすることでも、同じ効果が得られます。
特に難しい操作はありませんので、どこにあるのかだけをしっかりと覚えておいてください。
見出しスタイル ⇒ 「HOME」の「スタイル」
ということです。
2.目次の作成と設定ができる
いて、解説していきます。
Wordにおいて、目次は、「見出し」に設定された文字列を目次として表示する機能です。

この文章に対して、目次を「第一章 総則」の前に書式を「エレガント」にして、作成したいと考えたとします。
目次の挿入は、メニューの中の「参考資料」タブの中の「目次」グループの中の「目次」ボタンで行うことができます。
ここでは、「エレガント」という書式を設定したいので、「目次」ボタンの下にある、下三角「▼」をクリックして、「ユーザー設定の目次」を選択し、クリックします。
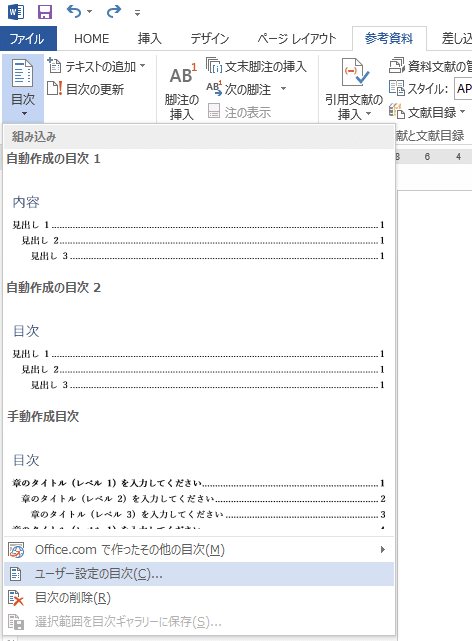
すると、目次が挿入されずに、次のようなエラーメッセージが表示されてしまいます。
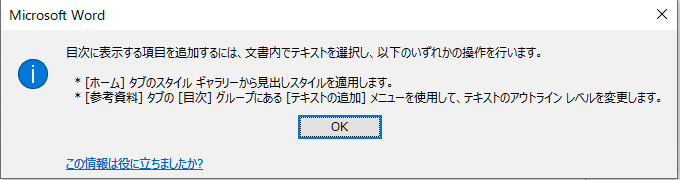
これは、目次を設定するための事前準備が終わっていないからです。
各項目に、メニューの中の「HOME」タブの中の「スタイル」グループの中の「見出し1」などの設定がされていないからです。
それでは、「第一章 総則」に「見出し1」を、「第一節 通則」に「見出し2」を、「第一条」と「第二条」に「見出し3」を設定してみます。
先ほどと同じく、「エレガント」の書式で、目次を挿入します。
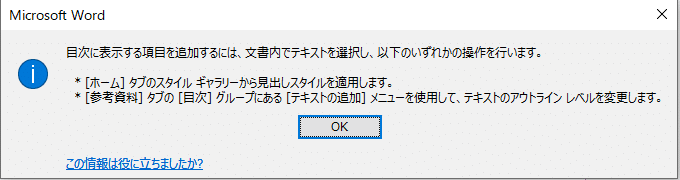
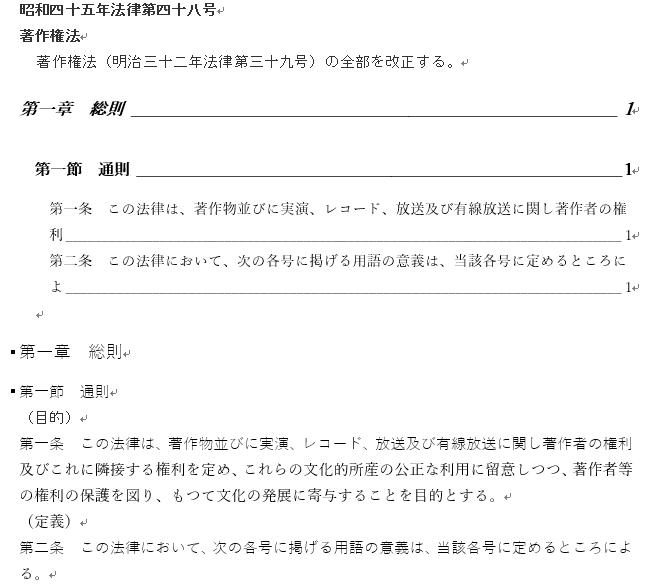
今度は、うまく、目次が挿入されました。
P検では、この「目次」に関する問題は、すべての問題を解答した後で、最後に設定するように指示されています。つまり、「見出し1」などの設定を途中の問題で設定する場合は、最後でないと結果が異なるというわけです。
このことは、「索引」の挿入でも同じです。一番最後に、行う必要があります。
特に、途中の問題をやり直したいと思ったときには、大変です。「リセット」ボタンを押して、試験を最初からやり直すことができる時間があればいいのですが、通常は、余裕はないと思います。
そこで、最後の「目次」や「索引」の挿入に関する問題を解く前に、それまでの問題の確認を行ってください。大丈夫と確認できてから、「目次」や「索引」の挿入を行ってください。
さて、最後に、「エレガント」などの書式を設定する場所を確認しておきましょう。
「目次」に関しては、設定箇所が多いので、場所をしっかりと覚えておかないと大変です。
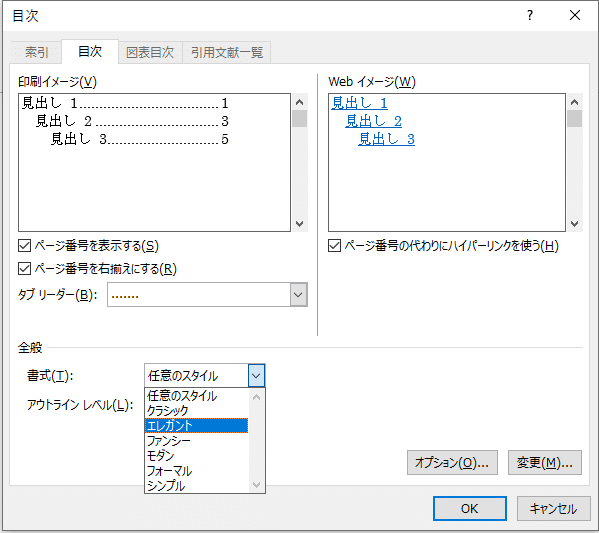
「目次」のダイアログボックスの中央にある「全般」の中に「書式」があります。最初は、「任意のスタイル」となっていますので、その右側の下三角「▽」のマークをクリックして、サブメニューを表示させて、指示された書式を設定します。
この場所も、見つけにくいので、しっかりと場所を覚えておきましょう。
3.索引項目を登録できる
今回は、「3.索引項目を登録できる」について、解説していきます。
メニューの中の「参考資料」タブをクリックして、「索引」グループの中の「索引登録」ボタンを使います。
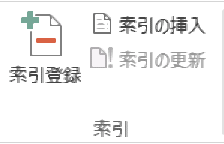
例えば、「著作物」という言葉を索引登録したいとします。
この場合、まず、「著作物」という言葉をマウスでドラッグして、選択しておきます。その後、メニューの中の「参考資料」タブをクリックして、「索引」グループの中の「索引登録」ボタンをクリックします。
すると、下図のように、「索引登録」のダイアログボックスが開きます。
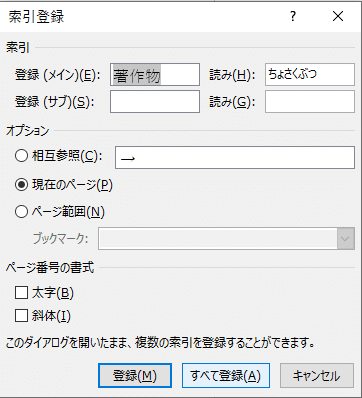
問題は、単に「登録」しなさいと、「すべて登録」しなさいと、2種類に分かれていますので、しっかりと確認して、指示された方のボタンをクリックします。
これで、「索引登録」が、完了です。下の図が「索引登録」後の文章です。
「{XE”著作物”¥y”ちょさくぶつ”}」という変な表示がされていますが、気にしないで結構です。

メニューの中の「HOME」タブの中の「段落」グループの中の「編集記号の表示/非表示」のボタンをクリックすると、この「{XE”著作物”¥y”ちょさくぶつ”}」という表示は、「著作物」の戻ります。
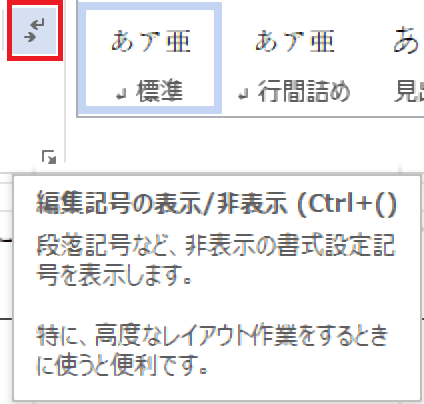
次の図は、編集記号を非表示にしたものです。

4.索引の作成ができる
「索引の作成」は、メニューの中の「参考資料」タブの中の「索引」グループの中の「索引の挿入」で行うことができます。
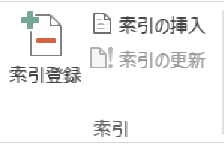
この「索引の挿入」をクリックすると、「索引」のダイアログボックスが表示されます。このダイアログボックスは、少し変わっています。今、「索引の挿入」をクリックして、「索引」のダイアログボックスを表示させたのですが、「目次」「図表目次」「引用文献一覧」のタブがグレーアウトしているのに、気が付きましたか?つまり、「索引の挿入」をクリックしたときは、「索引」のタブだけが利用できるということです。同様に、「目次」グループから、「目次」-「ユーザー設定の目次」と選択して、「索引」のダイアログボックスを表示させると、「目次」タブだけが利用できるようになります。「図表目次」も、「引用文献一覧」も同様です。
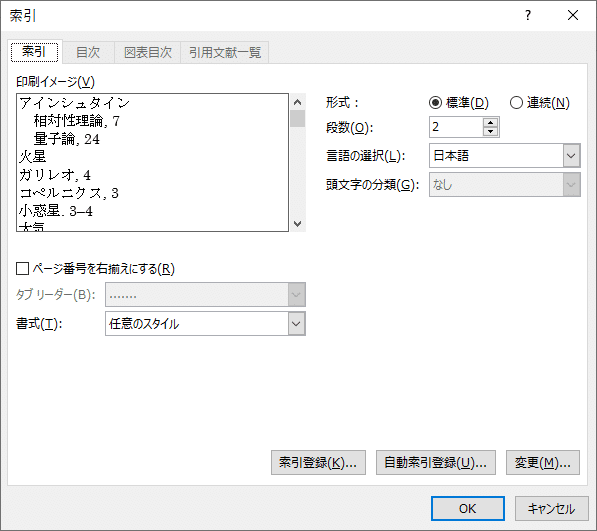
索引のダイアログボックスP検の準2級で利用されるのは、「索引」と「目次」だけですので、あまり気にすることはないと思います。
そして、どちらの場合でも、「書式」を問題の指示通り設定する必要があります。
ですから、「書式」の設定する場所をしっかりと確認しておいてください。
下の図から分かるように、「書式」は、ダイアログボックスの下部にあります。プルダウンメニューから、問題に指示されている書式を選び、「OK」ボタンを押して完了です。
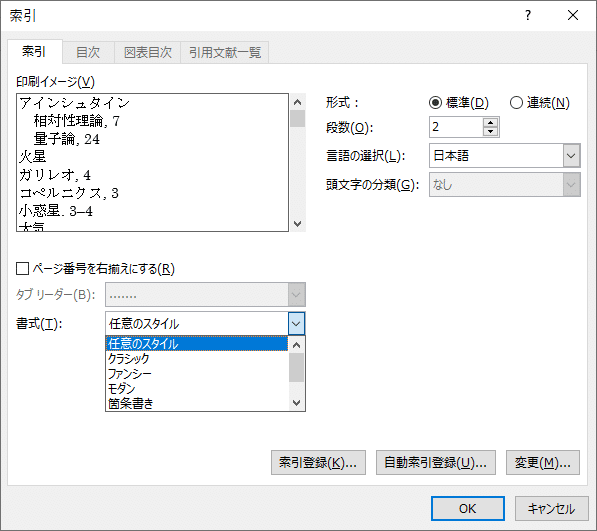
「目次」「索引」の設定は、「参考資料」タブにある
ということを、しっかりと覚えておいてください。
次回は、「5.文字列の検索の説明と操作ができる」「6.文字列の置換の説明と操作ができる」を解説していきます。っていうのが、普通なのですが、P検の準2級では、このいずれも出題されにくいので、後回しにして、頻出の「7.段組みの設定ができる」を先に解説していきます。
5.文字列の検索の説明と操作ができる
まず、これまでと同じく「説明ができる」というタイプの試験範囲は、出題されにくい、ということです。下のリンクは、Microsoftのサイトです。ここで、Wordの文字列の検索について、確認してください。P検準2級のアプリ対策としては、ざっと眺めるだけで十分です。
6.文字列の置換の説明と操作ができる
まず、これまでと同じく「説明ができる」というタイプの試験範囲は、出題されにくい、ということです。下のリンクは、Microsoftのサイトです。ここで、Wordの文字列の置換について、確認してください。P検準2級のアプリ対策としては、ざっと眺めるだけで十分です。
7.段組みの設定ができる
段組の設定は、メニューの中の「ページレイアウト」タブの中の「ページ設定」グループの中にあります。
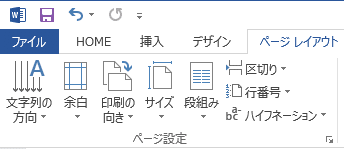
「段組み」の下三角「▼」のボタンを押して、プルダウンメニューを出します。
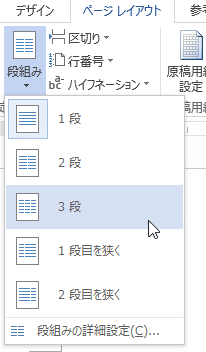
P検で、出題される形式としては、大きく分けて2つあります。
一つが、上の図のように、「指示された範囲の文章を3段組に設定しなさい」という形式のものと、「指示された範囲の文章の段組を解除しなさい」というものです。
この「段組みを解除する」というのは、「1段」に設定するという意味です。
ですから、いずれの場合も、このプルダウンメニューを出して設定するということになります。
問題では、文章の場所が、言葉ではなく、図で示されているので、うっかり範囲指定の段階で間違えることのない様に、必ず、「完成イメージ」ボタンを押して、完成イメージと比較してください。
8.段落前後の間隔の設定ができる
「段落」については、下記をを参考にしてください。
P検での出題形式は、「~の部分に段落前と段落後に0.5行の間隔を設定しなさい」というようなものです。
そこで必要なのは、問題の指示している行の部分を間違えないようにすることと、段落前後の間隔の設定を行う場所を覚えておくということです。
メニューの中の「HOME」タブの「段落」グループの右下隅にある「□」の部分をクリックして、「段落」のダイアログボックスを表示させます。
表示されたダイアログボックスの中央部分に「段落」の部分があるので、段落前と段落後の両方の数値を0.5行に設定し、「OK」ボタンを押して完了です。
「完成イメージ」ボタンを押して、「完成イメージ」と比較して、確認しておいてください。
よろしければサポートお願いします!
