Web会議の録画手順解説(Zoom、Google Meet、Microsoft Teams ほか)
こんにちは。法人向けの文字起こしサービス「mojica」でお客様対応を担当しているmioです。新型コロナウイルスの影響でリモートワークとなり、会議やインタビュー、面談をオンライン上で行うケースが増えているのではないでしょうか。弊社をご利用いただいているお客様から、このようなWeb会議(オンライン会議)での録画・録音方法のお問い合わせをいただきましたので、今回はその方法を共有いたします。
Web会議システムは複数ありますが、本記事ではZoom、Google Meet(旧Google Hangouts Meet)、Microsoft Teams、Skype for Business、Cisco Webex Meetingsでの録画・録音手順を解説いたします。
(注)全てWindows版での動作確認となります
また、事前に自分の音声が届いているか、マイクが正しく動作しているかをあらかじめチェックすることができる、Web会議システムでのマイクテストの方法についても補足として記載しております。
◆Zoomでの録画方法
※録音・録画はホストの許可があれば誰でも可能
ミーティングを開始・参加し、
右下の詳細より「このコンピューターにレコーディング」を選択。
左上に「レコーディングしています」と表示されればレコーディングが開始されています。
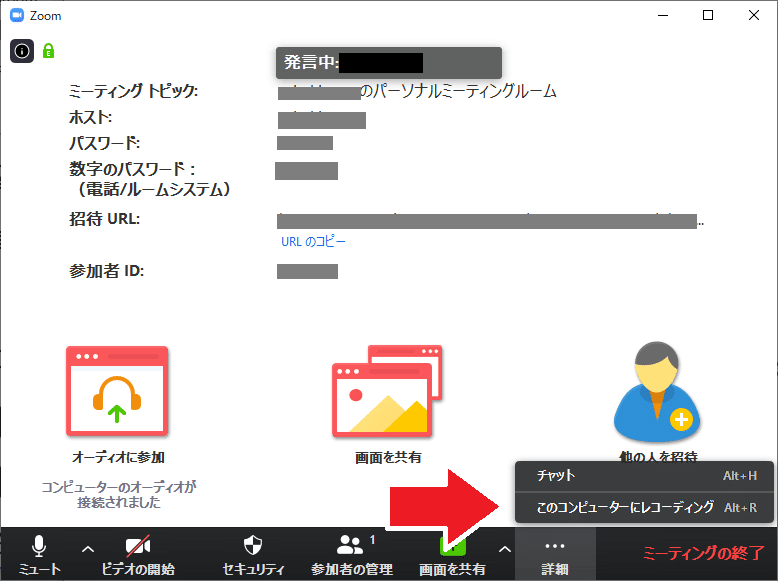
レコーディングを終了する場合、左上の停止ボタン(■)、
もしくは右下の「詳細」より、「レコーディングの停止」を選択。

ミーティング終了後、音声データ(m4a形式)と映像データ(mp4形式)、Windowsのみプレイリストファイル(m3u形式)が保存されます。(保存場所については、ミーティング終了後、保存場所を指定するようウィンドウが表示されます)

★ホスト以外の方の録音について
ホスト(主催者)以外の方が録画・録音をする場合、ホストからの許可が必要となります。
→ホスト側の許可の仕方
Zoomミーティング画面下部にある「参加者の管理」を選択し、参加者を表示させます。

下記のように参加者が表示されるので、許可したい参加者の右側にある「詳細」から「レコーディングの許可」を選択。
→ 許可された参加者側はホスト側と同じようにレコーディング開始をすることができるようになります
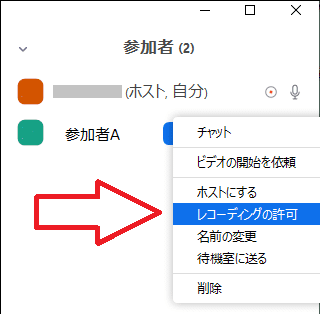
★Zoomのマイクテストについて
ミーティング開始・参加前に「コンピューターオーディオのテスト」を選択。

テストが始まるので音量、マイクのインレベルを確認。
(Zoomのマイクテストは自分の話した声が時差で返ってきます)
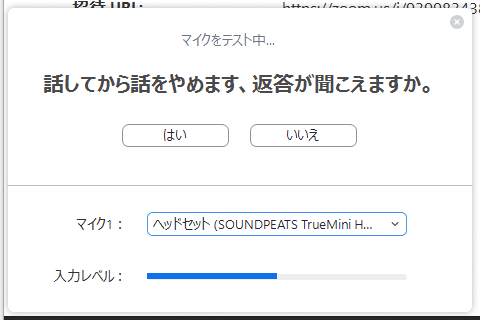
◆Google Meet(旧Google Hangouts Meet)での録画方法
※G Suite 管理者、もしくは管理者より許可されたユーザーのみ録画可能
※Googleドライブに保存されるため、Googleドライブを有効にする必要があります
ミーティング開始後、右下「・・・」を選択、
「ミーティングを録画」を選択し、左上に「●REC」と出たら録画開始となります。
※ボタンが出現しない場合はG Suite 管理者から許可が必要となります
詳しくはこちら(公式ヘルプページへ)

録画を終了する場合は同様に、右下の「・・・」より「録画を停止」を選択。
終了後、タイムラグが生じる場合もありますがGoogleドライブにアップロードされた旨がメールで届きます。動画(mp4)が保存されます。
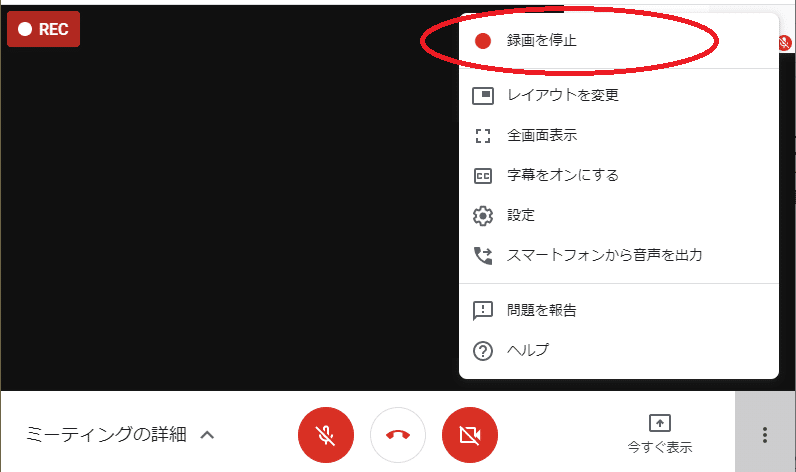
★保存された録画データの確認方法・保存場所
メールに記載されているリンク、もしくは
Googleドライブ > マイドライブ > Meet Recordings 内で動画が確認できるので、そこからダウンロードできます。(マイドライブへ)
◆Microsoft Teamsでの録画方法
※PC内ではなく、Microsoft Streamにいったん保存されます(mp4形式)
※録画データのダウンロードは原則、録画を行ったユーザー(所有者)は可能。その他の参加者は録画を行ったユーザー(所有者)より権限を与えられば可能。
会議を開始後、ウィンドウ下部「・・・」から「レコーディングを開始」を選択(会議時間の隣に録音マーク(●)が出現します)。
(注)同一の会議を同時に複数人で録画はできません
(注)開始と停止を行うことができるユーザーは、会議の開催者・同じ組織の場合となります 詳しくはこちら(公式ヘルプページへ)

録画を終了する場合は同様にウィンドウ下部「・・・」から「レコーディングを停止」を選択。
終了後、Microsoft Teamsの投稿欄にアップロードされます。

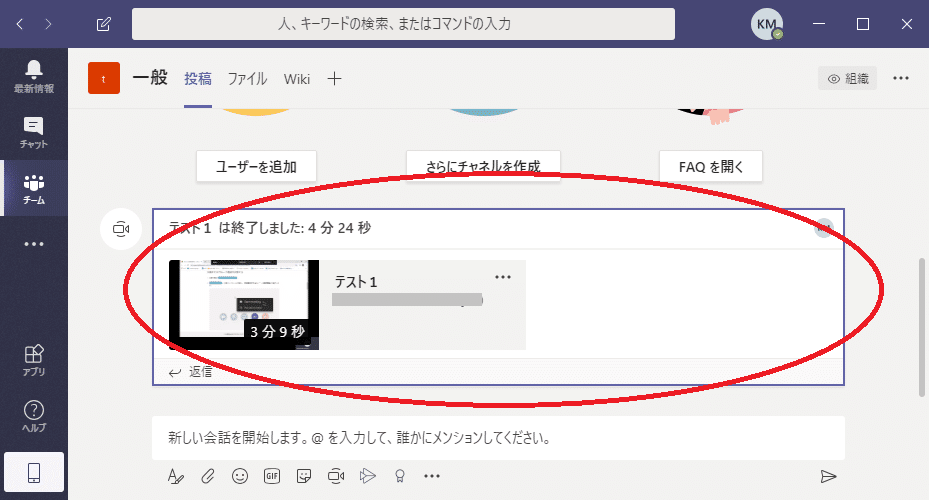
★保存方法
投稿欄にアップロードされた録画データの「・・・」より「Microsoft Streamで開く」を選択。
※Microsoft Streamより、コンテンツ > ビデオ でもOK

Microsoft Streamに保存された動画を確認し、「・・・」を選択。
「ビデオをダウンロード」を選択しダウンロードする。
※公式のヘルプページはこちら
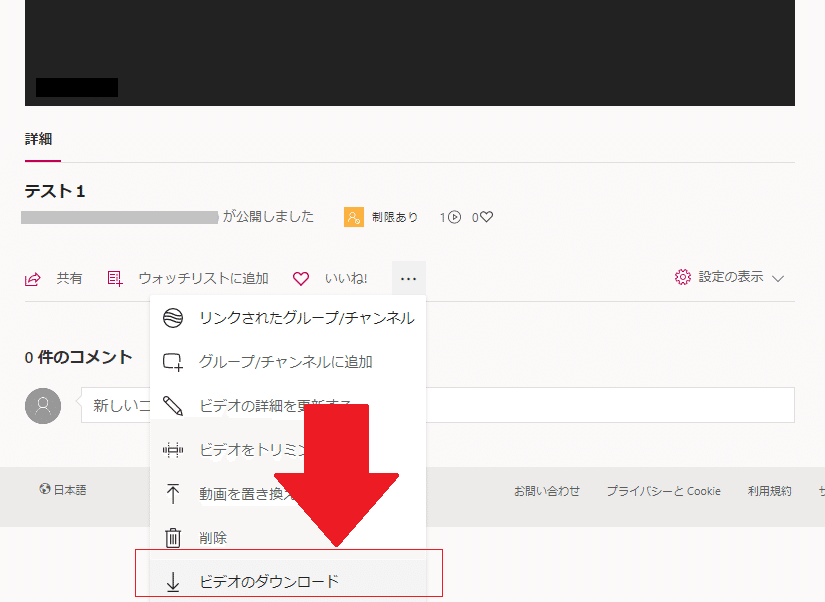
★ダウンロード権限について
動画ダウンロードはダウンロード権限付与(「所有者」となる)必要があります。
録画を行った人(もしくは所有者)が
Microsoft Streamに保存された動画を確認し、「・・・」を選択、
「ビデオの詳細を更新する」を選択。
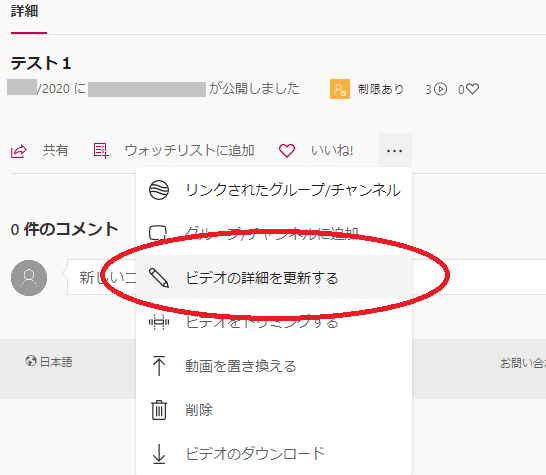
アクセス許可欄にあるユーザー名より、
①権限を付与したいユーザーの「所有者」にチェックを入れる
②「適用」を選択する
→所有者にチェックの入ったユーザーはダウンロードできるようになります

★Microsoft Teamsのマイクテストについて
右上のアイコンから「設定」を選択。

設定より、デバイス > テスト通話を開始 を選択。
音声テストのアナウンスが流れます。

◆Skype for Businessでの録画方法
会議開始後、
右下の「・・・」より「レコーディングの開始」を選択。(右上会議タイム横に録音マーク(●)が出ます)

録画を終了する場合は同様に、右下の「・・・」より「レコーディングの停止」を選択。
終了後、少しタイムラグはありますが動画(mp4)が保存されます。
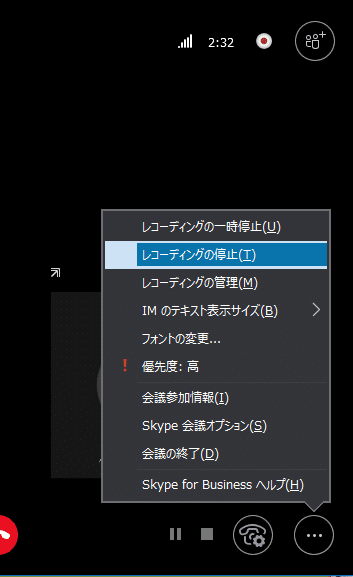
★保存された録画データの確認方法・保存場所
Skype for Businessのウィンドウの設定(歯車マーク)横の下三角▼より
ツール > レコーディング マネージャーを選択。
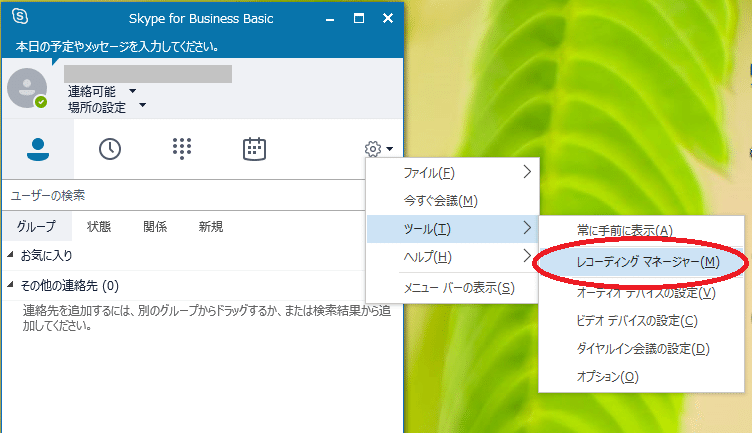
レコーディング マネージャー内で動画が確認できます。
※参照を選択すれば、データの保存場所を開けます
※デフォルトの保存場所は ビデオ > Lync レコーディング内
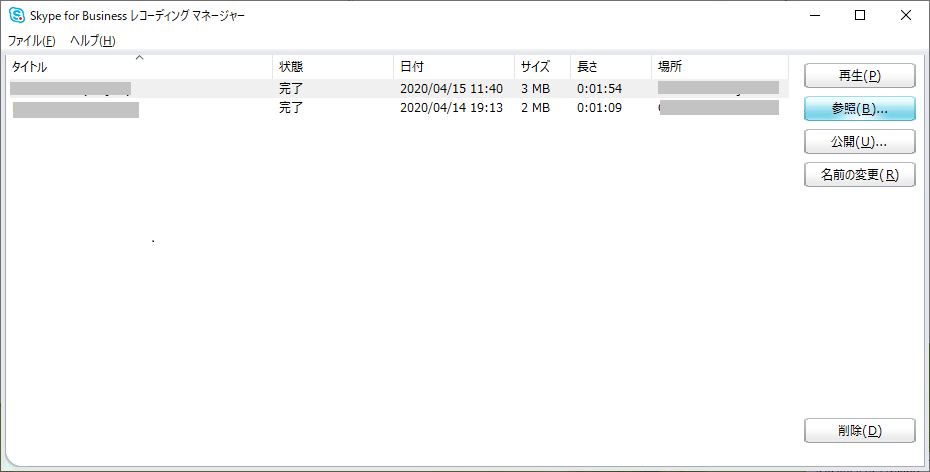
→保存場所を変更したい場合
Skype for Businessウィンドウのアイコン、もしくは設定(歯車マーク)を選択。
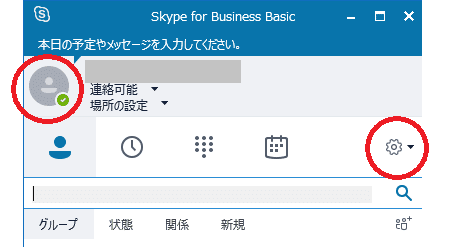
「オプション」というウィンドウが出てくるので、
左側「レコーディング」を選択すると保存先が表示されます。
参照から保存先を変更することができます。

★Skype for Businessのマイクテストについて
Skype for Businessウィンドウのアイコン、もしくは設定(歯車マーク)を選択し、「オプション」ウィンドウを開く。
左側「オーディオ デバイス」より、音声のテスト、カスタマイズができます。
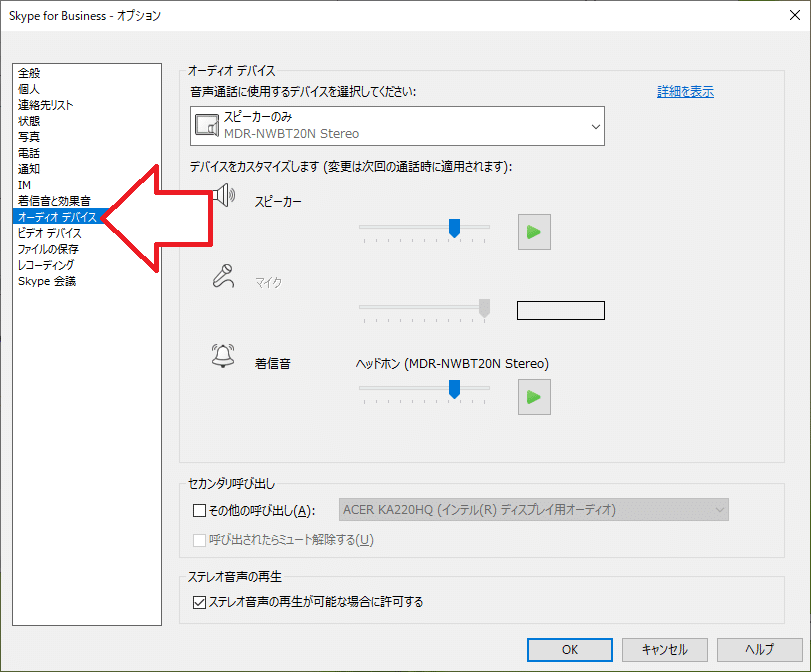
◆Cisco Webex Meetingsでの録画方法
※録画ができるのは主催者、代理主催者のみとなります。
ミーティング開始後、
ミーティング>録音の開始
またはウィンドウ下部にある録音ボタン(●)より録音を開始。
※画面共有やビデオがオンの場合は、モニター上部にある録音ボタン(●)を押す
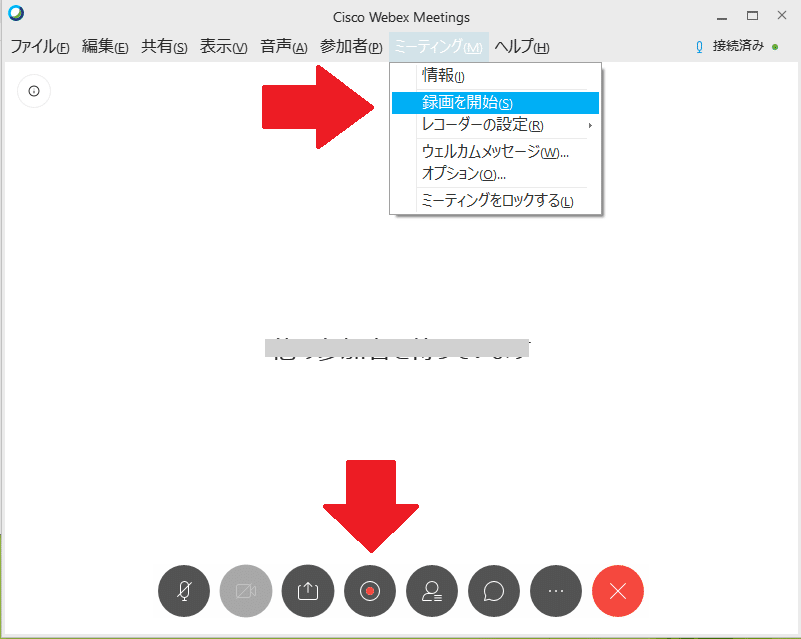

停止は同様に
ミーティング>録音の停止、
またはウィンドウ下部にある録音ボタン(●)より録音を停止する。
※画面共有やビデオがオンの場合は、上部にある録音ボタン(●)を押す
→ミーティング終了後、動画(mp4形式)が保存されます
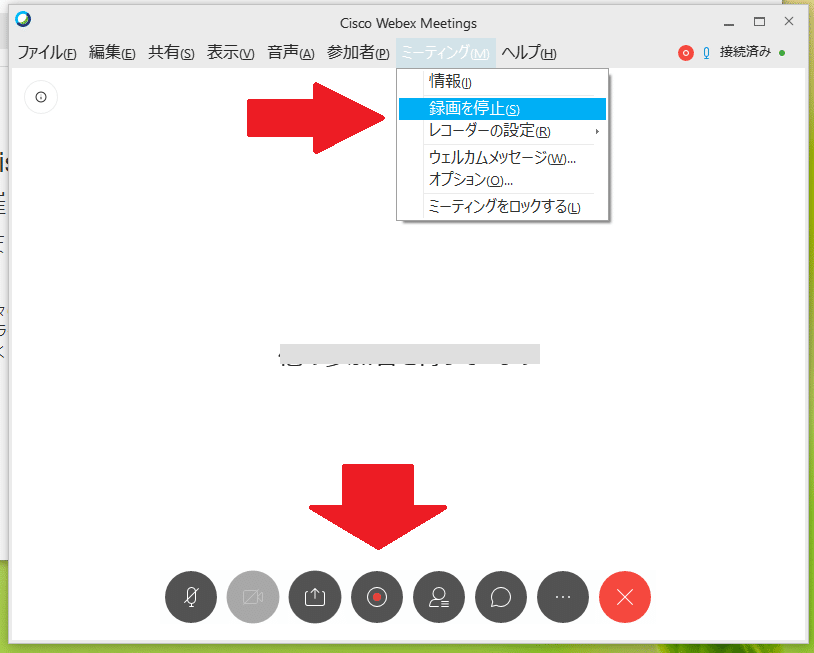
★録画のために主催者を変更する
・主催者側がウィンドウ上部「参加者」、もしくは上部の人物ボタンを押す。
※画面共有やビデオがオンの場合は、上部にある「参加者」のボタンを押す


録画したい人の名前を右クリックし、
「役割の変更」>「主催者」を押すと主催者が変更されます。主催者となった参加者は録音することができるようになります。
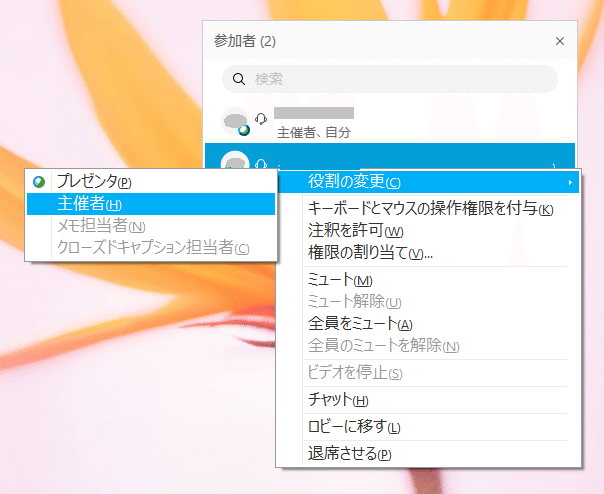
※主催者が出席できない場合の代理主催者を追加できることもできます(公式のヘルプページへ)
★Cisco Webex Meetingsのマイクテストについて
ミーティング開催・参加前に右下の設定ボタンから行えます。
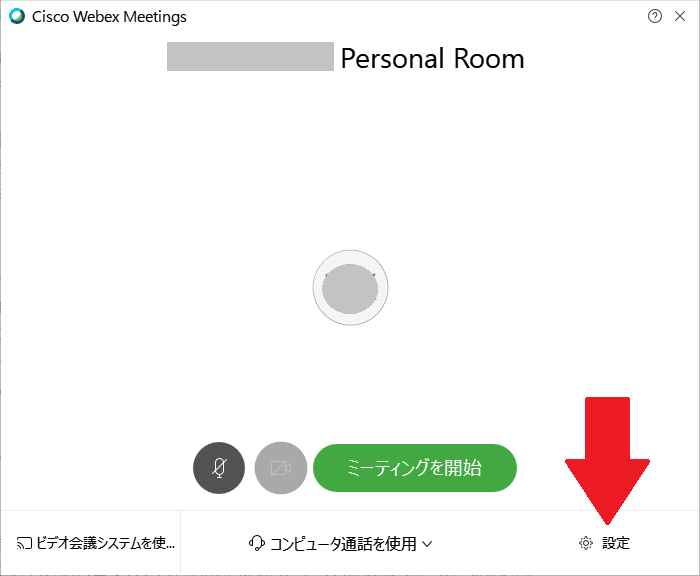
この記事が気に入ったらサポートをしてみませんか?
