
Windows10のシステムフォントを変更する方法
今回は、windowsのシステムフォントを変更する方法を紹介したいと思います。
システムフォントとは?
システムフォントとは、Windowsの中でのフォントのことです。
変更する方法
まず、windowsの設定などでは変更できないのでソフトを使います。
自分のpcに変更したフォントをインストールしてない場合
「システムフォントが汚いので一発変更!」を使用します。
このソフトは、windowsXPなどの頃のフォントに変更出来るソフトです。
変更できるフォントは「XPのMS UI Gothic」「Vista/7のメイリオ」「8/8.1のMeiryo UI」「10のYu Gothic UI」の変更出来ます。
とりあえず、zipをダウンロード&解凍して「FontChanger.exe」をダブルクリックで起動します。
それぞれのOS名をクリックすると、変更されます。

自分のpcに変更したフォントをインストールしている場合
先程のソフトでは、4つ以外のフォントは選択出来ないので、4つ以外のフォントにしたい場合はこちらの「Meiryo UIも大っきらい!!」を使用します。
このソフトは、好きなフォントを設定出来ます。
先ほどと同様に、ダウンロード&解凍します。
その中の「noMeiryoUI.exe」をダブルクリックで実行します。
そうすると、おそらく下のような警告が出ると思うので、詳細情報をクリックして、実行します。*ウイルスなどでは無いです。少なくとも自分は大丈夫でした。

起動すると、以下のようになるので設定出来ます。
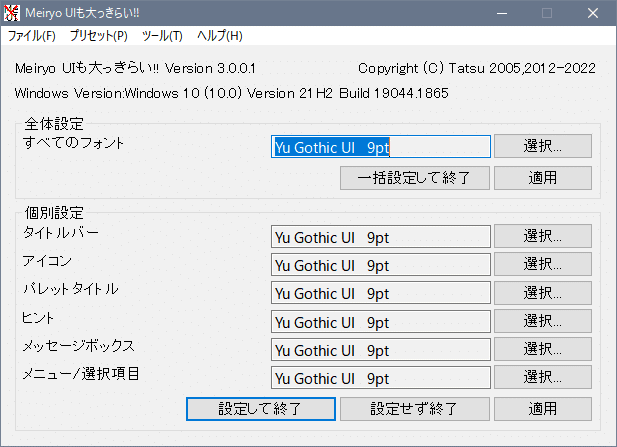
すべてを一括で変更したい場合は、全体設定の選択でフォントを選択して適用→一括設定して終了にします。適用だけでもいいのかも知れません。
タイトルバーなどを個別に変えたい場合は、個別設定で設定出来ます。
また、選択をクリックした後にフォントの選択の他にも、スタイルや太字、サイズなどの細かい設定をいじれるようです。
ここで設定したスタイルや太字、サイズなどの設定は変更すると先程の「システムフォントが汚いので一発変更!」などでフォントを変更しても設定が維持されます。

もし、標準のシステムフォントが汚いと感じただけなら
もし、標準のシステムフォントが汚いと感じたらフォントを変えるだけでなく、cleartypeテキストチューナーを使うのもいいかも知れません。これを使うと、綺麗になる場合もあるようです。
この機能は、windowsの標準機能なので試してみてください。
設定→個人用設定→フォント→関連設定からcleartype テキストの調整をクリックして起動します。
起動したら、次へで進みます。

2つ以上のモニターを使っている場合にどちらかのモニターだけを選択した場合は、「いいえ、選択するモニターのみを調整します」を選択して進むと、どちらかを選択して設定出来ます。
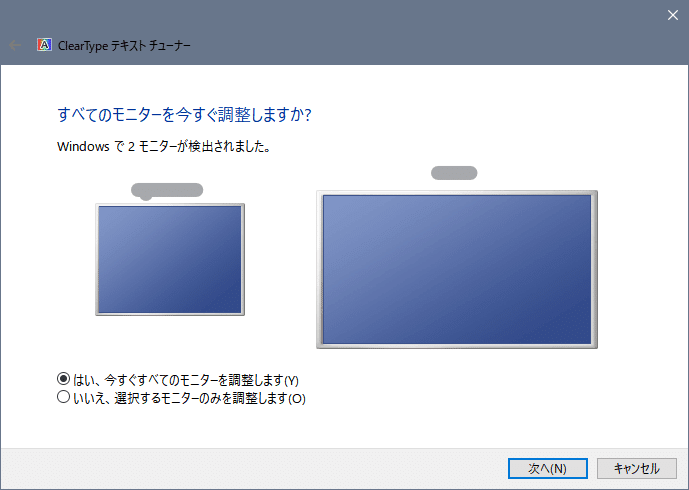
すると、こんな感じで複数のサンプルが出てくるので一番読みやすいものを選択していきます。5つほどで終わります。

まとめ
今回は、windowsのシステムフォントの変更方法を紹介しました。
cleartypeテキストチューナーは、自分にはあまり分かんなかったのですが環境によっては変わるかも知れません。
最後まで読んでいただきありがとうございました。
誤字脱字、誤情報については気を付けていますが、もし発見しましたらコメントで教えていただけると嬉しいです。
この記事が気に入ったらサポートをしてみませんか?
