
Logicool 「pop mouse」のレビュー
今回は、logicoolのpopmouseを紹介したいと思います。
軽くスペックを
*公式サイトより
パッケージと見た目
箱
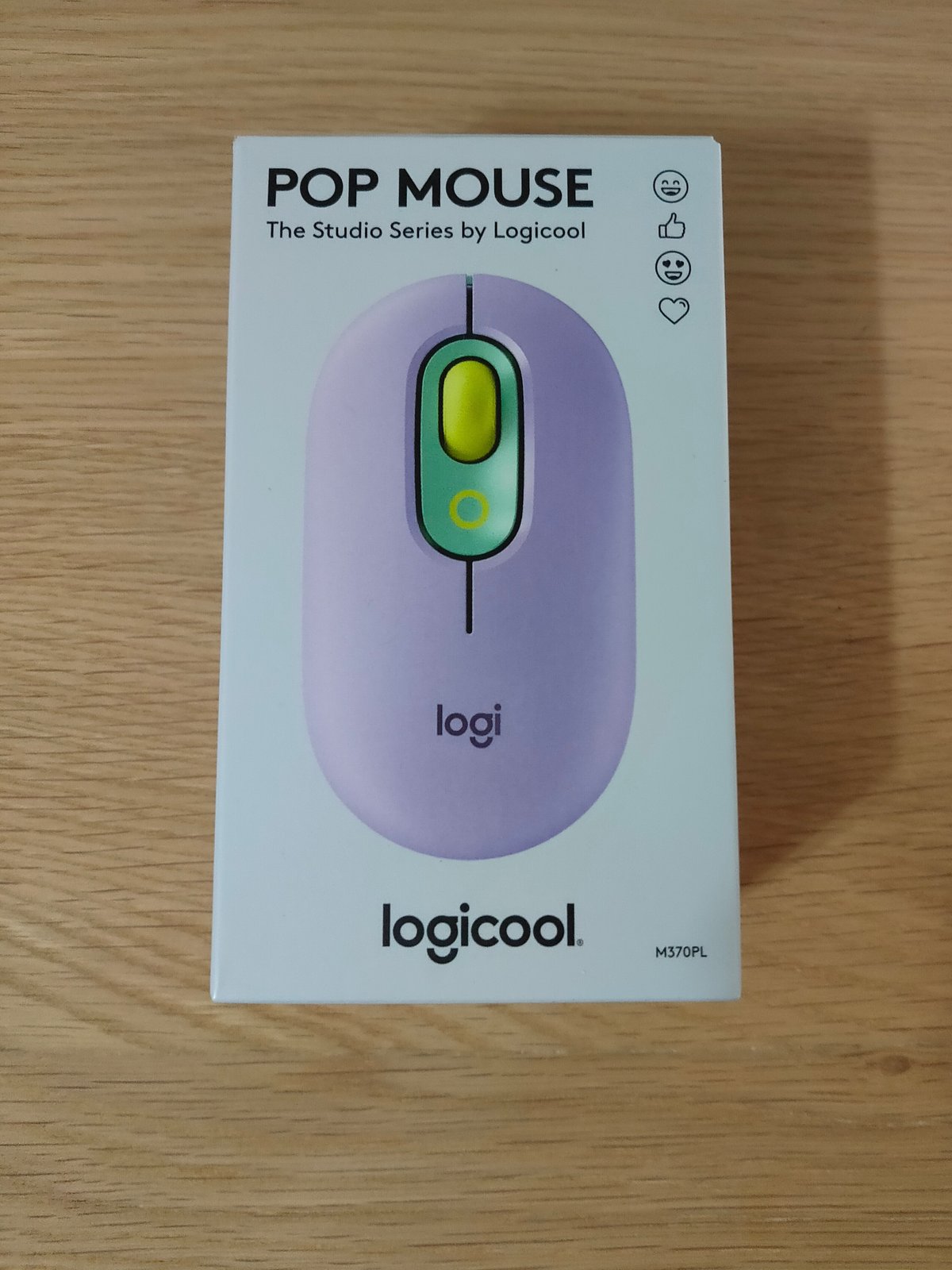
箱は結構コンパクトでマウス本体の大きさと同じくらいです。



側面と裏面には注意事項や、機能の説明があります。

箱の中には、マウス本体、固定用の紙、保証書とかの紙類が入っていました。
本体

色は、パープルにしました。薄い紫と下半分はチョコミントアイスとかの緑っぽい色で、ホイールは絵の具のレモン色(?)みたいな薄い黄色です。
トップボタンには、同じような色で丸い印がついています。
また、下の方にlogiというロゴがあります。

形は、手のひらなどがあたる部分が少し持ち上がっています。
持ち方にもよると思いますが自分の持ち方(おそらくかぶせ持ち)だと、丁度手のひらのくぼんだ所に、持ち上がった部分が収まって握りやすいです。

また、紫の部分は磁石で本体にカバーのようにくっついていて、取ると電池を入れる所があります。
実際の使い心地
接続
pcとの接続には、Bluetoothかlogi boltレシーバーが使用できます。
logi boltは、同梱していないのでlogi bolt接続で使いたい方は別に購入する必要があります。
接続方法
logi boltレシーバーで接続する場合
1.logi boltレシーバーをpcに接続しておく
2.logi boltアプリを立ち上げる
logi boltアプリは自動的にインストールされるかも知れませんが、一応ダウンロードページのリンクを貼っておきます。
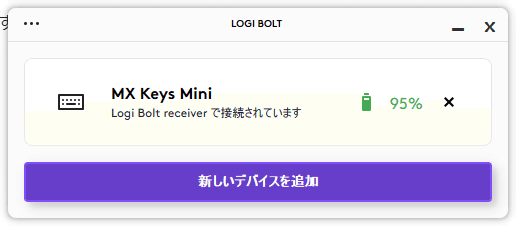
3.新しいデバイスを追加
4.接続タイプからlogi boltレシーバーを選択
5.本体の裏にある丸いボタン(easy switch切り替え)を長押しする
*1台目ならボタンの上のインジケータの一番左が光って早く点滅するようにする
6.logi pop mouseのつながりをクリック
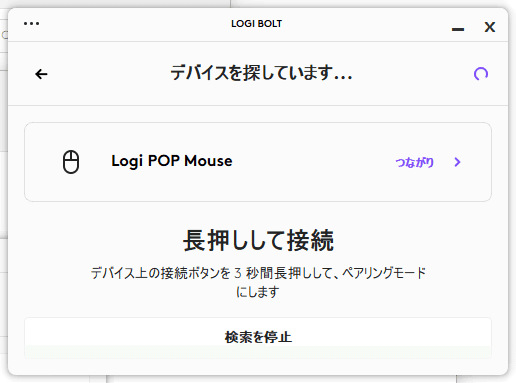
7.指示が出るので、指示通りにクリックをしていく
8.検証が終わると、以下の様になるので続行
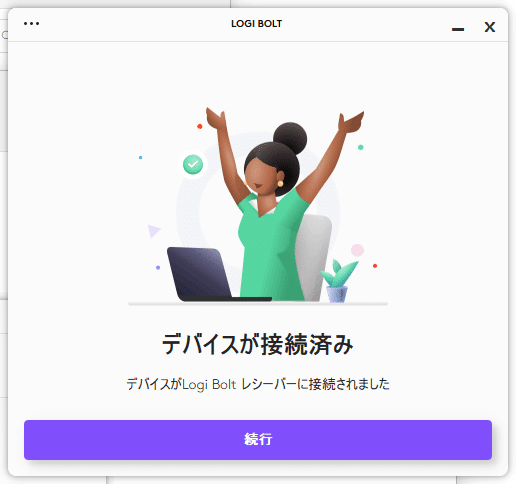
これで接続出来ました。
Bluetoothで接続する場合
1.logi options+でデバイスを追加をクリック

2.接続タイプでBluetoothを選択
3.windowsのBluetooth設定が開かれるので「Bluetoothまたは~追加する」をクリック(Bluetoothがオンになってない場合はオン)
4.Bluetooth(1番上)を選択
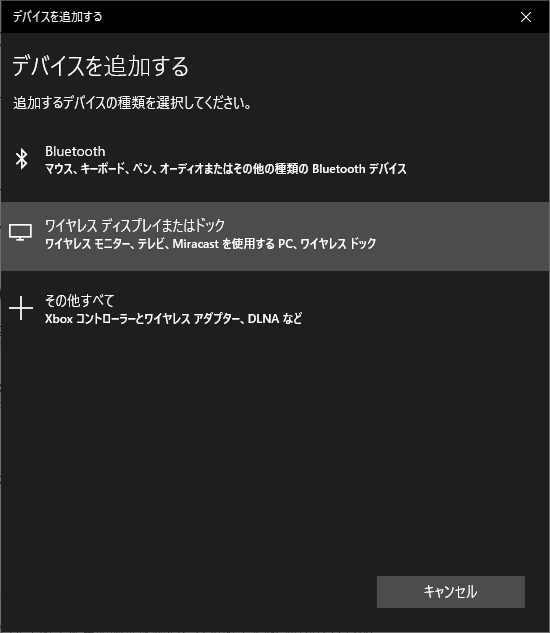
5.本体の裏にある丸いボタン(easy switch切り替え)を長押しする
*2台目として接続した場合は一回ボタンを押して、ボタンの上のインジケータが真ん中(2つ目)が光って早く点滅するようにする
6.Bluetoothの選択肢からpop mouseを選ぶ
7.しばらくすると接続できます
持ち心地
先程も言いましたが、持ち上がった部分がちょうど、手のひらのくぼみにはまって持ちやすいです。
精度
基本的には特に問題なく使えます。今はマウスパッドではなく木目の机の上で使っていますが、特に問題はありません。たまにカーソルがブレたか?と思うことがありましたが、頻発するわけでなく一日に一回起きるかどうかと言った感覚です。(まだ、数日しか使ってないのでなんとも言えません)ちなみに今日は起きてないと思います。
おそらくワイヤレスな上にpcとマウスの間にモニターを挟んでしまっていたからだと思います。
SmartWheel
SmartWheelとは、スクロールホイールを弾くように早くスクロールすると、ホイールがクルクルと勝手に回って、大きくスクロール出来ます。
ただ、SmartWheelが原因か分かりませんが、たまーにスクロールがブレる感じがします。正常な挙動を自分が変に感じている可能性ありますが…
logi options +の使い方
logi options+はlogicoolの対応デバイスの管理などが出来るソフトです。
logi options+はキーボードなども設定出来ますが、今回はpop mouseだけ説明します。
ボタン
各ボタンのカスタマイズが出来ます。
ボタンの近くのボタンをクリックすると右にアクション一覧があるためそこから割り当てられます。
割り当てられるアクションはやり直しやコピーなどがあります。
個人的におすすめなのは、トップボタンにジェスチャーを割り当てることです。
ジェスチャーは、割り当てたボタンを押しながら左右上下にスワイプとクリックの5つの操作が出来るようになります。
今は、上に新しいタブ、下にタブを消す(ctrl+W)、左右で戻る進む、クリックでアプリケーションの切り替えに当てています。

ポイントとスクロール
スクロールホイール
スクロール方向を変えられたり、スムーズスクロールの設定を出来るようになります。
スムーズスクロールとは、
スムーズスクロールとは、スクロール操作による表示枠の移動処理を、文字列一行ごとや一画面ごとに一気に行うのではなく、ピクセル単位で滑らかに行うこと。
だそうです。若干なめらかになった気がします。
ポインタ速度
ポインターの速度を変えられるようになります。
%を大きくすると速度は速くなり、小さくすると速度が遅くなります。
Easy-Switch
easy-switchの登録デバイス(3台)が確認出来ます。
easy-switchとは
3台のデバイスを同時に接続しておき、3台のデバイスの間を1クリックで切り替えられるようになる機能です。
Flow
flow機能とは設定したデバイス間をボタンではなく、画面の端から別のデバイスにカーソルを移動させるようにデバイスを切り替えられます。
マルチディスプレイのように使えます。
ちなみに、片方のデバイスをスリープにすると接続が一回切れます。
スリープから復帰してしばらくすると、再接続されます。
flowの設定
flowの設定方法です。

1.flowのセットアップをクリック
2.こんな画面になるので、flowを設定したい2台目に接続します。*このとき2台目にもlogi options+をインストールしておきます。
3.2台目でも下の画面にし、2台とも下の画面にします。
4.2台とも続行にします。

5.接続できれば、以下のようになります。

6.それぞれをドラックしてデバイスの配置を出来るようになります。

7.詳細設定(右上)の設定
コンピュータの切り替え
カーソルを移動させる時にctrlを押していないと移動出来ないように出来ます。
コピーと貼り付け
コピーと貼り付けをデバイス間で出来るようになります。
テキストなどがどうかはわかりませんが、ファイルなどはネットワークを通して移動するようです。テキストもかな?
リンクキーボード
flow対応のキーボードの接続先をマウスに合わせて、切り替えられるようになります。
flow対応キーボード
mx keys
mx keys mini
craft
k780
k380
だそうです。
おそらく、easy-switch対応ならflowにも対応しているのでは?と勝手に予想しています。
flowの対応非対応は個別の製品ページに書いてあるので確認してみてください。
参考にさせていただいたサイト
flowをリセット
flowの登録などが削除されるようです。
設定
バージョン情報
バージョンの確認や、更新の確認、シリアル番号の確認が出来ます。
サポート
サポートページのリンクがあります。
機能ツアー
機能の紹介が見れます。
全般
左/右ボタンのスワップ
左右ボタンの切り替えが出来ます。
その他
全てのデバイスを自動的にバックアップ
設定のバックアップがクラウドに出来るようです。
バックアップを復元
バックアップした設定から復元出来ます。
工場出荷時設定にリセット
工場出荷時設定にリセット出来ます。
デバイスの削除
デバイスのペアリングを解除するようです。
まとめ
今回はlogicoolのpop mouseをレビューしました。
pop mouseは、普通のマウスと違い結構popな色があって黒や白が多くなるpcの周辺機器にアクセントが入る感じがします。
今回買った理由のひとつにflow機能があって、結構ちゃんと機能していて
普通に使えました。ただ最初の設定に手間取りましたが、いつの間にか普通に設定できました。
感覚としては、logi bolt→Bluetoothより、Bluetooth→logi boltの方が若干素早く切り替えられるような気がしました。
最後まで読んでいただきありがとうございました。
誤字脱字、誤情報には十分注意していますが、もし発見しましたらコメントで教えていただけると嬉しいです。
編集履歴
2024/06/08: スペックをテーブルに差し替え
この記事が参加している募集
この記事が気に入ったらサポートをしてみませんか?
