Googleディスプレイ広告について
ディスプレイ広告はGoogle広告に付随するものになります。
ユーザーがお気に入りのWebサイトを閲覧したり、友だちにYouTube動画を見せたり、Gmailアカウントを確認したり、携帯端末やアプリを使用したりしているときを狙って広告を表示できます。
Google広告のスマートアシストキャンペーンの画面を開きます。

①左のタブを開き「すべてのキャンペーン」をクリック。
②次に「+新しいキャンペーンを作成」をクリック。
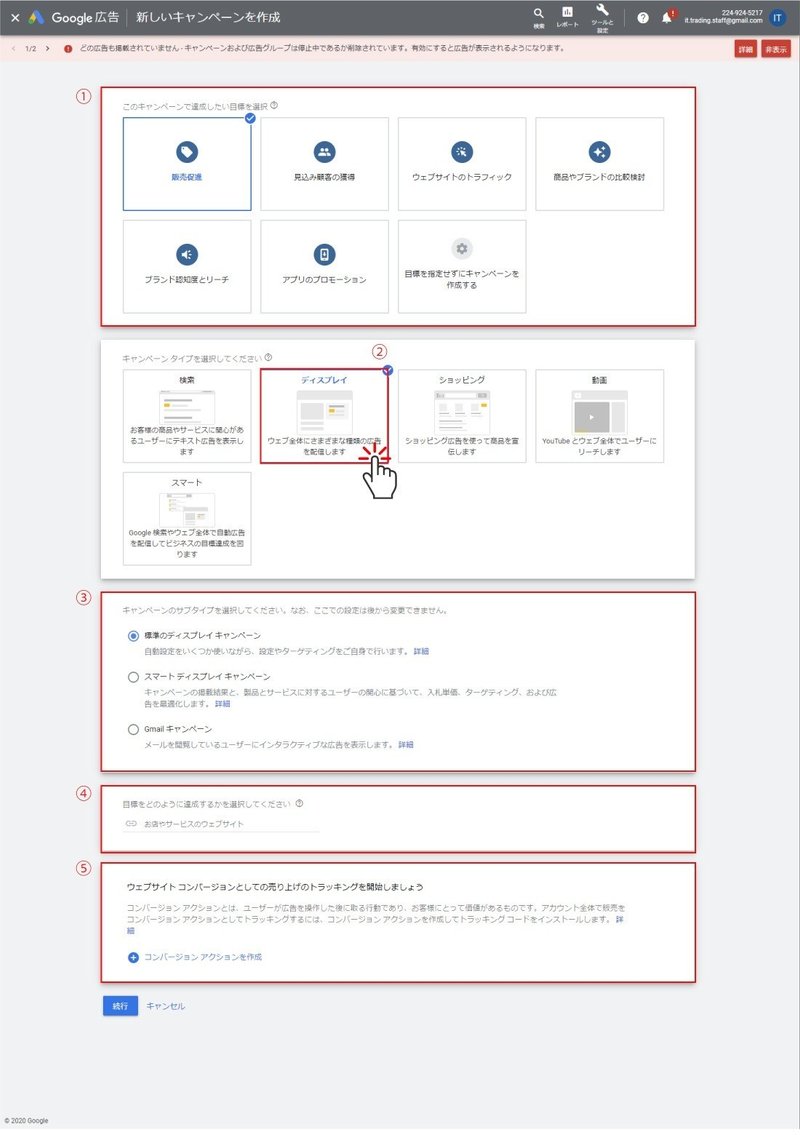
①「キャンペーンで達成したい目標を選択」では任意の目的をクリック。
②「キャンペーンタイプを選択してください」では「ディスプレイ」を選択。
③「キャンペーンのサブタイプ」は「標準のディスプレイキャンペーン」を選択。
④「目標をどのように達成するか」では広告を出したい、WebサイトのURLを入力。
⑤の「ウェブサイトコンバージョンとしての売上のトラッキング」は
作成。
選択が終わったら「続行」をクリックします。
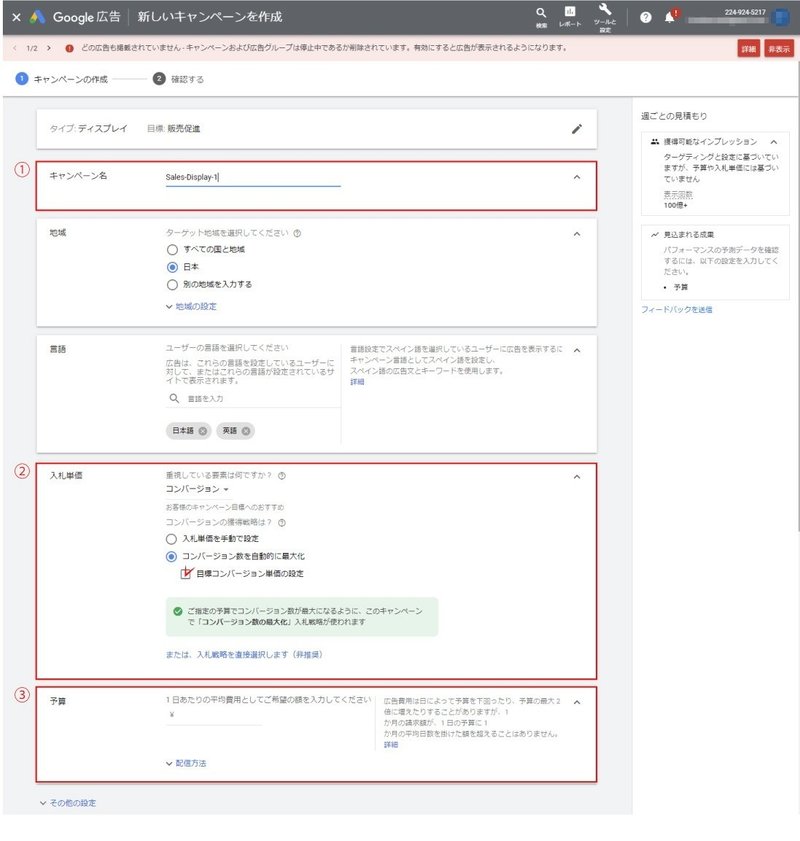
①「キャンペーン名」は任意の名前を入力。
②「入札単価」では1クリックの入札単価を制限することが可能。
「目標コンバージョン単価の設定」にレ点を入れることで単価の指定を出来ます。
③「予算」では一日で消化する予算の目安を入力。
日によっては多く消費する場合がありますが、その時は他の日と釣り合いを取り、月額換算では予算×30日でそれ以上掛かることはありません。
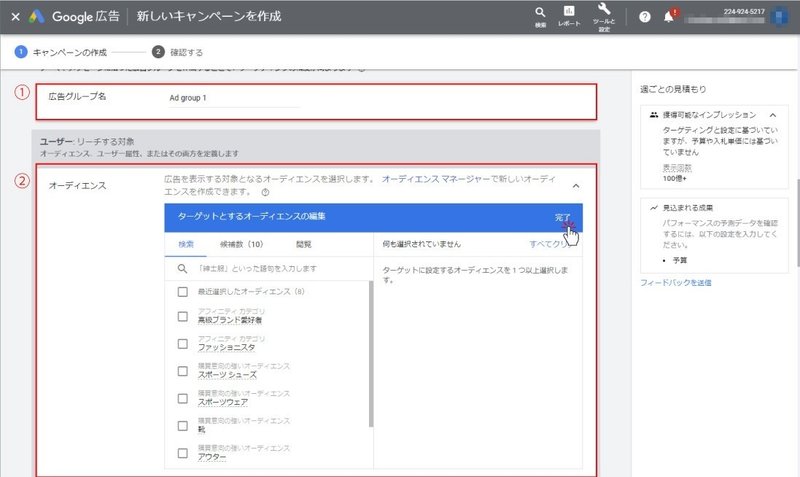
①「広告グループ名」は任意の名前を入力。
②「ユーザ」ではターゲットとするユーザの興味や関心のあることを
定義。
「検索」タブにターゲット文字入力をし、出てきた候補にレ点を入れたり、「候補数」タブにある対応する語句にレ点を入れてもいいと思います。
入力できたら右上にある「完了」をクリックし閉じます。
「広告を作成」では実際に表示するディスプレイ広告を作成していきます。
今回は「レスポンシブ広告」を作成します。
レスポンシブではバナーを作る必要がなく、ロゴと画像、キャッチフレーズ等を登録するだけで広告として表示できます。
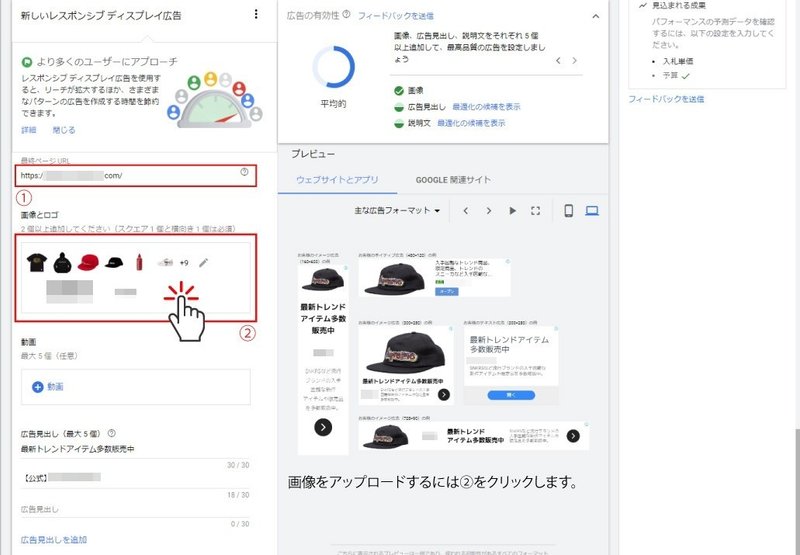
①「最終ページURL」には広告を出したいWebサイトのページURLを入力。
②広告に使う画像をアップロードするには赤い枠内をクリック。
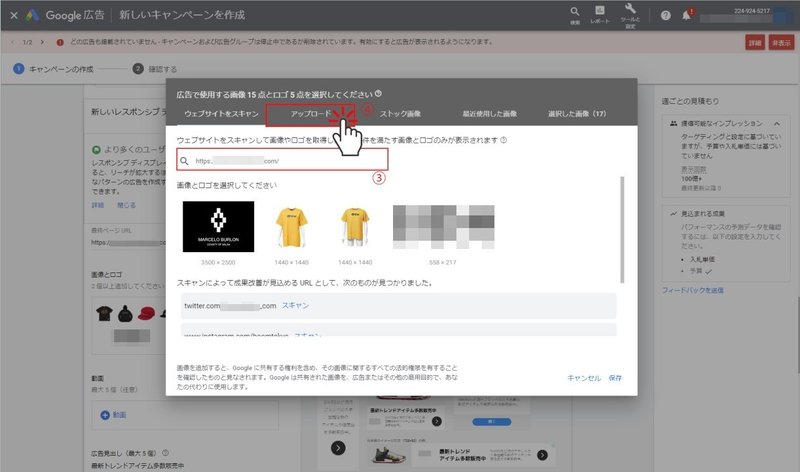
③には使いたい画像のあるWebサイトのURLを入力。
URLを入力することにより広告をするサイトから画像を引用できるので、
使用できそうな画像があれば此処で選択することも可能です。
④の「アップロード」をクリックすると広告に使用したい画像を直接アップロードすることも出来ます。広告を別途作成し、アップロードするのが一般的です。
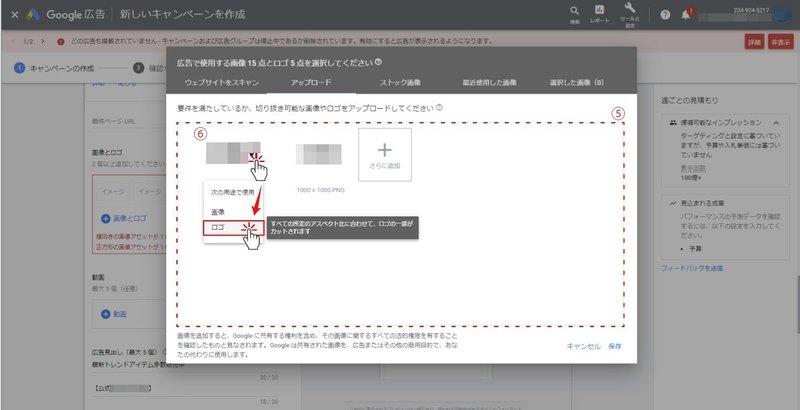
⑤この枠内に画像をドラッグすることで広告に使う画像をアップロードすることが出来ます。
⑥アップロードした画像をクリックし、「画像」か「ロゴ」、使用したい方をクリックします。
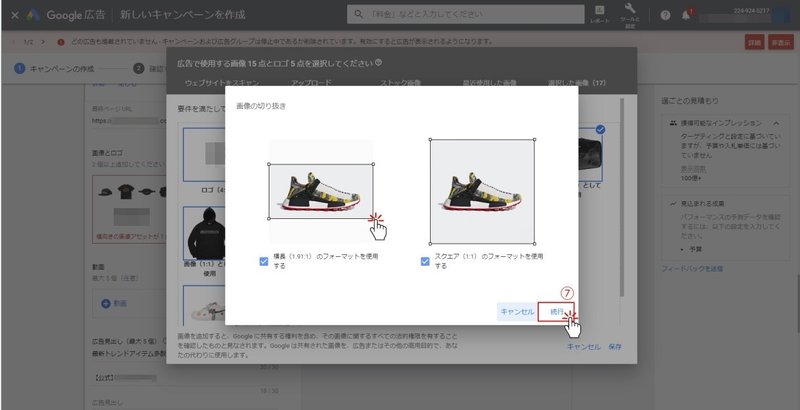
使用する画像は横長かスクエア、または両方に使用することが可能です。
また画像の四隅をドラッグすることにより切り抜く範囲を
指定することも出来ます。出来たら⑦「続行」をクリックします。

上記の作業を繰り返し、広告画像をアップロードします。
一つの広告にロゴは5点、画像は15点まで選択できます。
また広告を出す際、最低でも横長とスクエアは各1点は必要になります。

画像とロゴのアップロードが完了したら、
プレビュータブで広告の確認をし、良ければ左下にある
「キャンペーンの作成」をクリックして出稿完了です。
この記事が気に入ったらサポートをしてみませんか?
