
60%キーボードの使い勝手とカスタマイズ(Corsair K70 PRO MIMI)
2021年から3年間60%キーボードを愛用しています
60%キーボードの特徴と、私が使用しているCorsair K70 PRO MINI特有の利点・欠点、カスタマイズの内容を書いていきます
60%キーボードの特徴
卓上の占有スペースが少ない
フルサイズキーボードより幅が15cmほど狭いため、手の届く範囲に置けるものが増える、マウスをより体の近くで動かせるようになるといった利点がある


入力時にホームポジションから腕を動かす必要がない
フルサイズキーボードはF1~F12キー入力時に腕を浮かせたり、カーソルキー入力時に腕を動かして入力する必要があるが、60%キーボードはホームポジションから全てのキーに指が届くため、腕を動かす範囲が少ないため切り替えが楽になる
慣れが必要
キーが65個しかなく、フルサイズキーボード(108キー)で使用しているキーの一部はFnキーとの組み合わせ入力が必須なため慣れが必要
私は慣れるまで3ヶ月ほどかかった
Fキーと数字キーを多用するゲームで不便
MMORPGなど多くのキーを使うゲームでは、F1~F12までショートカットが割り当てられていることがあるが、60%キーボードではF1~12キーが物理的になく、Fnキーと数字キーの同時押しでFキーの入力ができる
片手でF1~F8が押せないため、マウスのサイドボタンに割り当てるか、マウス操作でFキーの操作を補う必要がある
カーソルキーは後述のカスタマイズで文字入力、ゲーム共に支障なく使用できている
Corsair K70 PRO MIMIの利点
LEDのカスタマイズが自由
全キー常時点灯、キー入力時に点灯、ゲームと連動して色変更などが選択できる
キー入力時に点灯(照明タイプ)にすると、入力したキーが数秒間点灯するため、パスワード入力時などに手元を見て誤入力や未入力が判別できる
また、プロファイルごとにLEDの色を分けておくと現在のプロファイルが視認できる
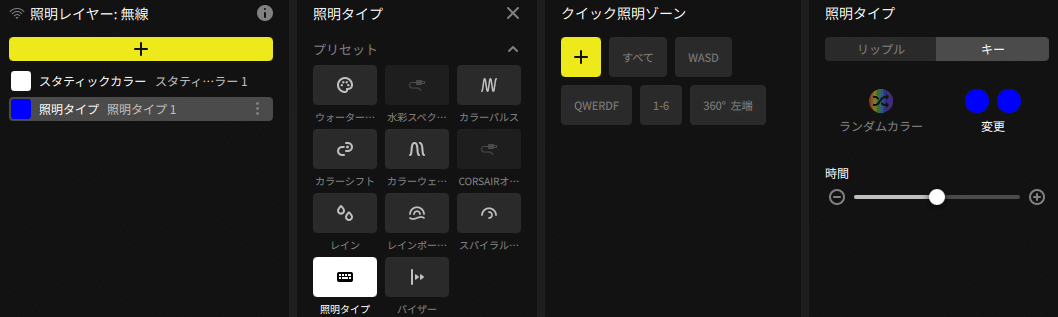
USBレシーバー(2.4GHz)、Bluetooth、有線対応
キーボードのショートカットで接続先デバイスが切り替えられる
Bluetoothは3デバイスまで登録可能で、USBレシーバーを含め4デバイスまで切替可能
キーボードの淵がない
キーボード枠にホコリが溜まらならいため、横からエアダスターを吹きかけるだけでキーの隙間が掃除できる
キーキャップは外側から指で外せるため、キー掃除もしやすい
キーボード本体にカスタマイズ設定が記憶できる
60%キーボードはFnキーを使ったキーのカスタマイズが必須だが、メーカーによっては設定をソフトに記憶するため、デバイスごとにソフトのインストールとカスタマイズ設定が必要になる
また、ソフトウェアが起動していないとショートカットがデフォルトのままでソフトを復旧するまでキーボードが使用できない問題もある
K70 PRO MIniはカスタマイズ設定をキーボードのメモリに書き込めるため、1つのPCで設定してしまえば他のPCはソフトも設定も不要で同じカスタマイズが使える
ソフトウェアを優先し、PCごとに設定の切り替えも可能
キーキャップ、スイッチ(軸)の交換が可能
標準で銀軸が搭載されている
銀軸はキー反応が非常に早く、キーを1mmほど押すだけで入力される
反応速度が求められるゲームに向いている一方、指をキーに置いているだけで反応することもあり一長一短
銀軸が使いにくい場合は他の軸に付け替えることができる
キーキャップも交換可能で、数色用意されているため好みの色に変更できる
Corsair K70 PRO MINIの欠点
デフォルトの背が高め
チルトスタンドを畳んでいる状態でもキートップの位置が4cmと高く、手首を置くマウスレストがないと手首が疲れやすい
高さ1cmほどのDeltahubのCaprio2.0を使用しているがそれでも少し高く感じる

設定用ソフトウェアが使いにくい
キーボードの設定にはCorsairのiCUEというソフトが必要だが、操作が直感で分かりにくい、翻訳が不十分、説明が不足しているなど様々な問題がある
一度キーボードに設定を保存してしまえばiCUEは起動しなくて良いため、カスタマイズ設定後は支障はない
60%キーボード使用時のオススメ設定
Windowsの設定
キーボード左上はESCキーを割り当て、半角/全角は割り当てなし
WindowsのIME機能でスペースキー左右にある無変換キーで日本語オフ、変換キーで日本語オンを設定
CapsLockは無効化
カタカナ、英語の一斉変換はF7~10キーを使わずCtrl+I、O、Pを使用(日本語入力→半角英数変換はCtrlを押したままP→O)
Fnキーの割り当て
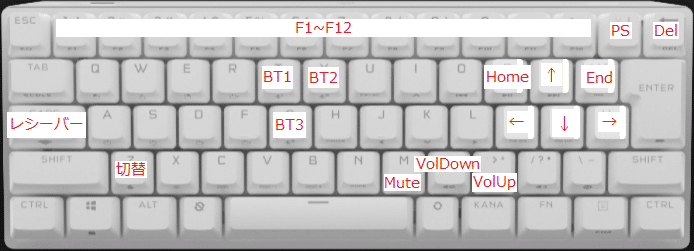
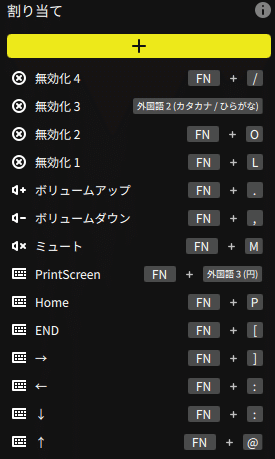
誤操作しやすいキーやカナキーは無効化している
カーソルキーとEnd、Homeは多用するため、Fnキーを親指で押しながら操作がしやすい右端に移動
PageUp、PageDown、Insertは使わないため未割り当て
接続先デバイス切替はデフォルトキーを使用
Fn+CapsLock USBレシーバー(メインPC)
Fn+T Bluetooth1(会社PC)
Fn+Y Bluetooth2(サブPC)
Fn+G Bluetooth3(iPad)
Fn+Z プロファイル切り替え
プロファイルは標準プロファイルの他に、ツクール製ゲームなどカーソルキーで操作するゲーム用にカスタマイズしたものを設定している
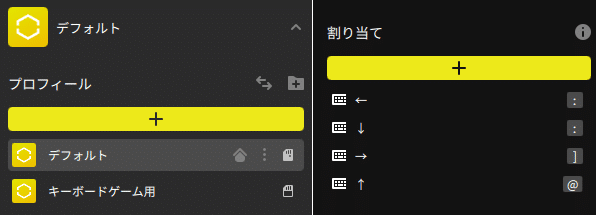
プロファイルを切り替えることで、@などの記号は使えなくなるが、Fnキーを押さずにカーソルキーが打てるようになる
プロファイルによりライティング設定を変えることで、キーボードを見てどちらのプロファイルか判断出来るようにしている(通常は青点灯、ゲーム用プロファイルは赤点灯)
この記事が気に入ったらサポートをしてみませんか?
