
【VRChat】アバターアップロード手順🔰
こんにちは
vrchatで使いたいアバターがあるけど、
アップロード?なにそれ?
わからないことがわからない……( ߹ㅁ߹)💦
という超初心者向け🔰です!
今回は、前提知識と手順を載せています。
そもそもアップロードする必要あるの?
vrchat内では、サンプルアバター(試着のような)を使うことが出来ます。
ですがあくまでサンプルですので、好みの服や髪型に変えたりは出来ません。
(一部ゲーム内でチェンジできるものもあります)
そして、アバターのどこかに「サンプル」と書いてあったり、(購入サイトの)QRコードが着いていたりします。
私はサンプルと書いてあるのが嫌だったので、購入しアップロードしました!

お耳にsampleと書いてます
アップロードするのに必要な環境は?
Windows pc
vrchat ランク 🔵new user 以上
(いつの間にか勝手にあがってます)
※macしかお持ちでない方は、別途調べる必要があります。
下記の通りちょっと大変なのと、macでのやり方を書いてくれてる方がかなり少ないです。
①VCC(VRChat Creator Companion)が使えない
②一部のシェーダー機能が使えない
③オフラインテストができない
どこからアバター持ってきてるの?
主に方法は2つです。
①BOOTHというサイトから、3Dアバターを買い、アップロードする
②自分で3Dアバターを作り、アップロードする
自分で作るのはめっちゃ大変ですが、興味がある方は調べてみてください。
BOOTHで買う人が多いので、こちらの手順で行きます。
手順① BOOTHでアバターを買う
こちらのサイトから、お好みの3Dアバターを探してください!
金額は、無料から1万円を超えるものまであります。
相場は5、6000円です。
「ネズミのくるみ」は1500円でした!
購入にはpixivアカウントが必要です。
手順② Unityhubの導入
・Unityの色んなバージョンの管理ツールである、「Unity Hub」をインストールします。
公式サイトから、「Windows用」をダウンロード。
その後起動し、設定「⚙️マーク」から、「ライセンス」を開き、「サインイン」をクリック。
アカウントがない方はID作成を行います。
アカウントがある方はそのままサインインします。
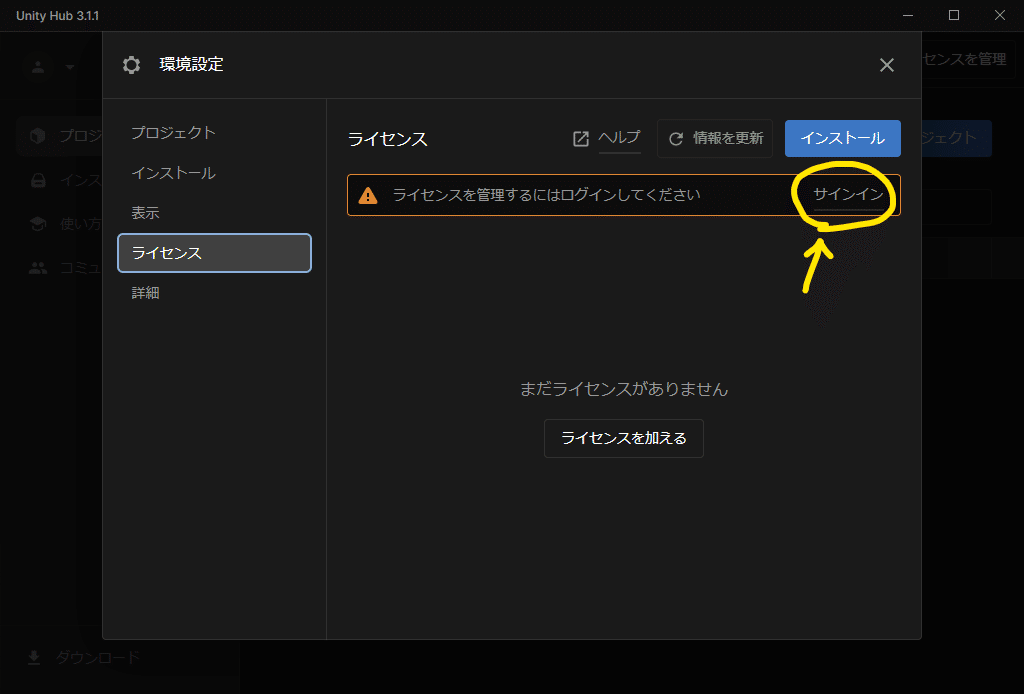
・次に「Unity Hub」の設定⚙️からライセンスを開き、「ライセンスを加える」を選択します。
個人利用なので「無料のPersonalライセンスを取得」を選びます。

手順③ Unityのインストール
次に「Unity」のダウンロードを行います。
色んなバージョンがありますが、VRChatに対応しているバージョンが必要です!
2024/8/9時点の「VRChat」対応バージョンは、Unity 2022.3.22f1です。
・↑このリンクを開いて、公式ドキュメントの「Current Unity Vertion」を開きます。
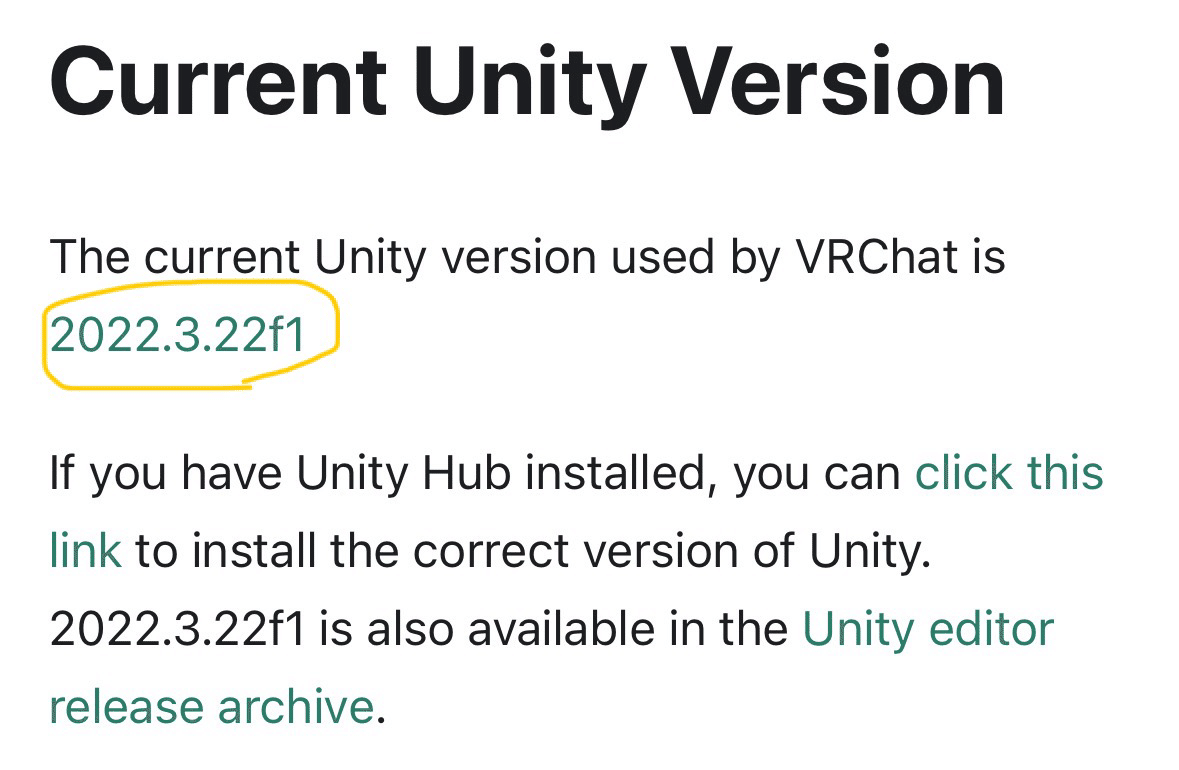
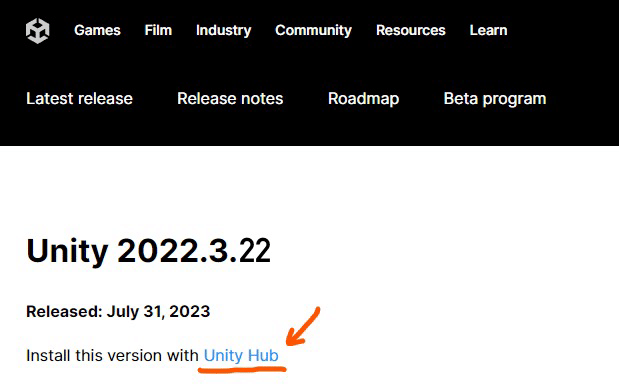
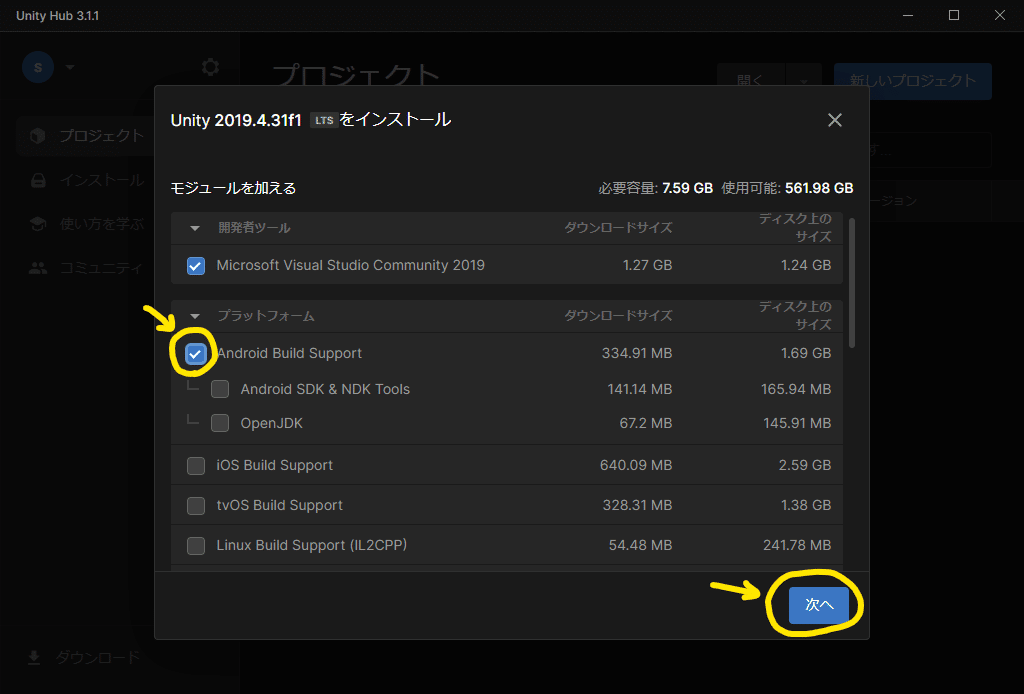
インストールが完了しました、と表示されたらOKです!
手順④ VCC(VRChat Creator Companion)のダウンロード
「VCC」は、VRChatでアバターやワールドを制作する際に欠かせないUnityを適切なバージョンやツールで行えるようにサポートするアプリです。
・VRChat公式サイトから「VCC」をダウンロードをして導入します。
「Download」から
「Creator Companion」の
「Download the Creator Companion」を押してダウンロードします。

手順⑤ VCCに新しいプロジェクトをつくる
・VCCを起動し、新しいプロジェクトを作成しまします。

※初期起動時は、「Unity」のインストール先の設定も求められます。
・アバターの新しいプロジェクトを作る際、写真のように行います↓↓
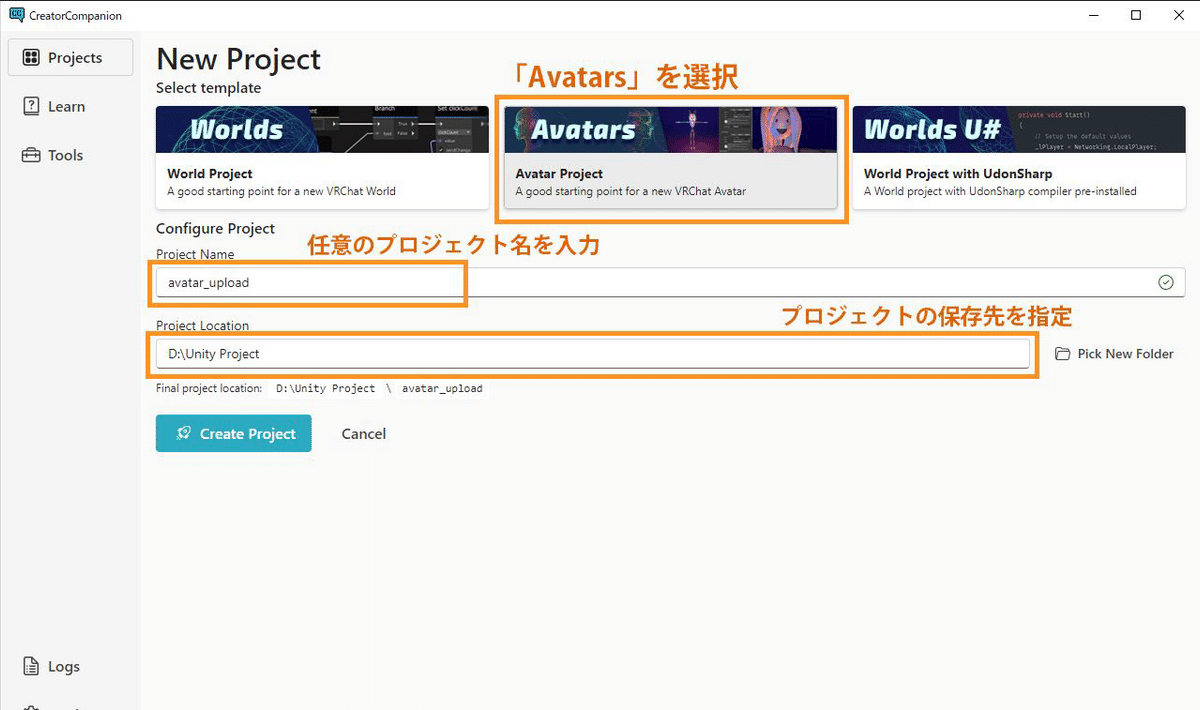
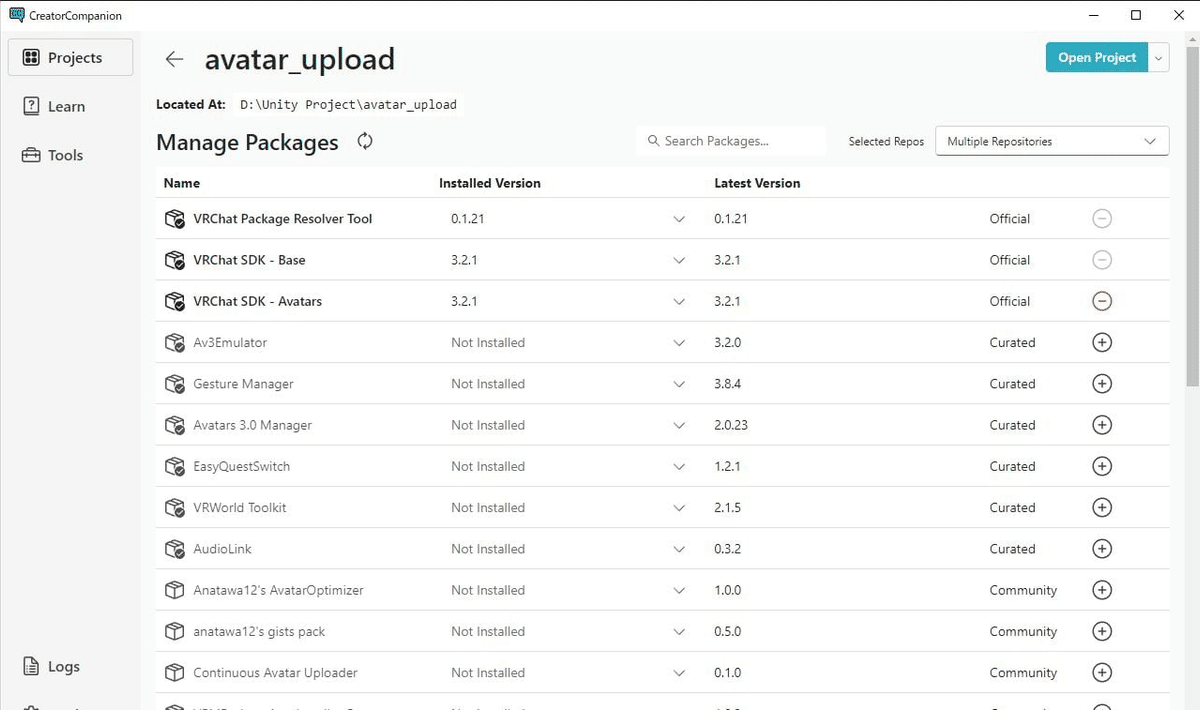
手順⑥ シェーダーをプロジェクトに入れる
BOOTHで購入した際に、アバターの説明欄に、シェーダーを事前に入れてくださいと、書いてないか確認しましょう。
「ネズミのくるみ」の商品説明には、lilToonを導入しておいてください、と書かれていました。
書かれている場合、事前にプロジェクトに入れておく必要があります。
lilToonがよく使われています。
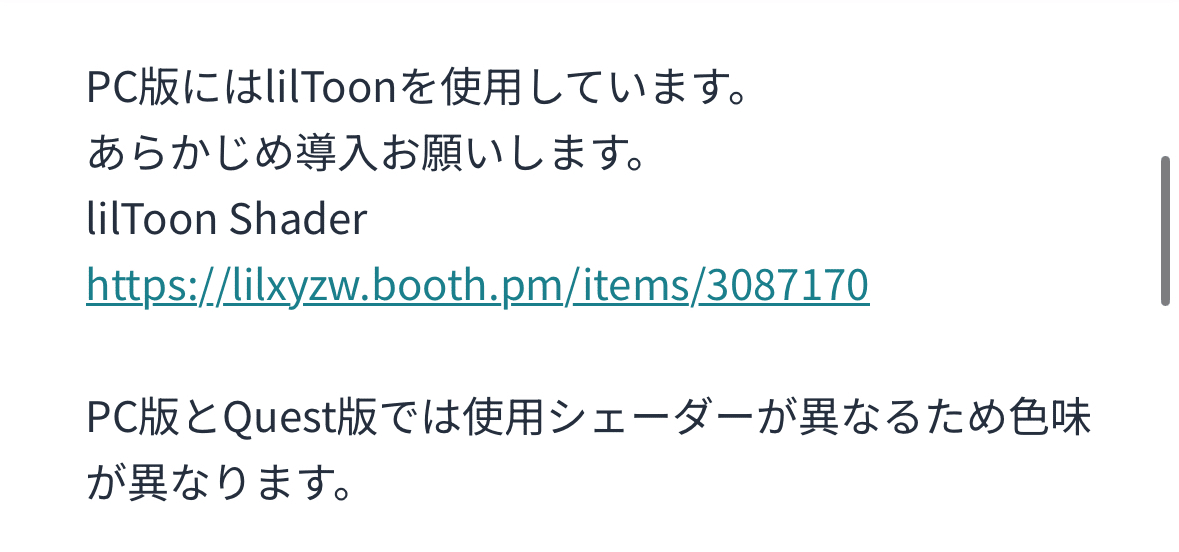

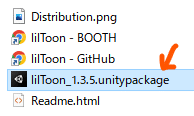
Unityパッケージをクリック
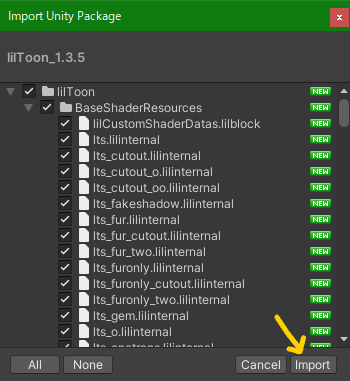
複数シェーダーが必要だったり、他にも必要なツールがありましたら、商品説明に書かれているはずなので、同じようにインポートしておきましょう!
手順⑦ アバターをプロジェクトに入れる
もうすぐですよーー!!
頑張って!(՞ •̀֊•́՞)ฅ❤️🔥
・「ねずみのくるみ」の場合は、ダウンロードした中に、「PC版」「Quest版」の2種類がありました。
PC版をアップロードする方は、PC版を選択してインポートしてください。
Quest版は、名前の最後にQと書いてあったりします。ない時は無いです。
・次に「.prefab」形式のデータを、左上側にある「Hierarchy」へドラッグ&ドロップすればOKです。
これで、何も無かった空間にアバターが表示されているはずです。
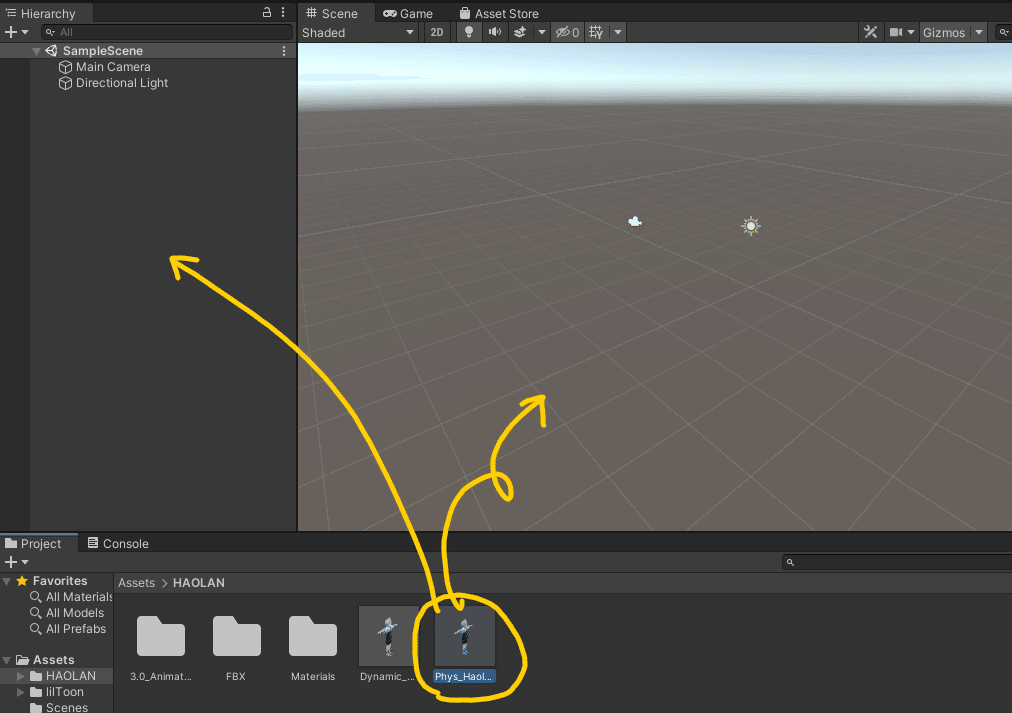
・上部メニューの「VRChat SDK」をクリック、「Show Control Panel」を開きます。
すると「VRChat」SDKのコントロールパネルが出てくるので、「VRChat」のアカウントでログインしましょう。
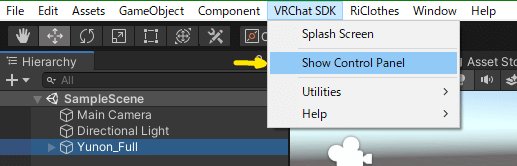

・SDK上部のメニュー欄「Builder」をクリックして、アバターのビルド画面に切り替えます。
ここではアバターに関する様々な情報が表示されます。
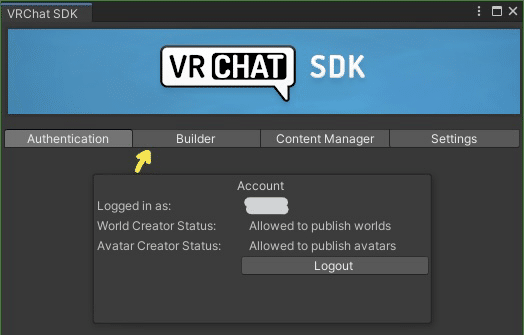
・アバターの名前を入力する
・サムネイルを設定する
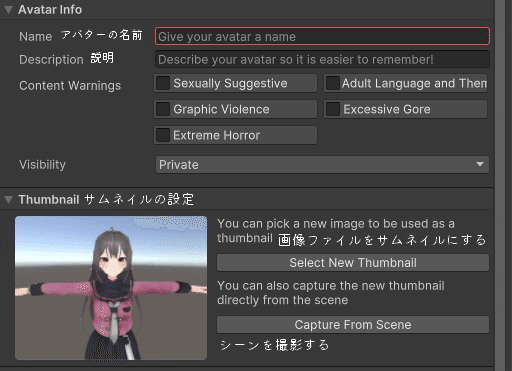
・もし「This avatar has mipmapped textures without ‘Streaming Mip Maps’ enabled.」というエラーが出ていた場合は「Auto Fix」を押しましょう。
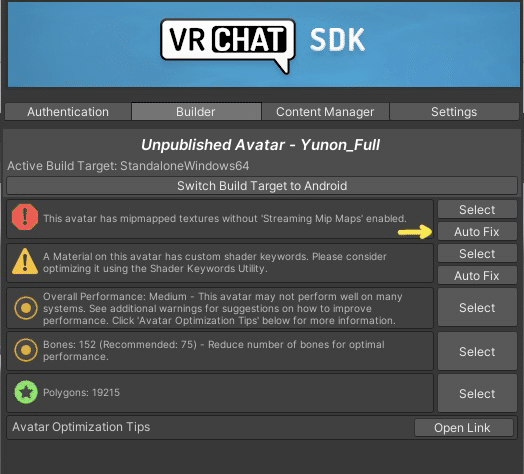

※この赤い六角形アイコンがあるとアップロードできません。
最初「Streaming Mip Map」の対応のために表示されている場合があります。
Dynamic BoneなどがMissingになっている場合などが考えられます。
他のアイコンが出ていても、🔴赤丸が出ていてもアップロードはできます。
・赤い六角形アイコンがないことを確認して、 一番下の「Build & Publish」ボタンを押します。
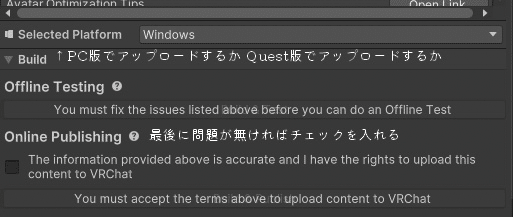
・「Update Complete!」と表示されればアップロードが完了しました!わーい!!🙌
お疲れ様でした!!
最初は大変かもしれませんが、2回目からは大丈夫です!
エラーが出たり、手順通りにできない時は、コメントか、XのDMからお気軽に聞いてください´`*
最後までご覧いただきありがとうございます
この記事が気に入ったらサポートをしてみませんか?
