
Power Apps塾12回目
Power Apps塾、12回目に参加してきました。
前回はこちら。
これまではPower Appsでいろいろ作ってきましたが、今回はPower Automateです。作業の自動化ができるようになるツール、といったら良いでしょうか。
きっかけ(トリガー)となることが起こったら、その先の処理(アクション)が行われるように一連の流れ(フロー)を作っていきます。今回は、毎日定時前の時間に「日報を書きましょう」というリマインドを送るフローを作ります。
まず「作成」タブからスケジュール済みクラウドフローを選択します。
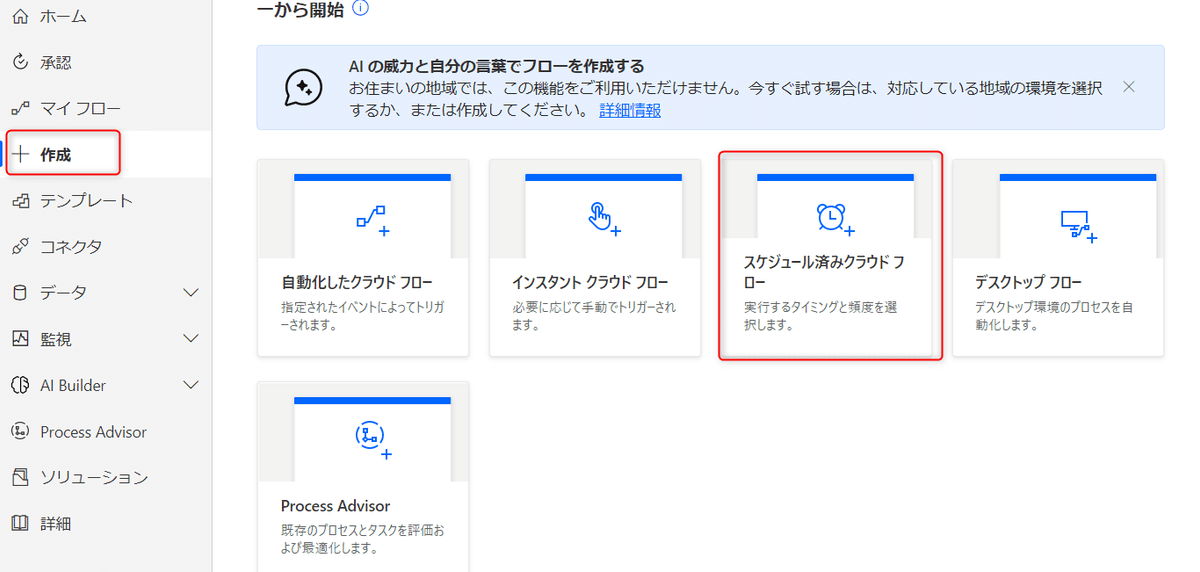
フロー名を入力して(その下の項目はここでは入力しなくてもOK)作成ボタンをクリック。
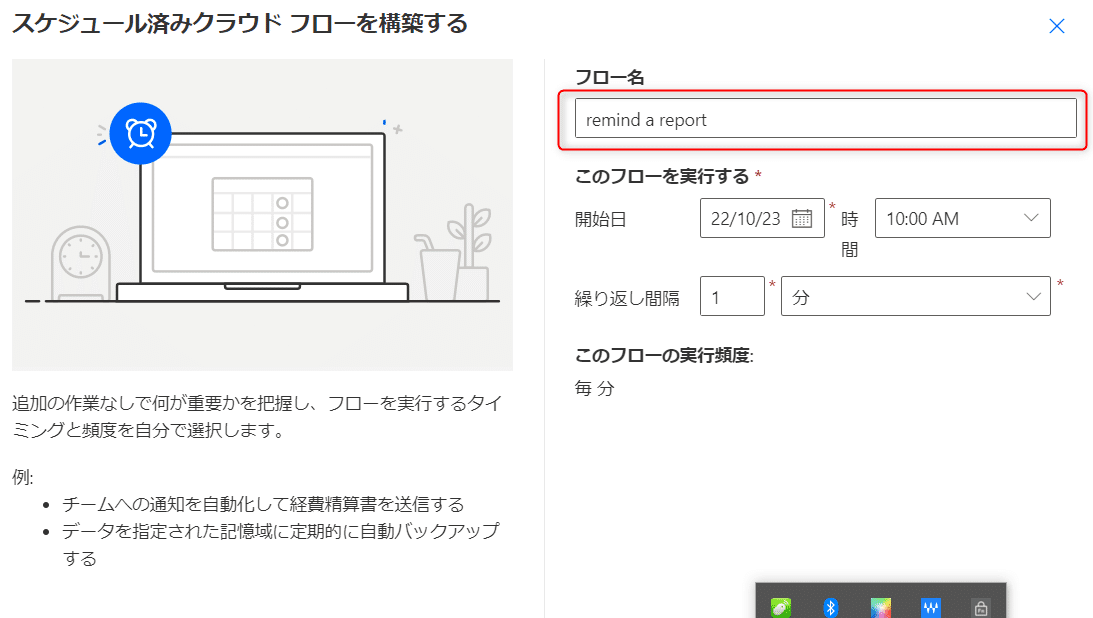
以下の画面のように設定していきます。開始時刻は、今回の場合特に設定しなくてもよいとのこと。これで、月曜から金曜の夕方16:45に毎回処理が行われます。
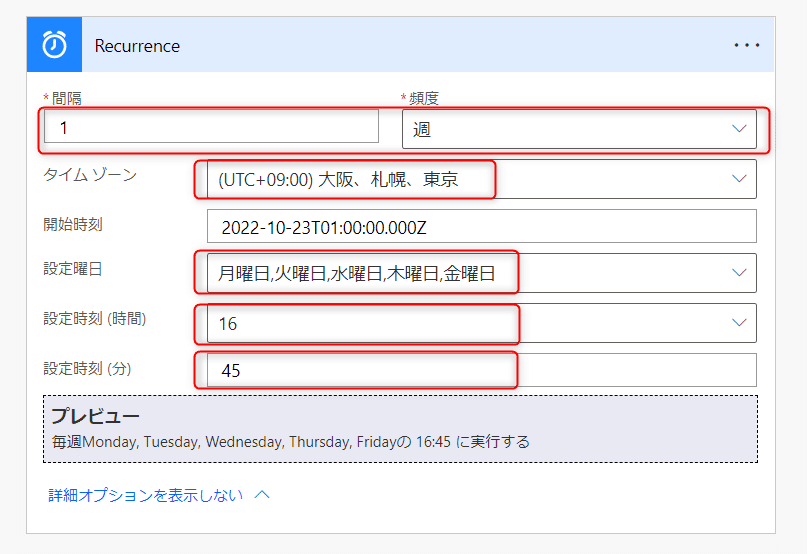
次に、「新しいステップ」をクリックしてアクションとなる処理を指定していきます。アクションとトリガーは最低1つずつないと保存ができません。Microsoft Teamsを選択すると、

たくさん候補が出てくるので、この中から「チャットまたはチャネルでメッセージを投稿する」を選択します。
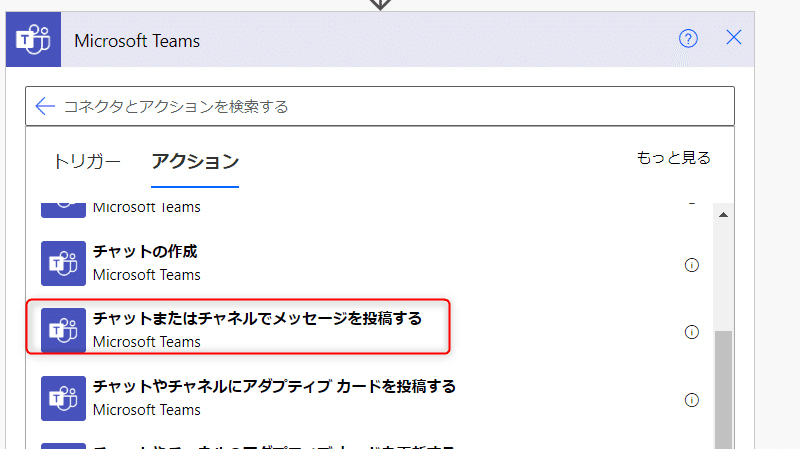
以下のように設定します。メッセージは任意です。
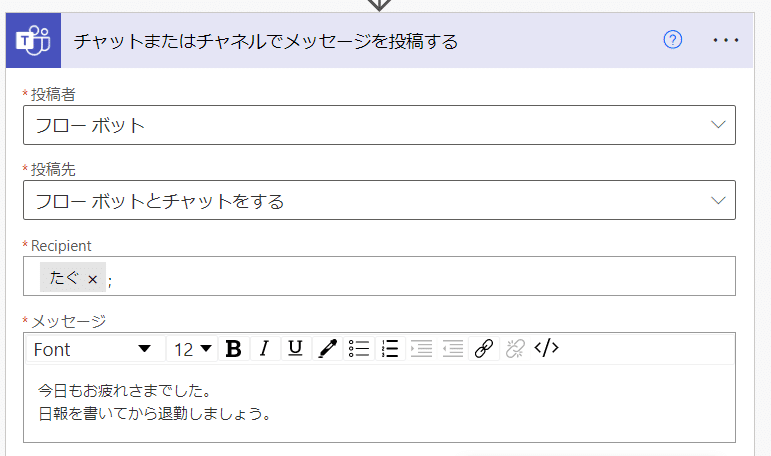
保存したらテストをしてみます。
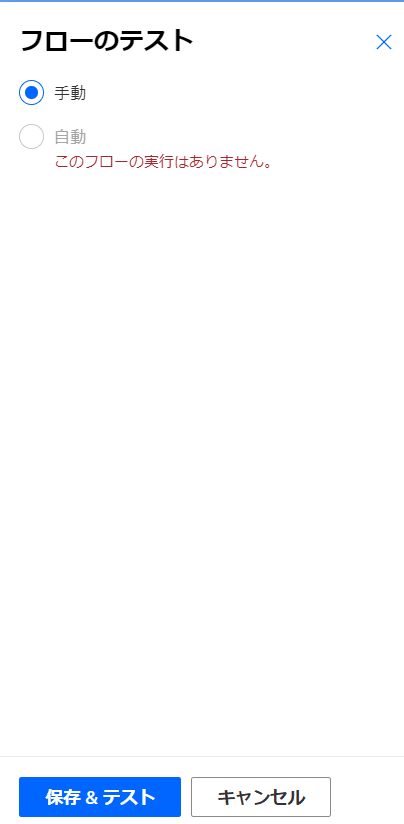
Teamsのチャット欄に無事通知が届きました。
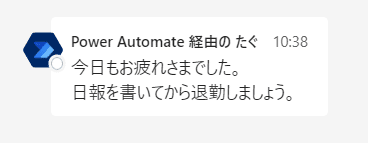
さらに、メンションをつけてみます。先程のトリガーとアクションの間に新しいステップを挿入します。

Microsoft Teamsの「ユーザーの@mentionトークンを取得する」を選択して「ユーザー」にはメールアドレスを設定します。
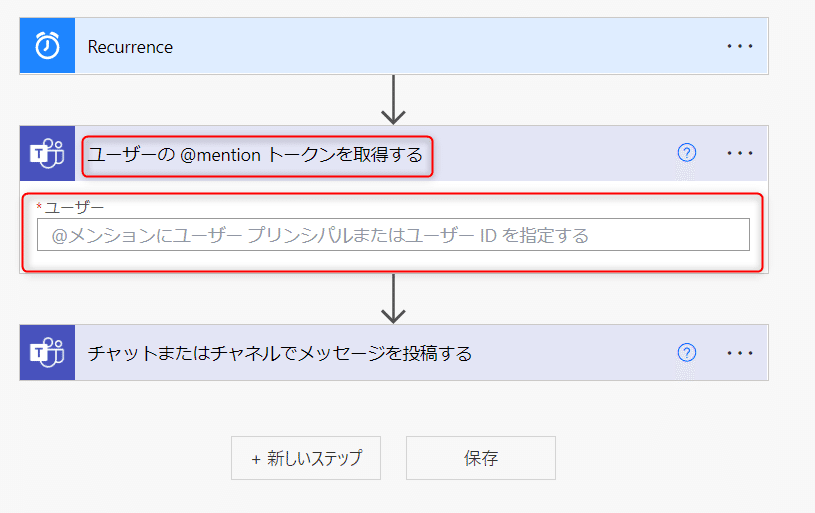
次に、「チャットまたはチャネルでメッセージを投稿する」のメッセージに動的なコンテンツを追加します。手順は以下の通り。



これでメンションもつけることができました。ちなみにメンションをつける方法としては、メッセージに直接HTMLで書き込むこともできます。
最後に、Power Appsで作ったアプリのリンクをメッセージに追加します。アプリのリンクは、Power Appsのアプリ一覧画面→詳細を開くと、Webリンクが表示されていますのでこちらをコピーします。
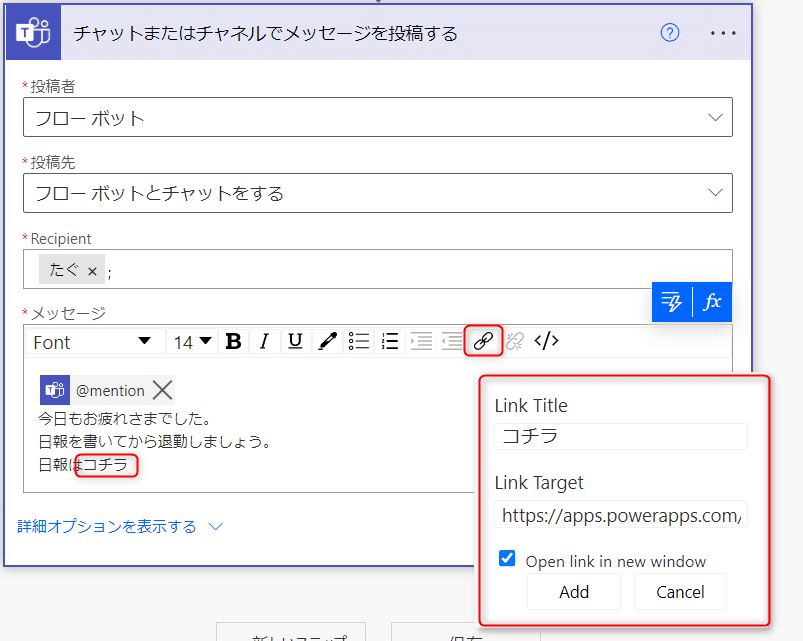
これで通知から直接アプリを開くことができますね。
個人的には、Power AppsよりPower Automateの方が日常業務で触る機会が多いので、新しく学ぶというよりは、よい復習の時間になりました。今回もありがとうございました!
この記事が気に入ったらサポートをしてみませんか?
