
BOOTHに同人誌を出品し、あんしんBOOTHパックで発送した
わたしは自分の作った同人誌(小説)を頒布する際、BOOTHに出品し、あんしんBOOTHパックで発送しました。
それまで買い手としては何度か利用したことはありましたが、売り手としてはまったくの初心者だったので、始める前はいろいろ不安でしたが、何とかぶじに頒布することができました。
本記事は、そのときの経験談をもとに、BOOTHとあんしんBOOTHパックの利用法について書かれています。
ただし、わたしはあんしんBOOTHパックのネコポスしか利用したことがないので、ほかの発送方法については触れていません。
また、スマホの画面ではなくPCの画面での説明となります。あしからずご了承ください。
1 あんしんBOOTHパックとネコポス
そもそも、「あんしんBOOTHパックって何?」とか「ネコポスとは?」とかいう方は、BOOTHによる下記のウェブページをお読みください。
「あんしんBOOTHパック」をひとことでまとめると、
匿名での商品受渡し、宛名書きなしのかんたん発送
となります。BOOTHによる説明を読んで、「今はこんな便利なサービスをやってるんだ!!」と感動したものです。
「あんしんBOOTHパック」では、商品にあわせた3つの配送サービスをおこなっており、「ネコポス」はそのうちの1つ、小さい荷物に最適なサービスです。
ネコポスで発送できるサイズは、「角形A4サイズ、厚さ3cm、重さ1kg以内」です。
なので、一般的なサイズの同人誌であれば、ネコポスで送ることができると思います。
BOOTHのヘルプセンターに、「あんしんBOOTHパックについて」という項目があり、さまざまな質問に対する回答が書かれています。何か困ったことがあったら、ぜひ目を通してみてください。
上記のブログでは、BOOTHに商品登録するところから、商品の梱包、注文番号の確認、発送まで書かれているので、流れがつかみやすいと思います。
上記のブログでは、「あんしんBOOTHパック」のメリット・デメリットについて書かれています。ほかの発送方法の説明もあります。
2 ショップを開設する
BOOTHで自分の作品を売りたかったら、まずショップを開設する必要があります。
その方法については、BOOTHによる下記のウェブページにて説明されています。
そこに書かれた流れを簡単に箇条書きにしてみると、
ユーザー登録する
必要項目を入力する
商品を登録する
となります。「同人誌はまだできあがっていない」という方は、とりあえず「2」までやっておけばいいんじゃないかと。そうすれば、本ができあがってすぐ商品登録できますから。
下記のブログにて、ショップ開設の方法について説明されています。
3 商品を登録する
同人誌ができあがったらBOOTHに登録します。
まず、BOOTHのトップページへ。
BOOTHに商品を開設していれば、右上に自分の名前が載っていると思います。
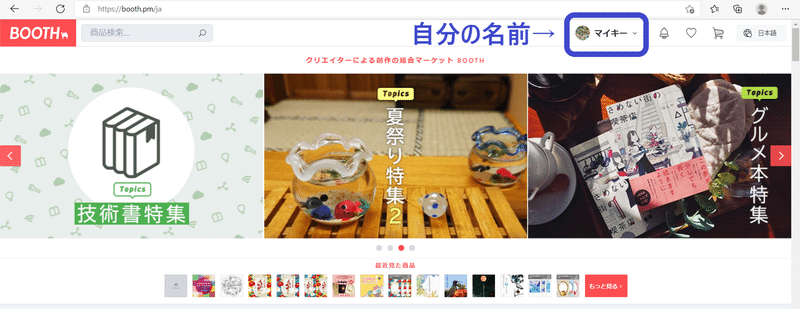
名前の右隣にある▼のボタンを押し、「商品管理」をクリックします。
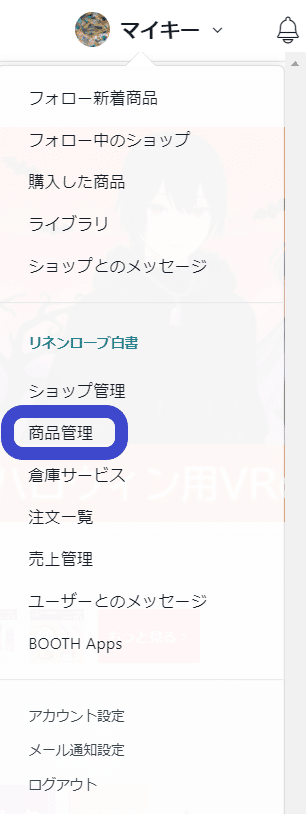
「商品管理」のページに行ったら、「商品登録」のボタンを押します。
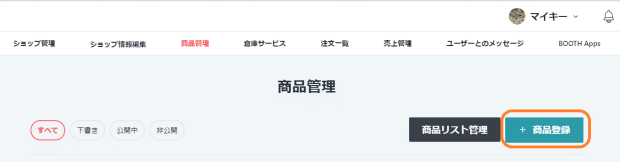
左上の「自家通販がしたい」という項目にある、【「自宅から発送」商品を登録】のボタンを押します。
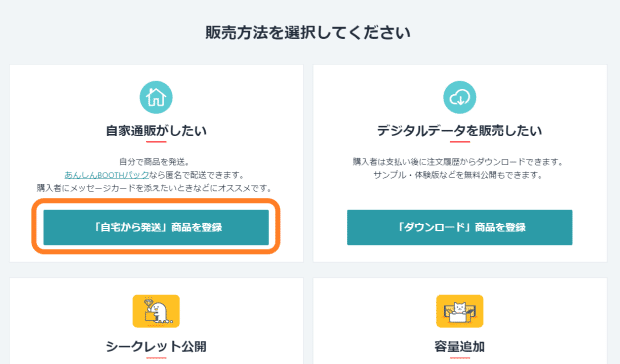
「追加情報を編集」のページで、商品情報の項目に入力したり、選択したりします。
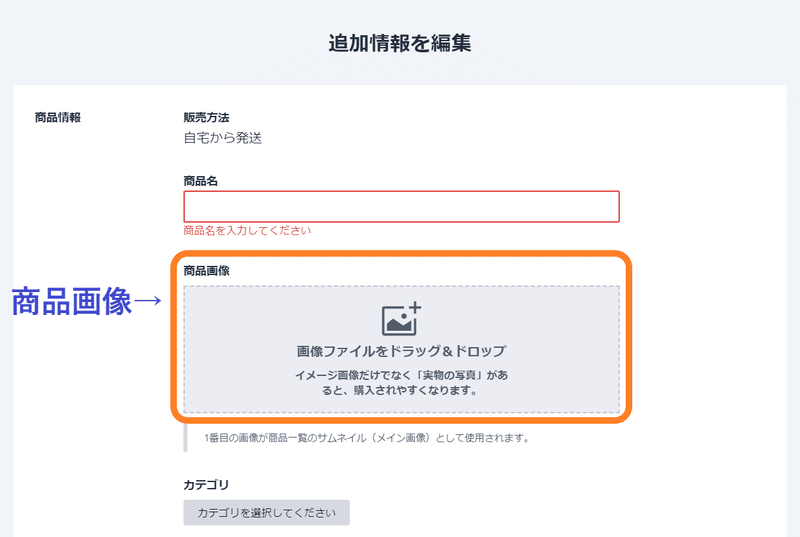
商品が小説同人誌で、「商品画像」に本文のサンプルも掲載したい場合、本文をWordで作成しているなら、Word文書を画像ファイル(PNGやJPEG)に変換しないといけません。
CubePDFを使うと、簡単に変換できます。使い方の記事を書いているので、よかったらご一読ください。
次は、発送方法の選択について。
同じ商品で異なる発送方法にしたい場合、BOOTHでは発送方法ごとに商品ページを作成しないといけません。
ここでは、あんしんBOOTHパックのネコポスを利用すると仮定して、説明していきます。
まず、「送料・発送サイズを変更」をクリックします。
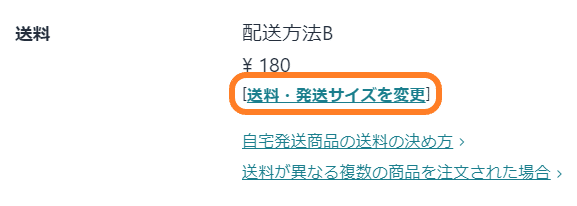
「あんしんBOOTHパック」を押すと、サイズを選べるようになるので、「ネコポス」をクリックしたら、一番下の「閉じる」を押します。
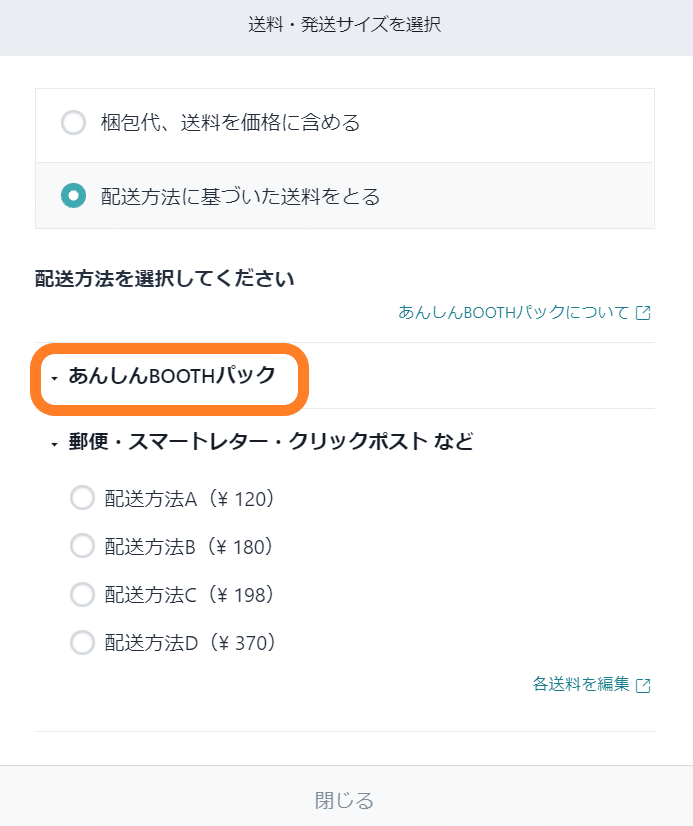
↓
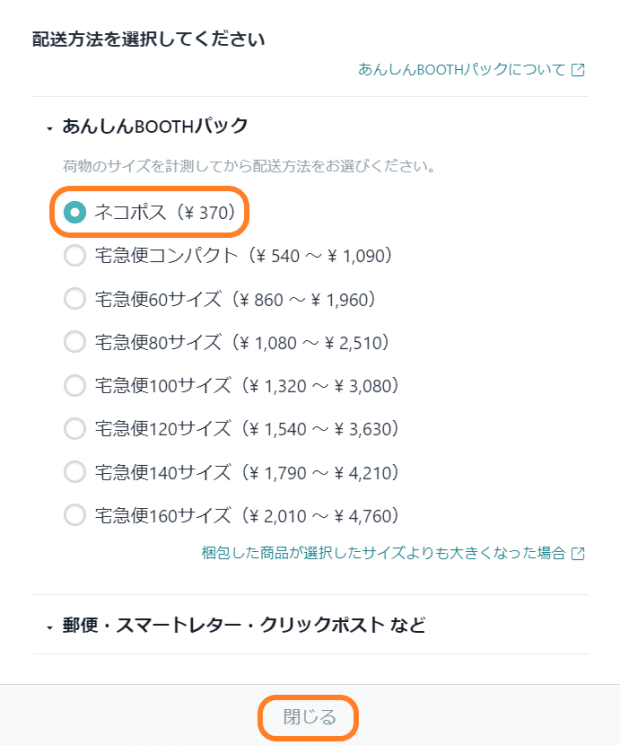
必要項目にすべて入力されると、「非公開で保存する」と「公開で保存する」のボタンを押せるようになります。
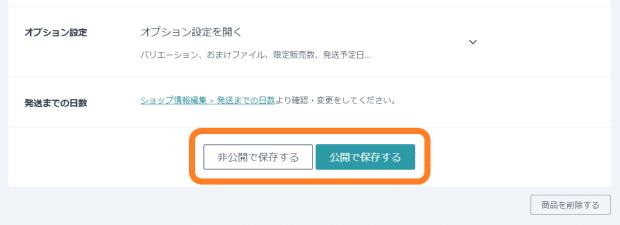
とりあえず、最初は「非公開で保存する」をクリックして、できあがった商品ページを確認しましょう。
それで何も間違いがないと分かったら、「公開で保存する」をクリックしてください。そうすれば、商品ページが公開されます。
4 注文を受け、二次元コードを発行する
注文を受ける(商品が購入され、代金が支払われる)と、二次元コードが発行できるようになります。
BOOTHによる上記ウェブページにて、ショップオーナーの利用の流れは下記のように書かれています。
商品登録フォームであんしんBOOTHパックを選択
商品が購入されたら、BOOTH注文管理画面で二次元コードを発行
ファミリーマート、またはヤマト運輸の営業所で送り状を発行
ここでは主に「2」について触れていきます。
BOOTHのウェブページ右上部にある自分の名前をクリックし、「注文一覧」を選びます。
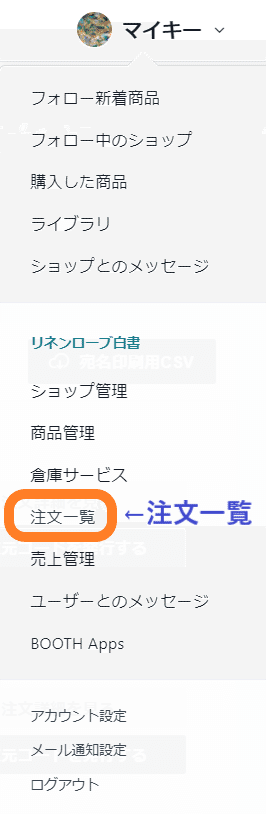
PC画面では、下記のような注文一覧のページが出ます。個人情報に関する部分は隠してあります。
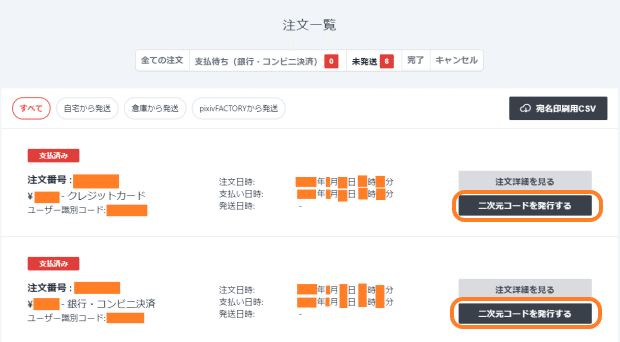
右側にある「二次元コードを発行する」のボタンを押すと、下のような画面が出ます。
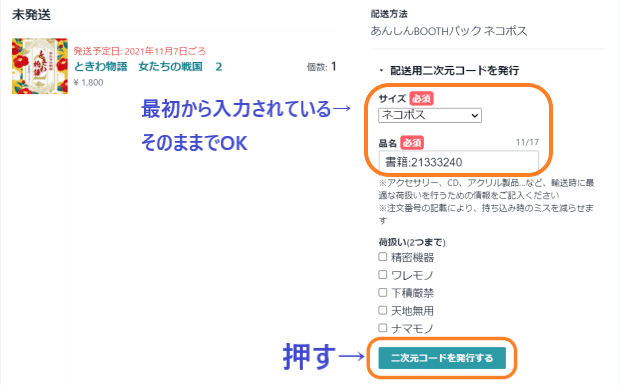
「二次元コードを発行する」を押します。
「サイズ」と「品名」は最初から入力されていますが、そのままで大丈夫です。
二次元コードが画面に出ます。
個人情報にかかわる部分は隠してあります。
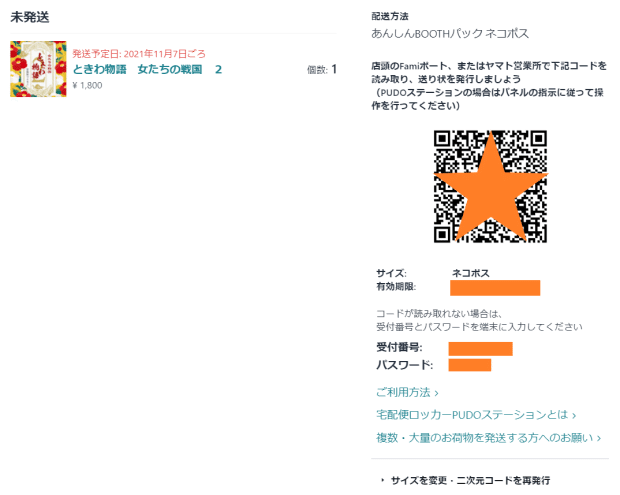
この二次元コードをネコピットで読み取ると、送り状が印刷されます。
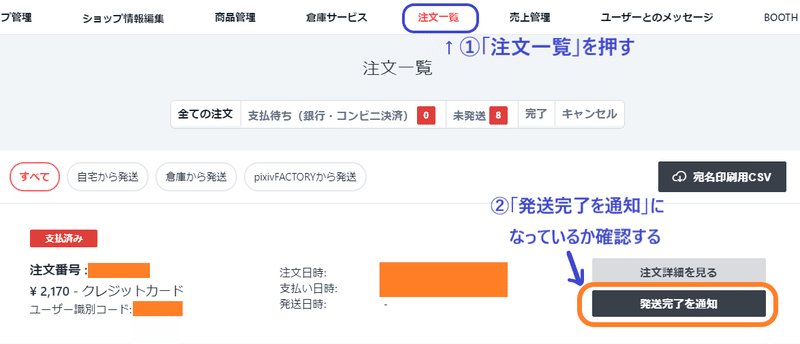
上部の「注文一覧」を押すと、注文一覧のページになります。
二次元コードが発行されたものは、「二次元コードを発行する」が「発送完了を通知」に変更されています。
この後、発送を終えたら、このボタンを押して、発送完了を通知します。
5 商品を梱包する
商品を発送するために梱包します。
梱包の種類はさまざまですが、わたしは【BOOTH Camp】梱包発送ガイドを読み、テープ付きのOPP袋(マチなし)とメール便専用の段ボール箱を用意しました。
ちなみに、OPP袋は100円均一のお店で、メール便専用の段ボール箱はアマゾンで買いました。
わたしの本はA5なので、A5サイズ用の段ボール箱にしました。上記に掲載された商品は10枚入りですが、ほかに20枚、30枚、40枚、50枚入りも売られています。
6 商品を発送する
先にあげた「ショップオーナーさまのご利用の流れ」にて、2つの発送方法が紹介されています。
また、わたしは利用したことがないのですが、宅急便ロッカーPUDOステーションを使い、あんしんBOOTHパックの商品を発送することも可能だそうです。
わたしはヤマト営業所に行って発送したのですが、ネコピットが新しくなっていました。
基本的な手順はほぼ同じですが、トップ画面が変わっています。
先にご紹介した「ヤマト営業所(ネコピット)の操作方法」でいうと、①がなくなり、②から始まるようになっていました。
ネコピットから送り状を印刷する方法
トップ画面に「送り状の作成方法を選んでください」と書かれているので、「2次元コードから作成する」をタッチする。
読み取り画面が出るので、2次元コードをかざして読み取らせる。
スマホから2次元コードを読み取らせる場合は、そのまま正面カメラにかざせば大丈夫なはず。
紙に2次元コードを印刷し、持っていった場合、正面カメラでは読み取れないようなので、背面カメラに切り替え、読み取らせる。あとは画面の指示に従えば、送り状が印刷される。
送り状には住所も名前も掲載されていないので、必ず「お届け先」欄に記入された受付番号を見て、確認しましょう。
それから、送り状と商品を受付に出します。
「あんしんBOOTHパック」に関するウェブページ
これまでわたしの記事を読んできたけれど、まだよく分からないという方のために、「あんしんBOOTHパック」の利用方法について説明しているウェブページをご紹介します。
体験レポのマンガが掲載されていて分かりやすいです。やはりマンガは偉大だ!!(感動)
上記の体験レポでは、ヤマト営業所と利用した場合と、ファミリーマートを利用した場合、2つのケースが紹介されています。
先に紹介しましたが、記事の後半に、発送について詳しく書かれているので再掲します。
ヤマト営業所を利用する方法について、たいへん事細かに書かれています。
あんしんBOOTHパックを利用するには、BOOTHの注文一覧からニ次元コードを発行しないといけないのですが、その二次元コードを紙に印刷する方法について書かれています。
紙に印刷しなくとも、スマホで二次元コードを表示すればいいのですが、「スマホの扱いにいまいち自信がない。紙に印刷したほうが安心だ」という方におすすめです。
7 発送完了通知をする
注文一覧ページから「発送完了通知」をします。
これをしないと、売上が振り込まれず、購入者に問い合わせ番号が通知されません。ぜったいに忘れないようにしましょう。
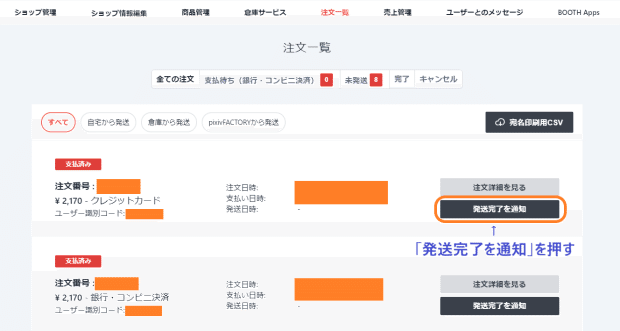
注文一覧のページにある「発送完了を通知」のボタンを押すと、下のような画面になります。
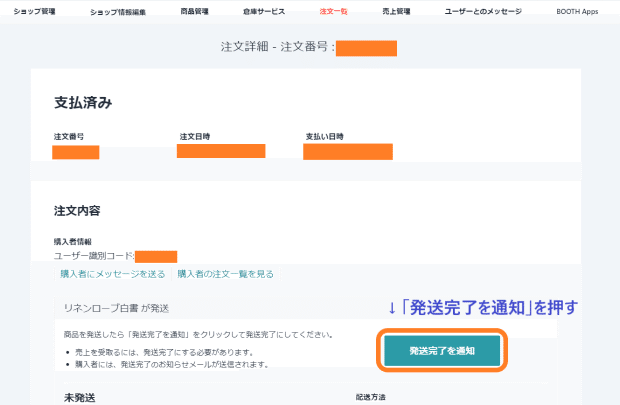
「発送完了を通知」ボタンを押すと、下のような画面が出ます。

「発送通知コメント」を入力してから、「発送完了通知を送信」のボタンを押します。
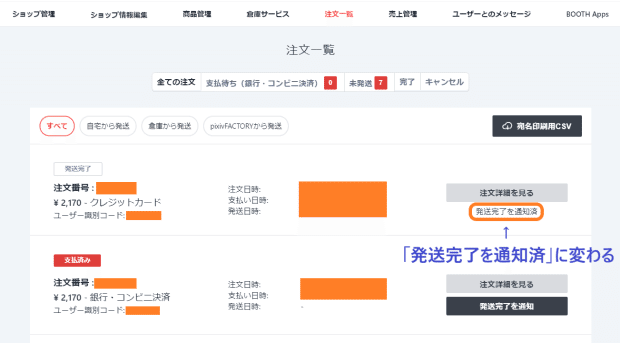
すると、注文一覧のページでは、「発送完了を通知」が「発送完了を通知済」に変わります。
これで発送の手続きは完了です。いかがでしたでしょうか。
初めて利用する方には戸惑うことも多いかと思いますが、この記事が少しでもお役に立てればさいわいです。
この記事が気に入ったらサポートをしてみませんか?
