
マイクの居場所
(※広告を含みます)
以前一新したデスク環境を紹介しました.
しばらくこの状態で使用していたのですが,どうしてもマイクの場所が気に入りませんでした.
マイクとの距離や位置的にはノートPCとモニターの間がいいと思いこの配置にしていたのですが,ノートPCやモニターの位置や角度を微調整していると,どうしてもマイクが邪魔で思い通りの位置に配置することができません.
マイクそのものよりもマイクスタンドがめちゃくちゃ邪魔します...
そこで,マイクの位置をもっといい感じに改善しました!
問題点
現状の問題点は以下の通り
・モニターを動かそうとするとマイクに当たる.
・ノートPCを動かそうとするとマイクに当たる.
・マイクそのものよりもスタンドが邪魔する.
・円形の土台のせいで端まで寄せれない
・マイクそのものを支えているアーム?がモニターとノートPCに当たる
条件
・マイクの位置はモニターとノートPCの間がいい
・常時マイクを使うわけではないので,使わないときは邪魔にならないとことに移動させたい.
・単にマイクアームを机に付けるつのはなし
・すでにモニターアームが2つあるためこれ以上つけるとごちゃつく
・アーム同士が干渉しそう
結構条件きついのでは?
と自分で思ってしまいました.
が,がんばってなんとかすることができたので,これから紹介していきたいと思います.
実際の作業
まずはモニターアームの位置を変更しときます.

そして,ノートPCのモニターアームにマイクアームを取り付けていきます.
とはいえそのままでは取り付けられないので,ポールにクランプを取り付けていきます.
ポールに取り付けられれば何でもいいやと購入したものですが,思いの外いい作りの商品でした.(しばらくネジをくるくる広げたり閉めたりしてました.)
これを

このようにポールの上部に取り付けます.

一つだとちょっと不安だったので,2つ並べて取り付けました.
これでマイクアームの土台は完成です.
このクランプにアームを取り付けていきます.
今回はこちらのマイクアームを買いました.
値段も安くて色々ついていたのでこれを選びました.

このマイクアームのこのクランプ部分を

先程設置したクランプを挟むように設置します.
ちょっとはみ出ていますが,固定できているので問題なさそうです.
あとはアームを差し込むだけ!
完成!

できたーー!!!
理想通りの出来栄えです.
マイクを手前に持ってくるとこんな感じ.

使わないときは上の奥の方にも持っていける.
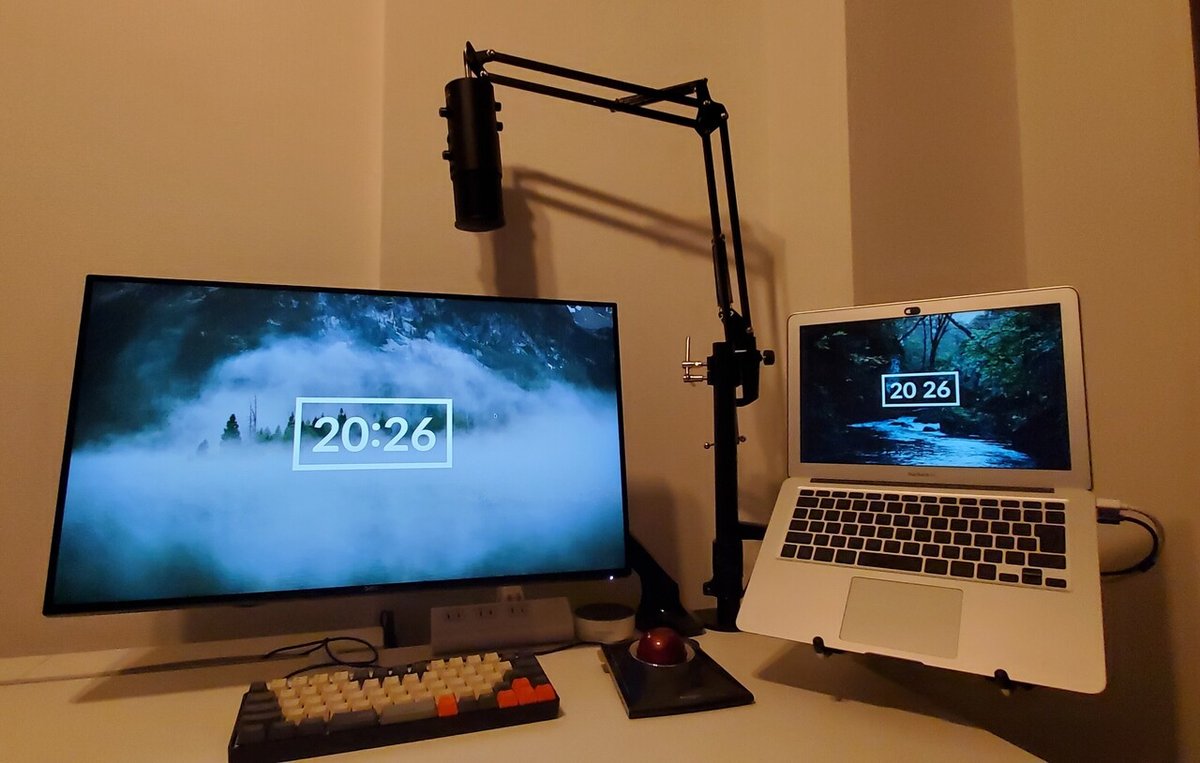
完璧だ...
まとめ
これでまた理想のデスクに近づきました.
マイクの可動域も増え,必要なときに必要な位置に移動させることができます.
もうこれでマイクがノートPCやモニターの邪魔になることはありません.
モニターにしろマイクにしろアームの存在って偉大だな.
それでは,また.
もしよろしければ、サポートよろしくお願いします。サポートは自身の勉強や開発環境を整えるために使わせていただきます。
