
Xamlでメニューバーと画面分割をする
1. はじめに
今回は、C# WPFを使用して下記のGUIを作成方法をまとめる。
(1) メニューバーを作成する
GUIにメニューバーを付け、「ファイル」→「開く」を表示する。
(2) 画面を縦列に2分割する
(3) スクロールバーを付ける
C# WPFでは、Xaml(eXtensible Application Markup Language)という言語でGUIを記述する。今回は、その記述方法がメインテーマである。
2. 現状の確認と完成イメージ
2.1 現状の確認
まず、WPFプロジェクト作成直後の画面を確認する(図1)。
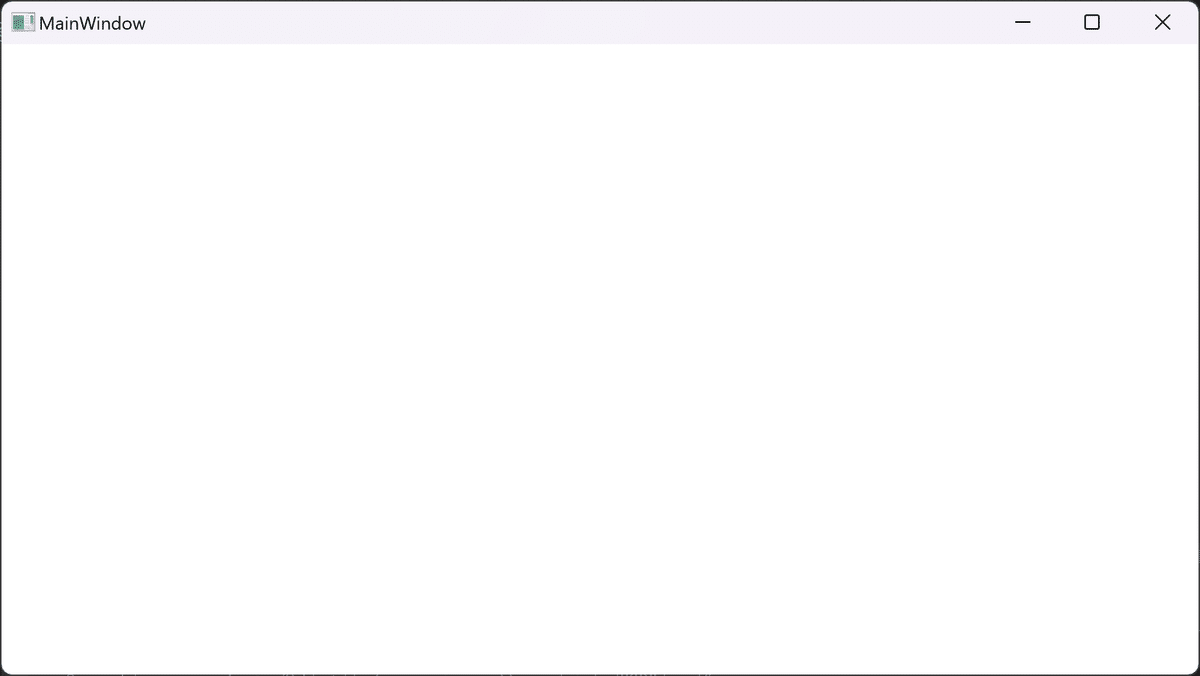
MainWindowというタイトルに、最小化・最大化・閉じるが付いたシンプルな画面となっている。今回は、ここに追加していく。
2.2 完成イメージ
下記の画面が完成イメージである(図2)。
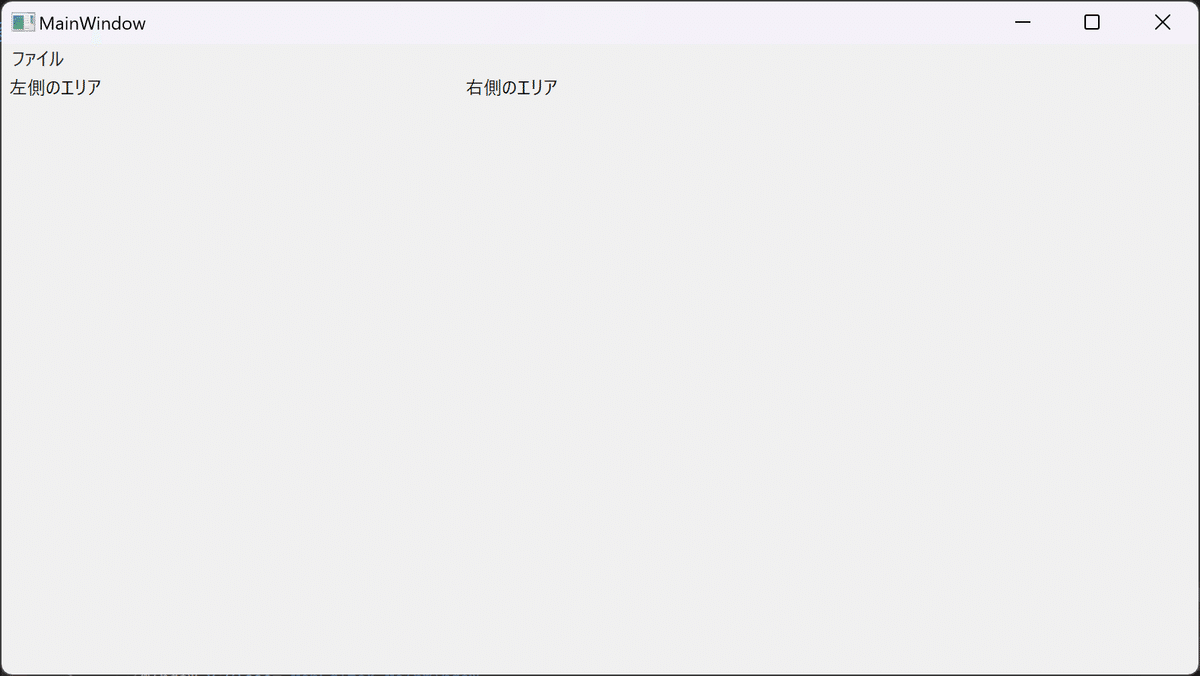
図2に示す通り、メニューバーがついており、左側のエリアと右側のエリアが分割されているイメージである。なお、左側のエリアにスクロールバーを付ける。
3. 作成方法
3.1 ①メニューバーを作成する
GUIにメニューバーを付け、「ファイル」→「開く」を表示できるようにする。Xamlでメニューバーを付けるには、<MenuItem>タグを使用する。
<Window x:Class="MapEditor.MainWindow"
xmlns="http://schemas.microsoft.com/winfx/2006/xaml/presentation"
xmlns:x="http://schemas.microsoft.com/winfx/2006/xaml"
xmlns:d="http://schemas.microsoft.com/expression/blend/2008"
xmlns:mc="http://schemas.openxmlformats.org/markup-compatibility/2006"
xmlns:local="clr-namespace:MapEditor"
mc:Ignorable="d"
Title="MainWindow" Height="450" Width="800">
<Grid>
<Menu>
<MenuItem Header="ファイル">
<MenuItem Header="開く"></MenuItem>
</MenuItem>
</Menu>
</Grid>
</Window>
上記は、メニューバーに「ファイル」→「開く」を表示するプログラムである。<MenuItem>を階層構造にしていくことで、ファイルを選択すると、開くが表示できるようになる(図3)。
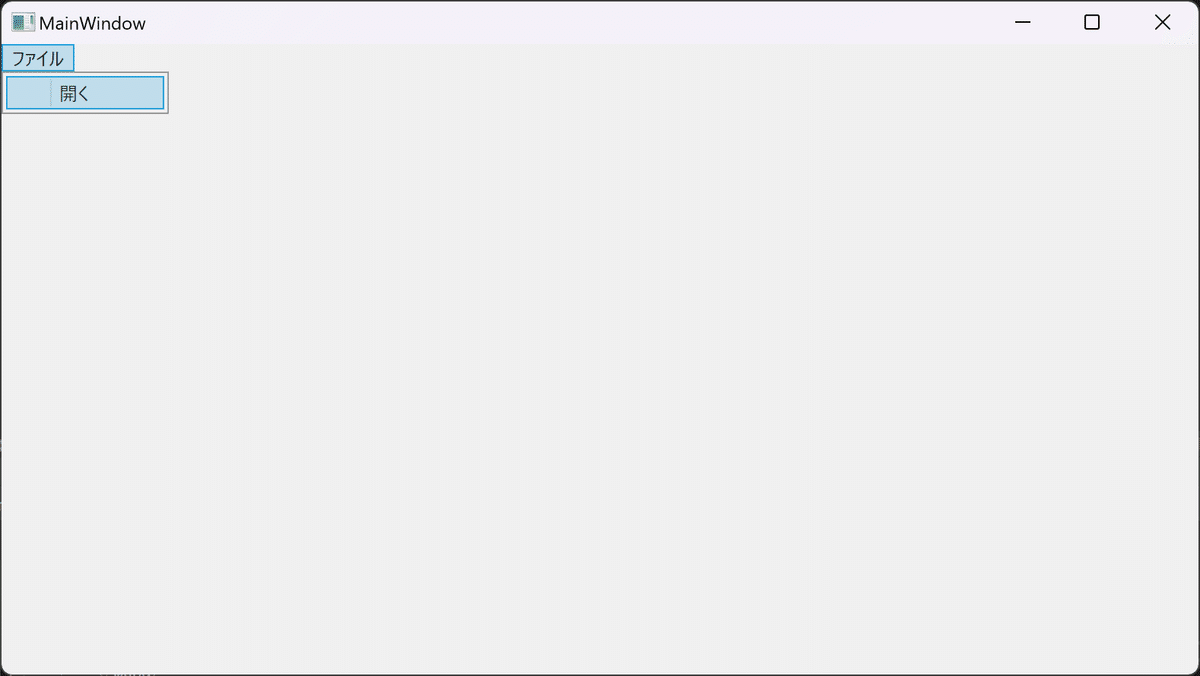
図3よりも多くのメニューを追加する場合は、タグの階層を深くすることで実装できる。
<Grid>
<Menu>
<MenuItem Header="ファイル">
<MenuItem Header="開く"></MenuItem>
<MenuItem Header="保存"></MenuItem>
<MenuItem Header="新規作成"></MenuItem>
</MenuItem>
<MenuItem Header="ヘルプ">
<MenuItem Header="ヘルプの表示"></MenuItem>
</MenuItem>
</Menu>
</Grid>実行すると、図4の画面を表示する。
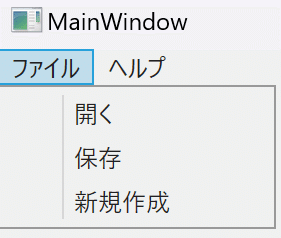
3.2 ②画面を2分割にする
表示エリアを縦列で2分割する。Xamlで表示エリアを2分割するには、<ColumnDefinitions>タグを使用する。
<Window x:Class="MapEditor.MainWindow"
xmlns="http://schemas.microsoft.com/winfx/2006/xaml/presentation"
xmlns:x="http://schemas.microsoft.com/winfx/2006/xaml"
xmlns:d="http://schemas.microsoft.com/expression/blend/2008"
xmlns:mc="http://schemas.openxmlformats.org/markup-compatibility/2006"
xmlns:local="clr-namespace:MapEditor"
mc:Ignorable="d"
Title="MainWindow" Height="450" Width="800">
<Grid>
<Grid.ColumnDefinitions>
<ColumnDefinition Width="300"></ColumnDefinition>
<ColumnDefinition Width="*"></ColumnDefinition>
</Grid.ColumnDefinitions>
<Menu Grid.ColumnSpan="2">
<MenuItem Header="ファイル">
<MenuItem Header="開く"></MenuItem>
</MenuItem>
</Menu>
<StackPanel Grid.Column="0" Margin="0,15,0,0">
<Label Content="左側のエリア"></Label>
</StackPanel>
<StackPanel Grid.Column="1" Margin="0,15,0,0">
<Label Content="右側のエリア"></Label>
</StackPanel>
</Grid>
</Window>今回は、1列目を300px、2列目を可変に設定した。また、実行結果がわかりやすいように<StackPanel>タグで左と右側のエリアがわかるように記述した(図5)。
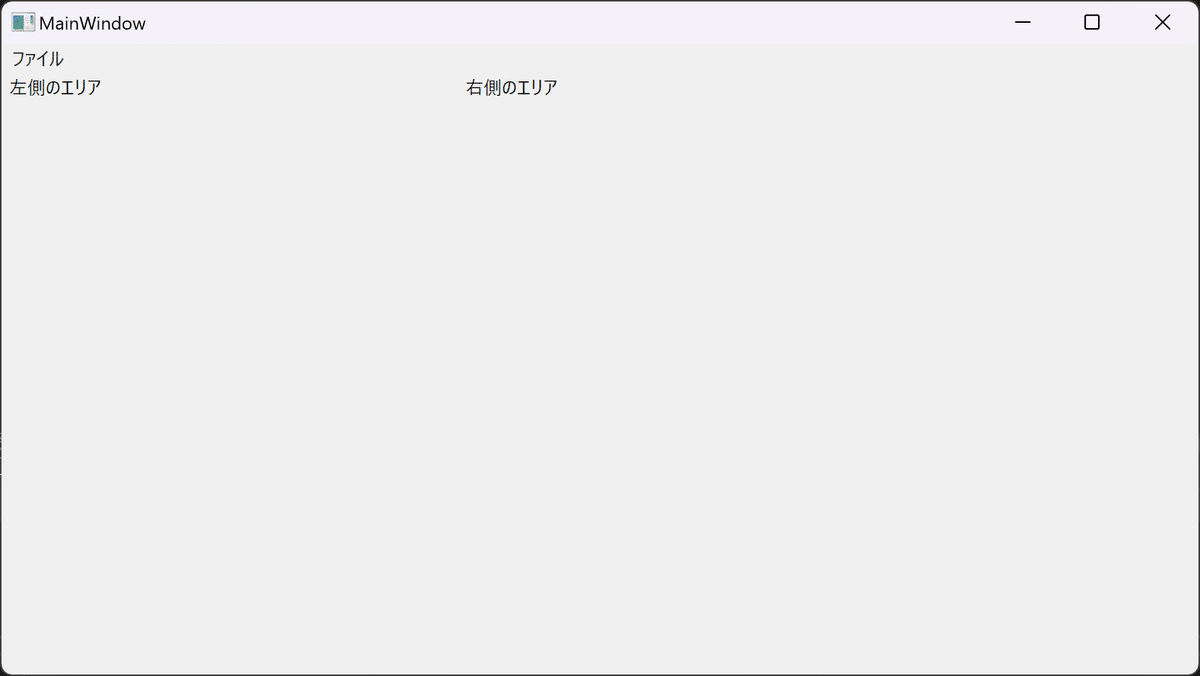
3.3 ③スクロールバーを付ける
2分割した箇所にスクロールバーを付ける。スクロールバーを付けるには、ScrollViewerタグを使用する。
<ScrollViewer Grid.Column="0" VerticalScrollBarVisibility="Auto" Margin="0,20,0,0">
<StackPanel>
<!-- 大量のコンテンツを追加 -->
<Label Content="test 1"></Label>
<Label Content="test 2"></Label>
<Label Content="test 3"></Label>
<Label Content="test 4"></Label>
<Label Content="test 5"></Label>
<Label Content="test 6"></Label>
<Label Content="test 7"></Label>
<Label Content="test 8"></Label>
<Label Content="test 9"></Label>
<Label Content="test 10"></Label>
<Label Content="test 11"></Label>
<Label Content="test 12"></Label>
<Label Content="test 13"></Label>
<Label Content="test 14"></Label>
<Label Content="test 15"></Label>
<Label Content="test 16"></Label>
<Label Content="test 17"></Label>
<Label Content="test 18"></Label>
<Label Content="test 19"></Label>
<Label Content="test 20"></Label>
</StackPanel>
</ScrollViwer>これによって、図6の画面が表示できる。なお、スクロールバーが出るのは、表示項目が画面にはみ出した場合のみ表示される。

4. おわりに
C#WPFを使用しておおまかな画面を作成した。今回やったことは、下記の3つである。
(1) メニューバーを作成する
(2) 画面を縦に2分割する
(3) スクロールバーを付ける
メニューバーは、<MenuItem>タグで実装することができた。また、階層を深くすることで、複数のメニューを追加できる。
画面を縦に2分割するには、<Grid.ColumnDefinitions>タグを使用する。今回は、横幅300px, 縦幅Autoと設定した。
スクロールバーを付けるには、<ScrollViewer>タグを使用する。ただし、デフォルトの場合は、表示項目が画面からはみ出さないと表示されない。
この記事が気に入ったらサポートをしてみませんか?
