
【iPad版Affinity Photo】ペイントブラシで切り抜きをしよう!(動画あり)
“色を塗るだけ“と思われがちなブラシツールですが、使い方によってはとっても心強いツールなのです(`・ω・´)
今回は、ペイントブラシツールを切り抜き技への転用方法をお伝えします!
■この方法での切り抜きに向いているヒト
→調整ブラシツールやパス切り抜きが苦手な人
■この方法での切り抜きに向いているモノ
→人物、複雑な形状をしたもの
■この方法での切り抜きに向いていないモノ
→直線が多いもの
▼今回切り抜く写真はコレ!▼

①ピクセルレイヤーを作り、切り抜きたい範囲を塗りつぶす
まずは空のピクセルレイヤーを作成し、ペイントブラシツールで人物を塗っていきます。
この時、何色でもいいので分かりやすい色で塗っていきます。
■制作のコツ①■
ペイントブラシツールで塗りつぶすときのブラシは[Basic]の中にある
[Round Soft Brush]で、硬さを上げるといい感じです。個人的には80%くらいが丁度いい感じです( ^ω^ )
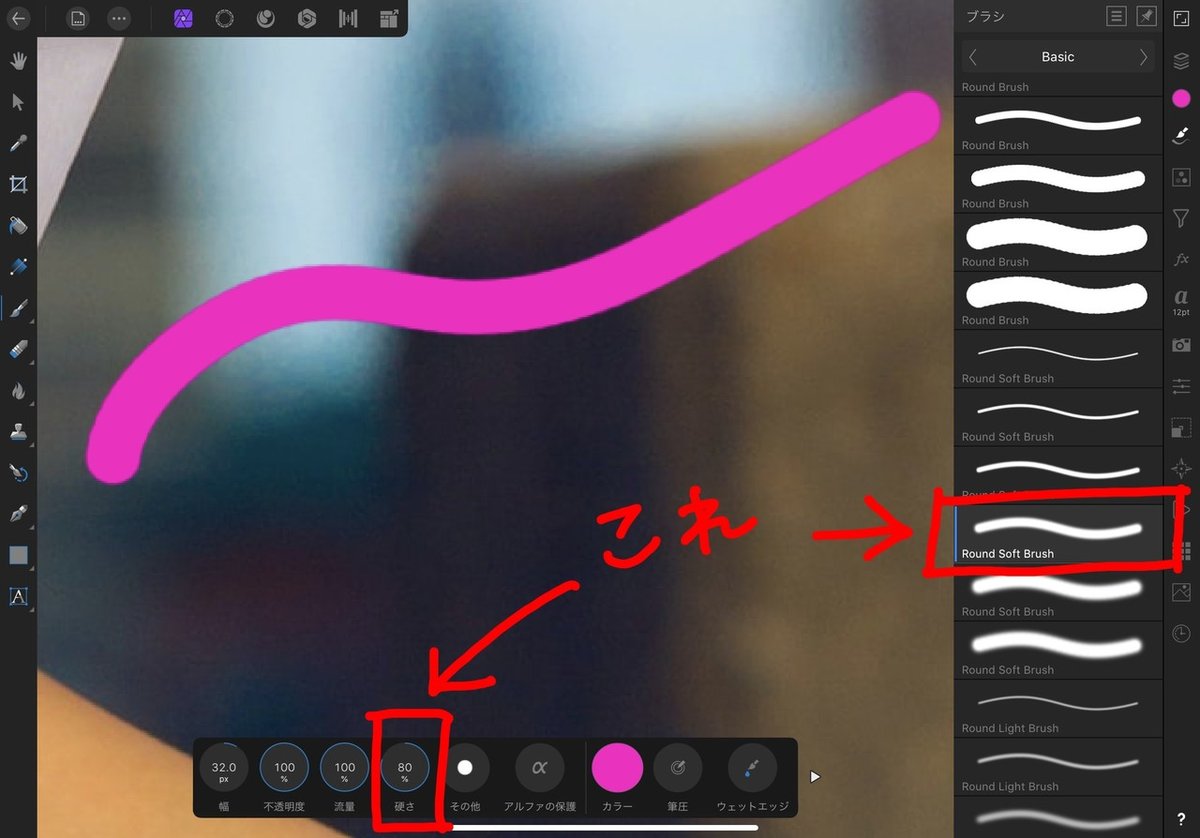
■制作のコツ②■
線がブレてしまう!っていう方は、「ロープスタビライザ」もしくは「ウィンドウスタビライザ」という機能を使うと、補正された線で書く事ができるので、ぜひ試してみてください!
私は基本「ウィンドウスタビライザ」で線を描き、複雑な線を描く必要がある箇所は「スタビライザがありません」を選んで描いています( ^ω^ )

■制作のコツ③■
塗りつぶしツールを使うと一気に塗れるので楽チンですが、最初は許容量20%なので、一気に上げて塗りつぶすと塗り残しが無くなって楽になります( ^ω^ )
でも、なかなか丁度良い許容量が見つけられない事もあるので、どうしても塗り残しが出てしまったら素直にペイントブラシで塗っていってしまった方が、結果的に効率良い場合もあります。

■□■
②塗りつぶしたレイヤーから選択範囲を作成
「選択ペルソナ」に変更し、先ほど塗りつぶしたレイヤーを選択している状態でコマンドメニュー内の「レイヤーからの選択範囲」を選びます。
そうすると、塗り潰した部分の選択範囲を作る事が出来ます(*^▽^*)
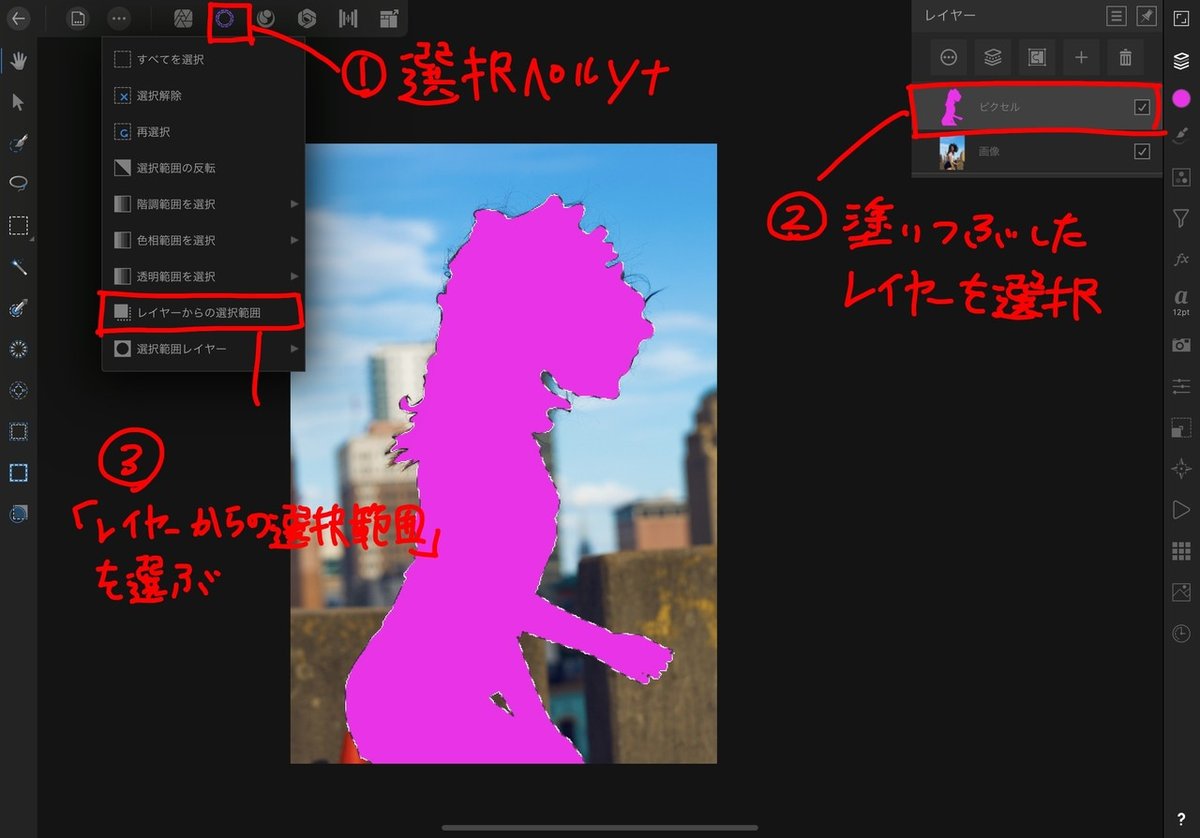
■□■
③選択範囲調整ツールで調整
選択範囲が出来たら塗りつぶしたレイヤーを非表示にします。
その後、切り抜きたい対象の画像レイヤーを選択して、「選択範囲調整ツール」を選びます。

画面下に現れるコンテキストツールバーに[調整]という、項目があります。
これは選択範囲を微調整するために扱う[調整ブラシ]のモードを何にするのか?という設定の項目です。

あえて自分の言葉にはせず、公式の説明をそのまま載せますと、
[前景]
(前景とされていなかった部分を明らかにして)選択範囲に追加します。
[背景]
(背景とされていなかった部分を明らかにして)範囲から削除します。
[ぼかし]
選択範囲のアルファエッジを滑らかにします。
[マット]
選択範囲を再度分析し、背景から前景のディティールを分離するよう試みます。髪の毛を背景から選択するには最適です。
以上が各調整ブラシのモードの説明です。
ここで注目して欲しいのは[マット]の説明。
[髪の毛を背景から選択するには最適です。]とありますね。
ということは、調整ブラシの使う際、[マット]以外にも[前景][背景]をうまく使い分けて調整することがカギとなります。
そしてもう一つ!
[プレビュー]を切り替えながら、現在の切り抜き状態を確認することができますので、ここも要所要所で切り替えて確認することをオススメします\\\\٩( 'ω' )و ////
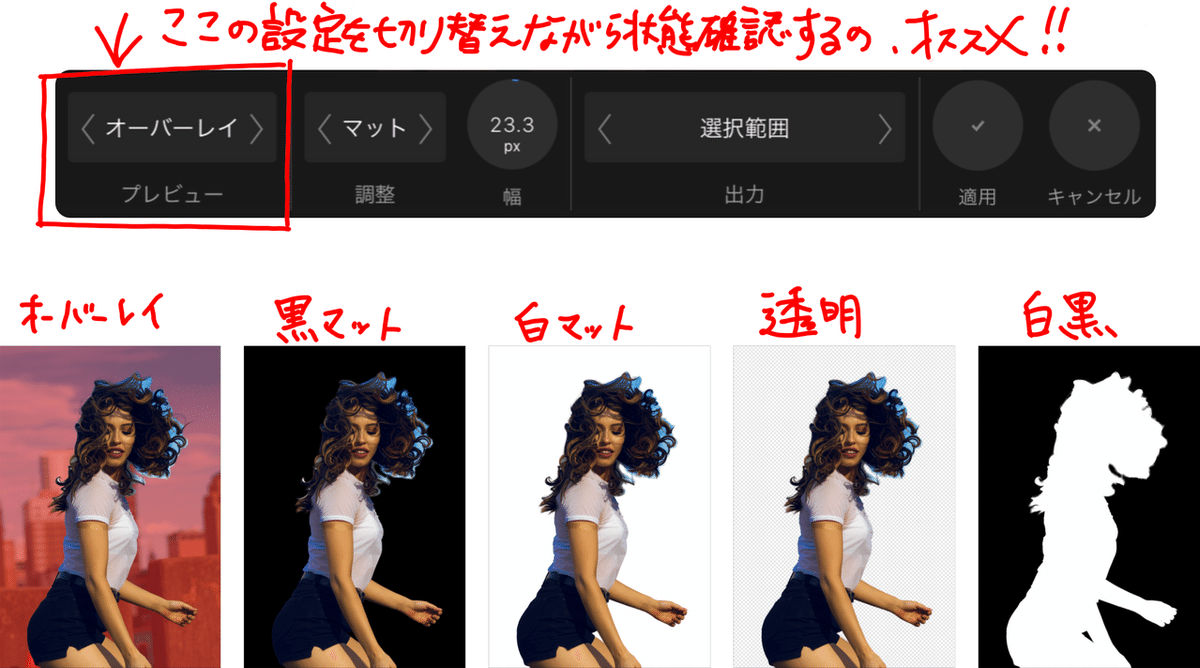
では早速作業していきましょう(`・ω・´)
(1)調整ブラシを[背景]にして髪の毛外側部分を塗っていきます

(2)調整ブラシを「マット」に変えて、再び髪の毛の外側部分を塗りつぶしていきます。(ブラシの幅も少し下げると良さげ)
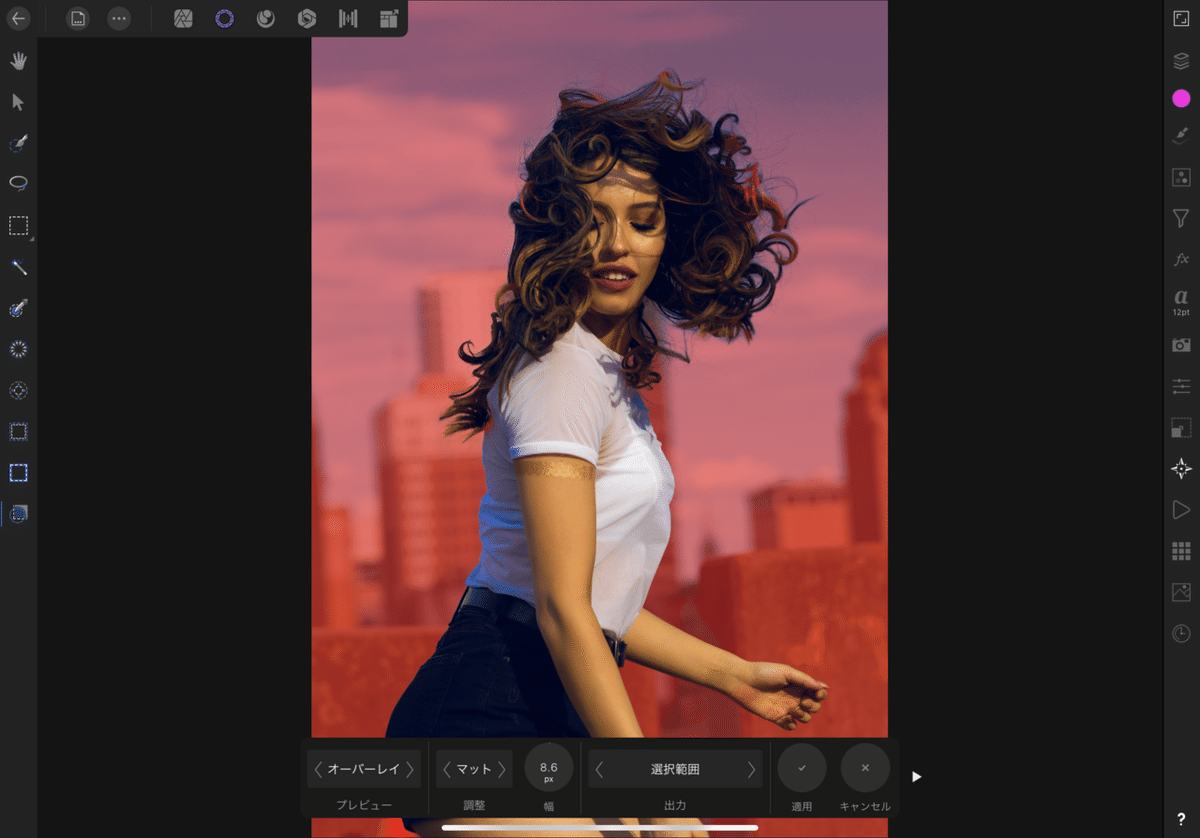
ここらで一度プレビューを変更してみましょう

▼白マットで拡大

このままマスク化させてしまうと、中途半端な抜け方になって悲惨なことになるのが想像できます。
(3)プレビューと調整ブラシの設定を適宜切り替えて微調整する
もう一度調整ブラシを[マスク]にした状態で、透けている部分を塗ってみたり、思うようにならないなぁ・・・と思ったら[背景]で選択範囲から一旦除外して、もう一度[マット]でAIに判定し直してもらったり・・・を繰り返します。

こんな感じになりました!(`・ω・´)

今度はプレビューを白黒にして拡大してみると、透けなくてもいいところがまだスケスケですね。
こういう場合、プレビューを[白黒]と[白マット]を交互に確認しながら調整ブラシを[前景]にして透けている部分を表示させるようにします。
場所によっては調整ブラシを[ぼかし]にして誤魔化してみたりします。


こんな感じになりました(^з^)-☆いい感じですね。
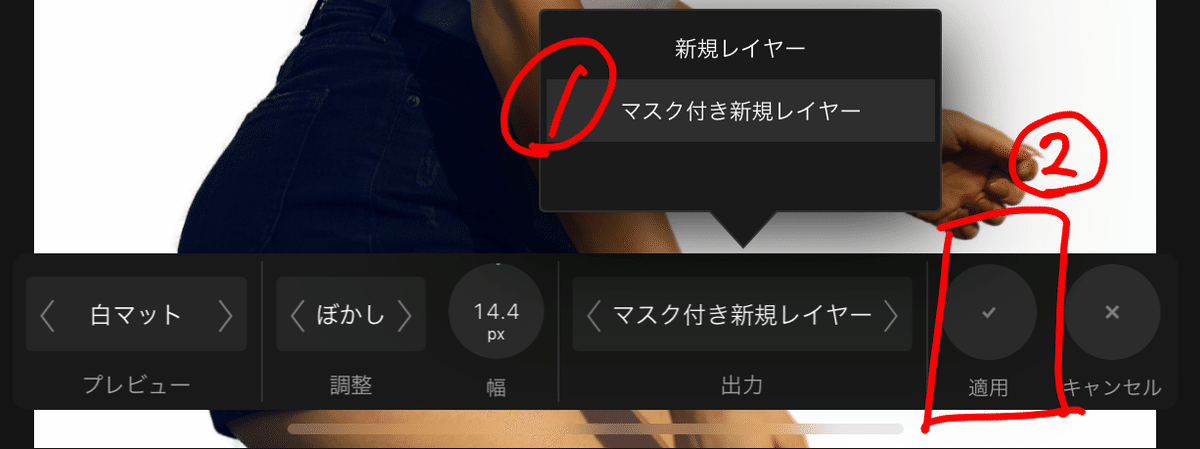
これで髪の毛部分の調整は終わりです!
出力を[マスク]か[マスク付き新規レイヤー]を選んで適用させます。
■□■
④最終調整

髪の毛の境界の細かい調整はできましたが、背景に分かりやすい色で塗りつぶしレイヤーを置くと胴体の部分の処理が甘くなっているのが分かります。
ただ、胴体部分は先ほど使った選択範囲調整ツールでやるより効率が良い方法があります。
(1)マスクレイヤーから選択範囲を作る

選択範囲が出来たら先ほど表示させたピクセルレイヤーを再び非表示にします。
(2)写真ペルソナに戻って白色のブラシツールで境界を塗りつぶします。

こんな感じになりました(*^ω^*)

(3)選択範囲を反転させて今度は黒色のブラシツールで塗りつぶしていきます
選択ペルソナに戻って画面のどこかをロングタップすれば、選択範囲を反転させることができます。
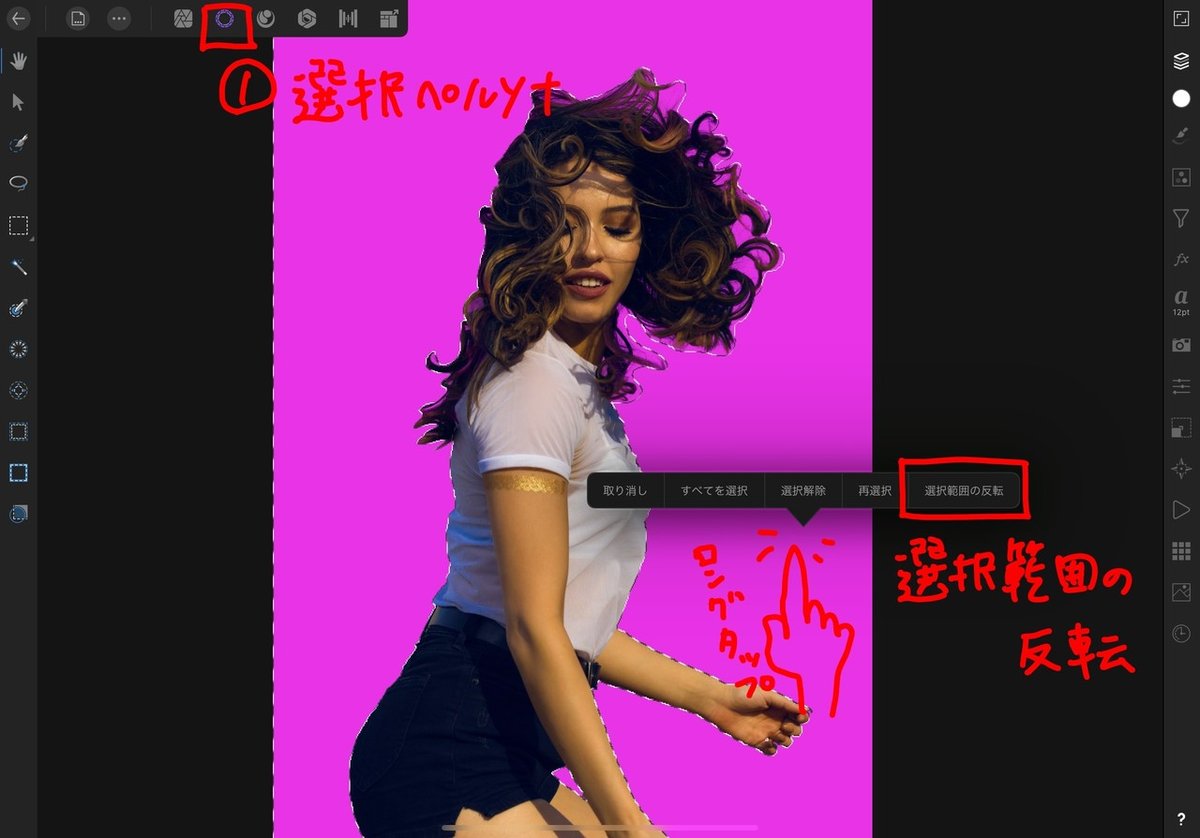
こんな感じになりました( ^ω^ )

(4)髪の毛の部分の内側透けている部分も白色ペイントブラシツールで塗りつぶし

この辺は不透明度を下げたペイントブラシで、ブラシの種類は[Rounds Soft Brush]あたりで処理するのがおすすめです!

完成!
■□■
解説動画もあります
YouTubeに解説動画をアップロードしていますので、実際に作業している様子を見たい方はこちらもご覧ください!
合わせて見ていただくと、より理解が深まるかと思います(^ω^)
これからも頑張るゾイっ \\\\٩( 'ω' )و ////
