
【iPad版】Affinity Designer・Photoでフォントを追加させる3つの方法
今回はリクエストでいただいた、フォントについてのお話です!
方法としては主に3種類あり、全ての方法をこの記事でご紹介いたします( ^ω^ )
■カスタムフォントで追加
iPad OS 13から追加されたカスタムフォント機能ですが、AffinityDesignerとAffinityPhotoは、2020年8月のアップデートで使えるようになりました。
この機能は、専用のフォントアプリを入れる事で、カスタムフォント対応のアプリで使用することができるものです。
具体的にどんなアプリがあるかというと、
▼Adobe Creative Cloud
Adobeフォントを使いたい場合、このアプリで管理をすることができます。
Adobeアカウントを作る必要はありますが、無料で作ることもできますし、一部のフォントは無料でも使わせてくれます。
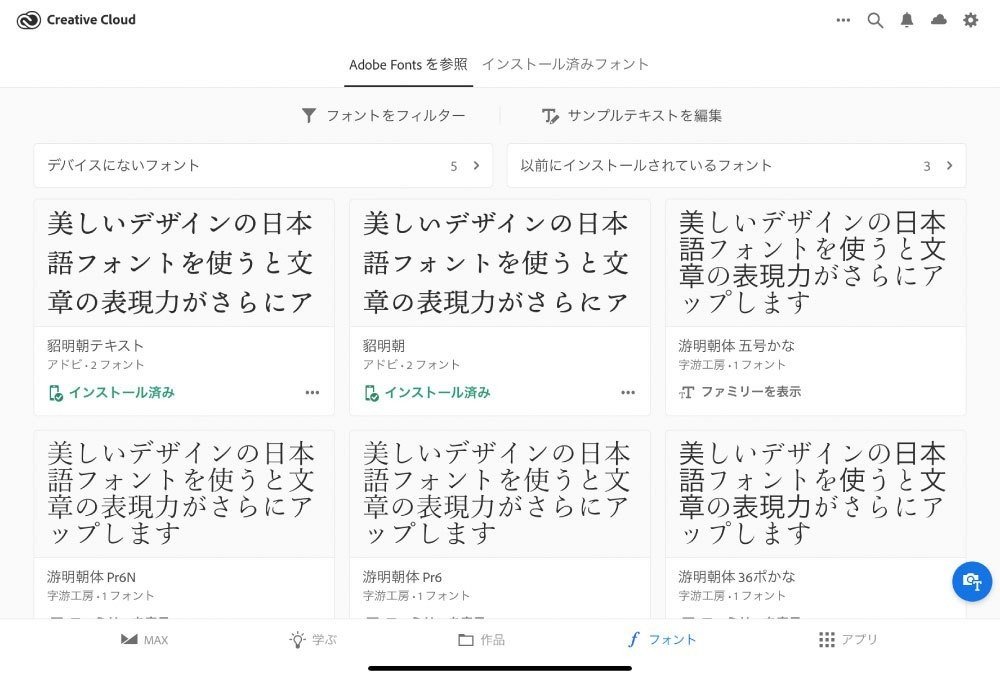
フォントの追加手順は以下の通りです。

▼MORISAWA PASSPORT for iPad
言わずと知れた老舗のフォントメーカー、モリサワから、iPad専用のプランが提供されています。
2020年12月31日(木)までは500円/月で利用が可能です。
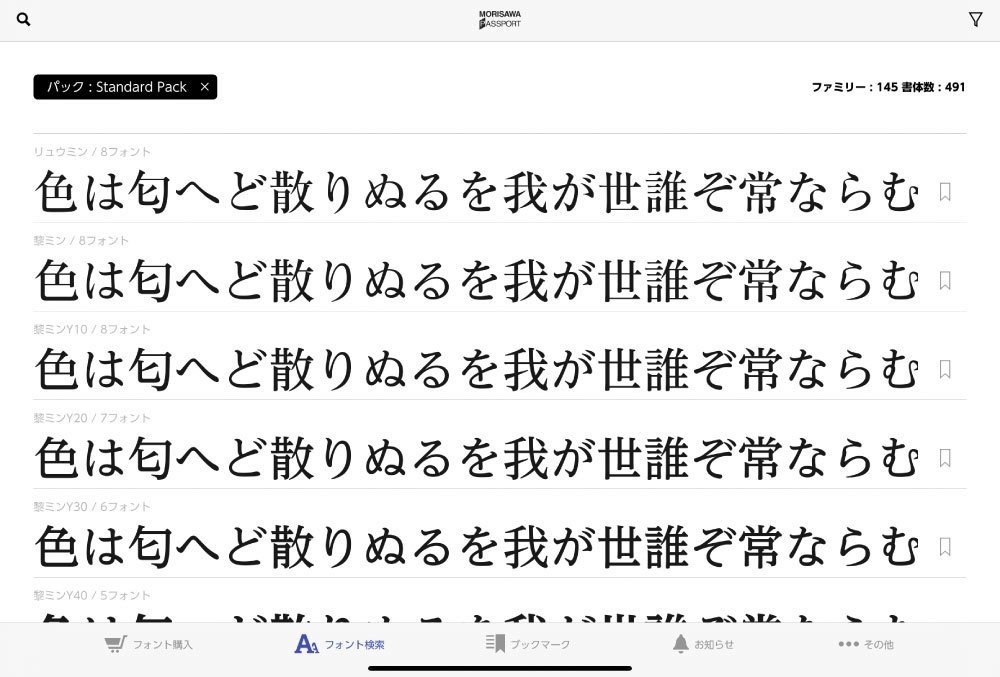
フォントの追加手順は以下の通りです。
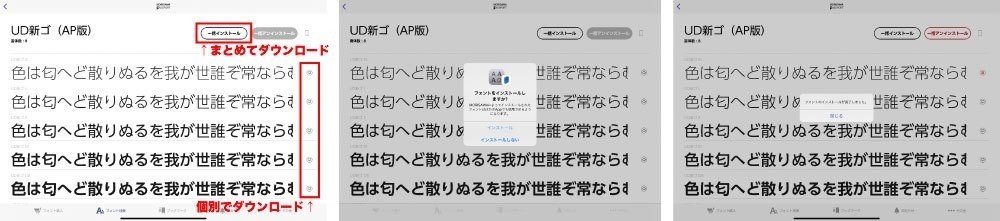
▼DynaFont App
100書体が3,500円/年で利用可能。モリサワよりは年間2,500円ほどお得に使えます。(契約していないので手順は省いてます)

▼mojimo
フォントワークス社から提供されているフォントは、特にアニメや漫画、ゲーム業界で活躍している印象です。
アニメとかでよく使われているフォントパックのmojimo-mangaは36書体が370円/月、クセのないスタンダードなフォント26種類のうち、3種類を選んで使えるmojimo-selectは120円/月がありますが、1書体だけ無料で提供されているmojimo-freeもあるので、手も出しやすいお値段ですし、迷ったらmojimoから始めてみてはいかがでしょうか?

フォントの追加手順は以下の通りです。
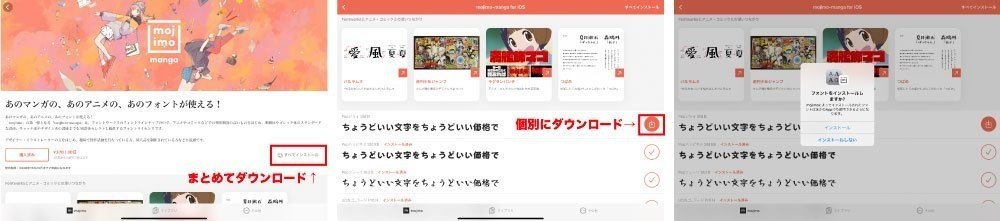
使い方についてはアプリによて変わりますが、大抵どのアプリもフォントの一覧があって、ダウンロードアイコンがあったり、インストールと書かれているところがあるので、そこをタップするだけです。
ただし、フォントデータは基本的に重いので、インストールに時間がかかります。
根気よく待ちましょう(笑)
前述の通り、カスタムフォントは、対応しているアプリでないと使用することができません。
例)2020.10.00時点ではProcreateでは非対応
この場合は対処方法はなく、アプリがカスタムフォントに対応するのを待つしかありません。
■□■
■フォントインストールアプリを使う
直接システムにインストールをする方法で、カスタムフォントに対応していないアプリでも利用することが可能なやり方です。
フリーフォントや、BOOTHとかでもフォントを販売されてる方もいらっしゃるので、そういうところでフォントデータを入手してインストールするケースが多いです。
モリサワさんとかみたいな大手どころのフォントはこの方法では扱うことは基本的にはできませんが、かつてデータとして販売されていたものを持っていたらできると思います。規約上問題なければ・・・ですが。
今回はRightFontというアプリでインストール方法を解説します。
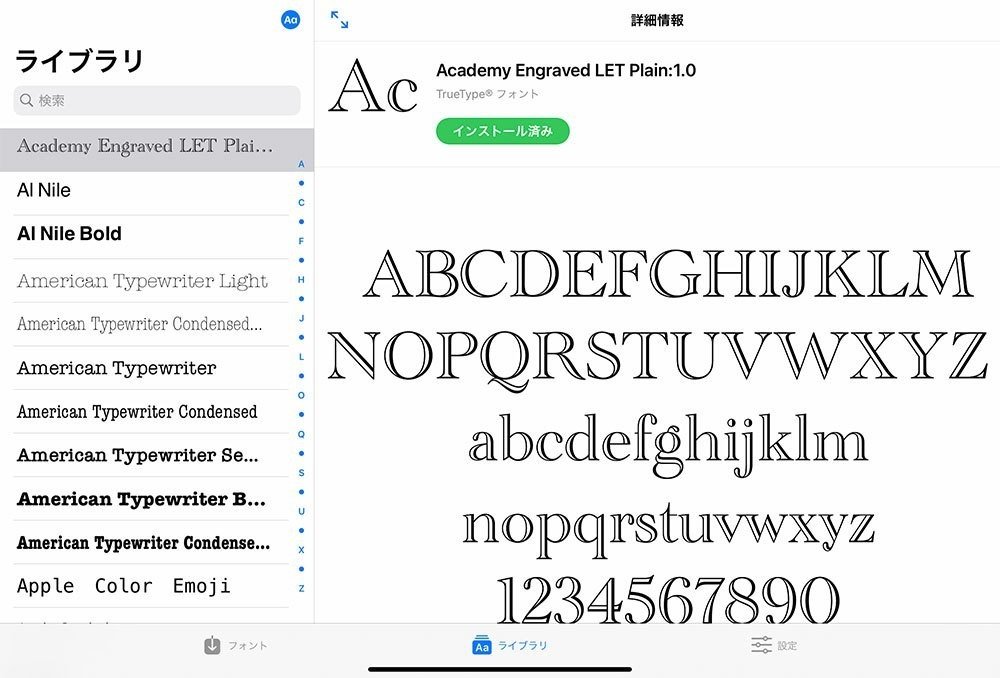
(1)RightFontアプリを立ち上げて、まずはフォントデータをアプリに追加させます。

(2)❺の手順まできたら設定アプリを開くと、「プロファイルがダウンロード済み」という項目が出現するので、そこをタップします。(日本語おかしくない?)
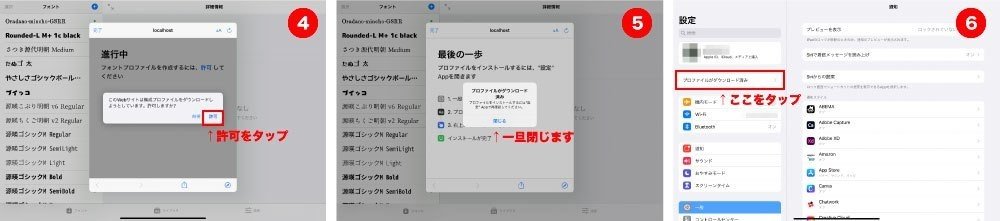
(3)システムへのインストールしていきます。

(4)インストールが完了したら、Affinityアプリで使えるようになります。
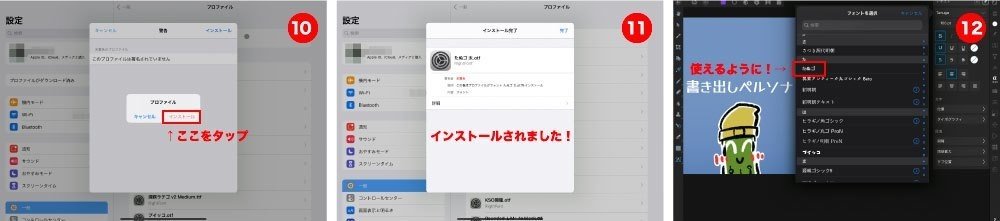
もしインストールしたフォントが出てこなかったら、Affinityを再起動した方が良いかもしれません。
前述の通り、カスタムフォントは、対応しているアプリでないと使用することができません。
例)2020.10.00時点ではProcreateでは非対応
この場合は対処方法はなく、アプリがカスタムフォントに対応するのを待つしかありません。
■□■
■Affinityに直接インストール
いちばんわかりやすい方法かもしれませんが、これはインストールを行ったアプリでしか使用することができません。
つまり、Affinity Designerでインストールしたら、AffinityDesignerでしか使えないということです。
手順は以下の通りです。
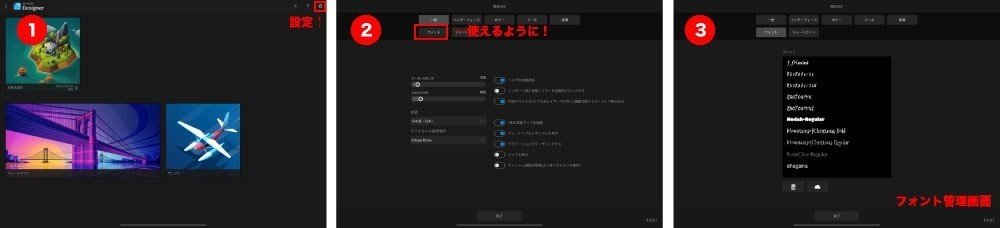
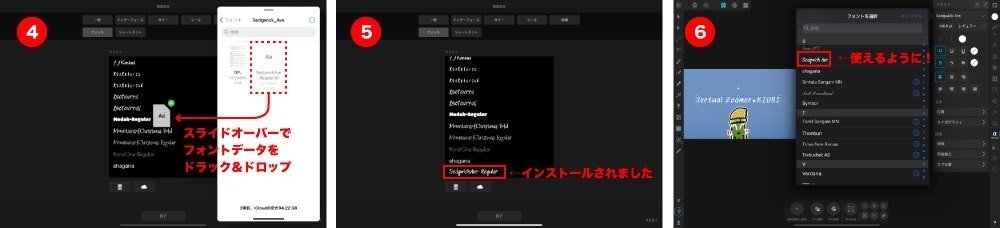
■□■
■どの方法でフォントを追加すればいいの?
カスタムフォントについては、対応したアプリで契約しないと使えませんが、その分フォントの質は担保されています。
フリーフォントや、その他有料でフォントデータそのものを入手した場合はシステムに直接インストールするか、Affinityアプリに直接入れるかのどちらかです。
が、Affinityアプリで使えればいい、ということであれば、Affinityに直接インストールで良いし、他のアプリでも使いたいのであればフォントインストールアプリでシステムにインストールするのが良いでしょう。
■フリーフォント紹介
▼Googleフォント
WEBフォントとしてよくお世話になってるGoogleフォントですが、ダウンロードして使用することも可能です!
▼源暎フォント
個人的にはジェネリックモリサワと呼んでいるのですが(笑)クセのない使いやすいフォントがたくさん用意されています。
▼フロップデザイン
お洒落で可愛いフォントがたくさんあって、使用例のグラフィックも用意されているので利用シーンなども想像しやすい、素敵なサイトです。
有料販売ではありますが、収録数を減らした無料版も用意があります。
BOOTHでも販売されてます!
▼その他
様々なサイトで有料・無料にかかわらず配布していたり、紹介されているので、お気に入りのフォントを是非見つけてくださいね!
各フォントには無料でも利用が可能な範囲を明確にしていたりします。
特に商用利用を考えている場合は、かならず規約を確認しましょう!
■□■
■オマケ
ここまで読んでくださってありがとうございます( ^ω^ )
今回はフォントのお話ですので、オマケで以前お試しで作ったフォントで配布いたします( ´∀`)

特に利用規約を設けていませんが、最低限のルールとして
■商用利用OK
■二次配布禁止
だけルールを設けさせていただきますね!
今回は以上となります!
また次回の記事の更新をお楽しみ下さい( ^ω^ )
これからも頑張るゾイっ \\\\٩( 'ω' )و ////
