AWSでCentOSをたて、FileMakerServerインストールしてみた
初めまして 石川県でFileMakerを用いたシステム開発などを行っております近藤と申します。備忘録などを読者としてお世話になっているnoteに書いてみようと思いましてついに初投稿になります。
よろしくお願いします。の初投稿は表題のとおり、FileMakerServerの構築です。参考になればうれしく思います。
まずはAWSにログインして、インスタンスを作成します。
EC2 > インスタンスを起動をクリックするか、
AWSマネジメントコンソール > 仮想マシンを起動する を選択します
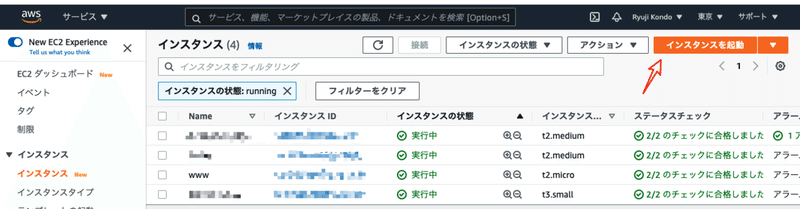
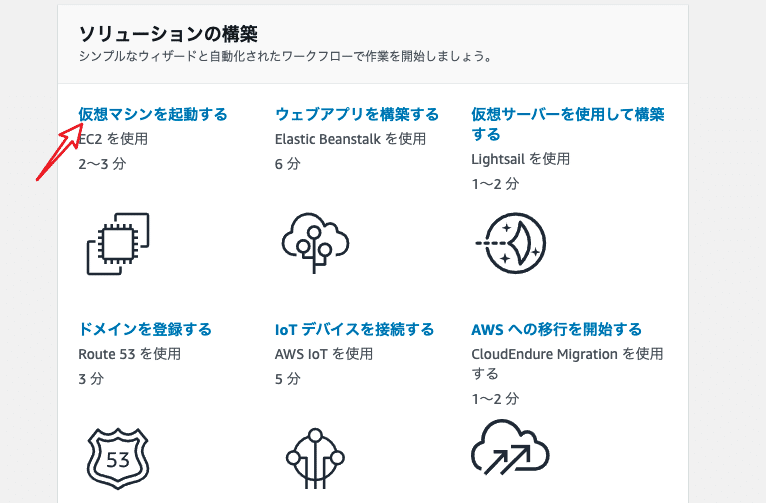
ステップ1:Amazonマシンイメージ(AMI)が表示されるので、「centos」と入力してEnterで検索実行。
※2021.03.22 修正 cecntos と入力するってなってました。
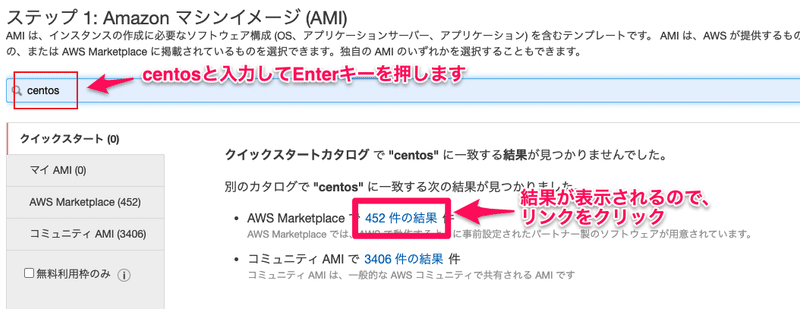
結果、AWS Marketplaceで452件見つかったそうなのでそこをクリック
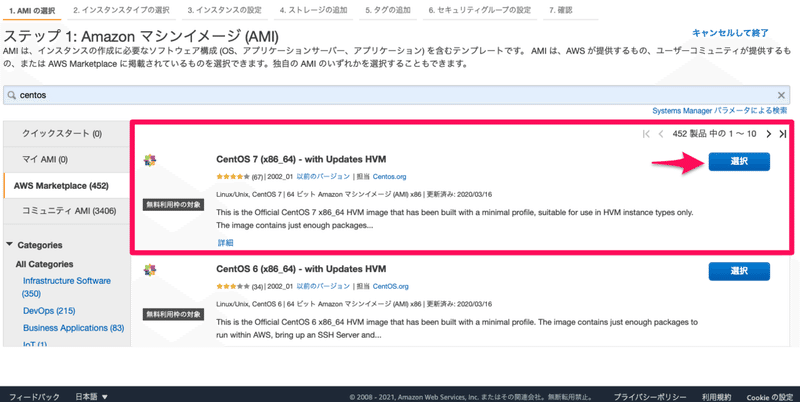
CentOS 6とか8とか support by ProComputersとか色々出てきますが、「CentOS 7 (x86_64) - with Updates HVM」を選択します
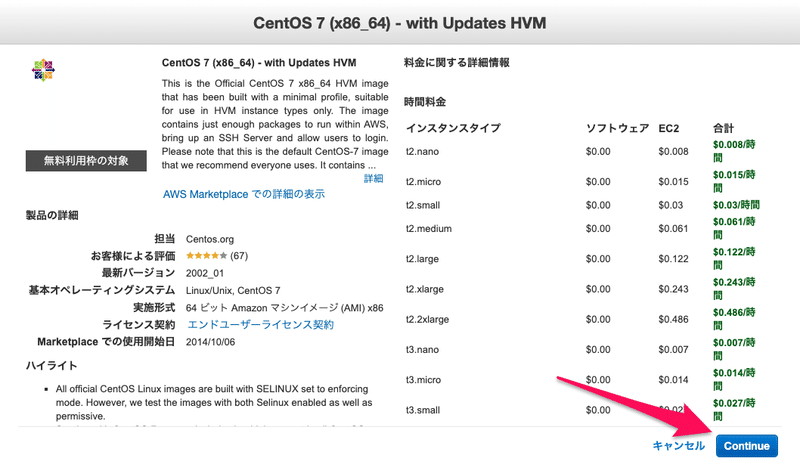
使用できるインスタンスや料金などいろいろ表示されるのでContinueをクリック
2014年から提供されているんですね
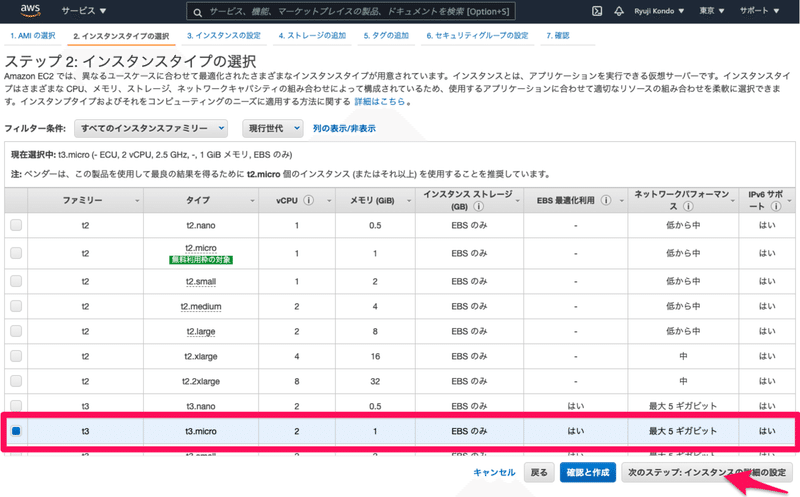
今回はt3.microを選択して次のステップへ行きます。
今回利用するのは5ユーザだけでややこしい動作もほぼないカスタムAppなのでmicroで十分だと思います。
今まではt2.microを使っていたのですが、「Linuxに関してはt3の方がコストパフォーマンスに優れる」と教えていただきましてt3にしてみます。
みてみると、vCPUが t2:1 に対して t3:2 になってます。また、ネットワークパフォマンスも 最大5ギガビットとなっているのでこれは良さそうです。
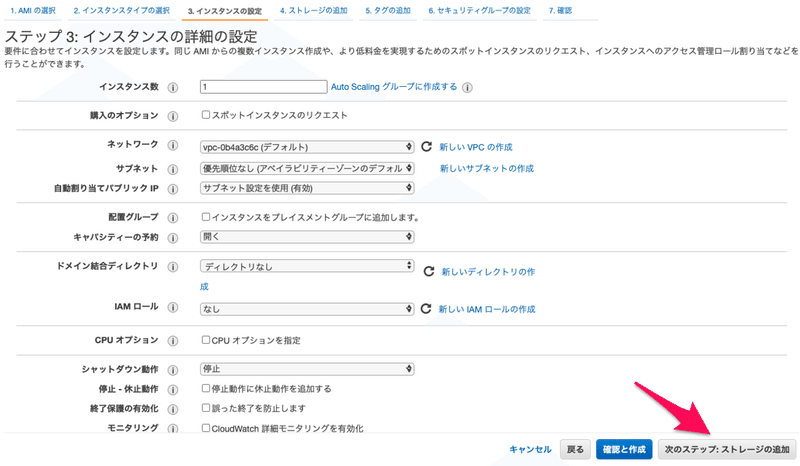
そのままにして次のステップへ行きます
※後悔。vCPU のUnlimited 有効化のチェック外しておけば良かったかもしれない・・・orz
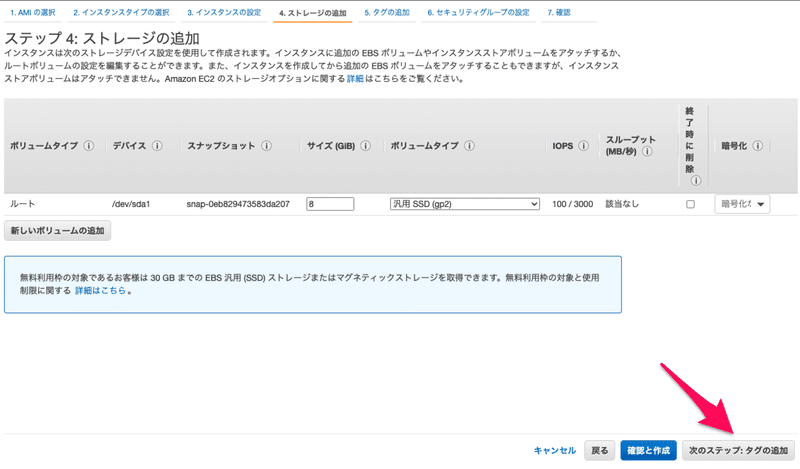
ストレージの設定をおこないます。
今回はさほど容量を必要としないためこのまま次のステップへ。必要であれば後で変更もできます
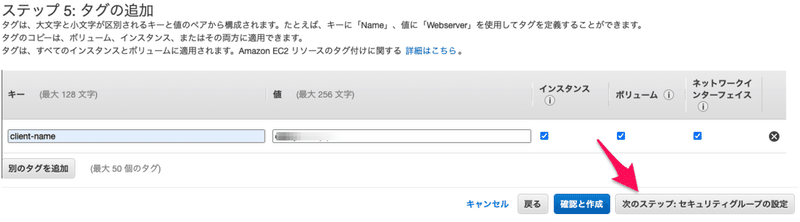
タグの設定を行います。とりあえず、お客様の名前だけ入れて次のステップへ。
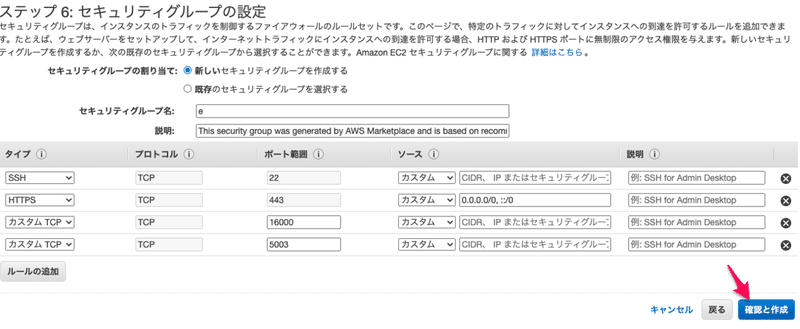
セキュリティグループの設定がやってまいりました。ここで設定するのはインバウンドルール。開けておくのは22,443,16000,5003の4つのポート。ソースは全部マイIPにしましたが、画像を取り忘れちゃったので許してください。
4つのポートの許可を設定して確認と作成をクリックします。
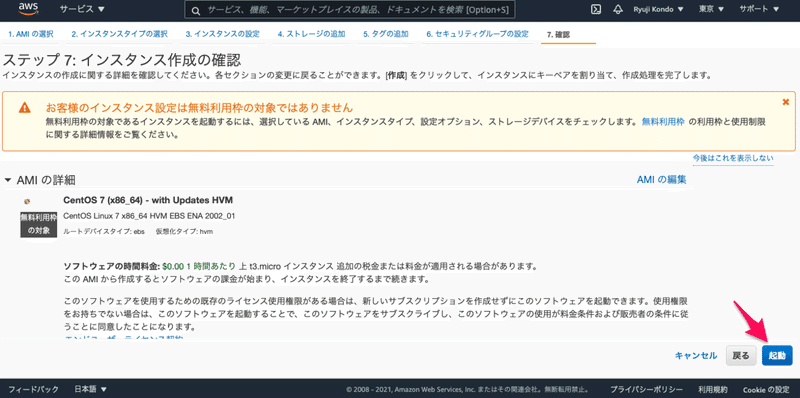
無料利用枠の対象ではありませんと脅してきますが、ここで怯んではいけませんw
t2.microだと750時間の無料枠があって、アカウント作成日から12ヶ月間無料で使えます。
使える方は使った方がお得なのかもしれませんが・・・vCPUが二つっていうのは結構大きいように思います。
そもそも私の場合はそんな無料枠はとっくの昔に使えなくなってますけどね!w
と、確認をしたところで 起動 をクリックします。
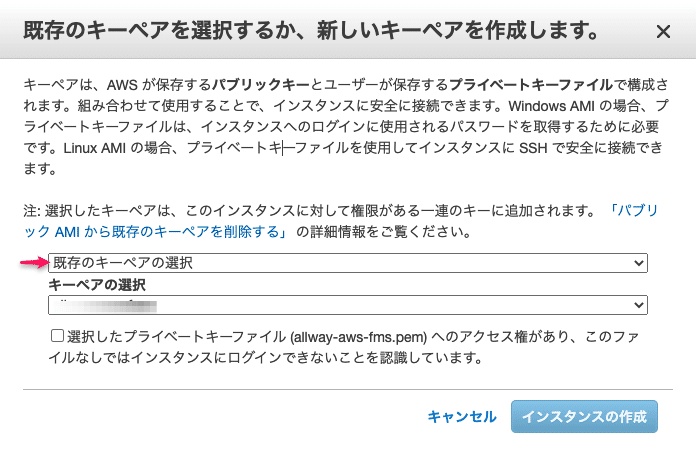
なんかキーペアとか言ってい来ました。
実はコレ、かなり重要です。
ここに書いてますが、プライベートキーファイルというのを作成してダウンロードします。
このファイルがないと、SSHで接続できないので詰んでしまいます。大事に保管しましょう。
さらに、この1回しかダウンロード出来ません。気をつけてください。
それでは新しいキーペアを作成しますので、既存のキーペアの選択となっているところをクリックしてください。

新しいキーペアの作成をクリックします
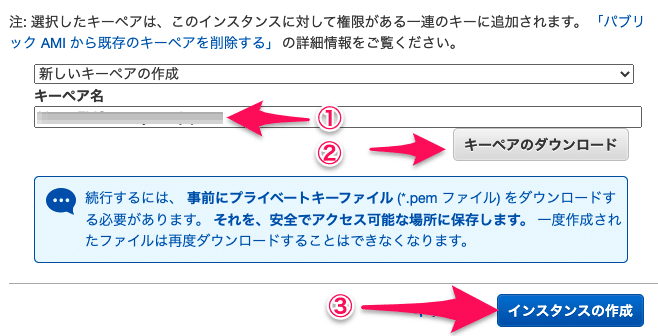
再度になりますが、ここでダウンロードしたプライベートキーファイルは2度と入手できないそうなので、大切に保管しておいてください。
①新しいキーペアの名前を入力して
②キーペアのダウンロードをクリックします。
③ダウンロードが完了したらインスタンスの作成をクリック。
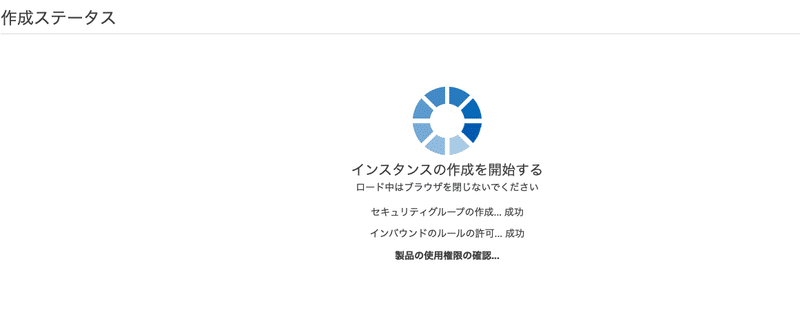
インスタンスの作成が始まりました
しばらくして確認してみると作成できたようです。確認してみます。
AWSコンソール > EC2 > インスタンス で実行中のインスタンスを確認します。
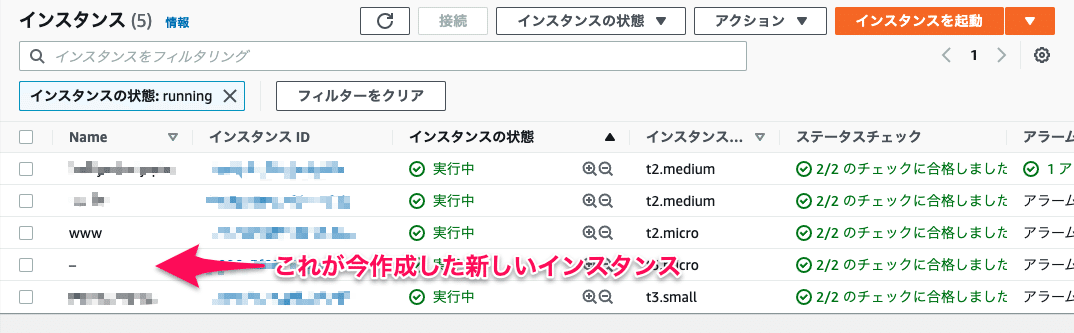
このままだとわかりにくいので、インスタンスに名前をつけておきます。これは後からでも変更できます。

Nameのところにある「ー」のところにマウスのカーソルを合わせると、編集に入りそうなボタンが表示されるのでクリックします。
表示されたダイアログボックスで名前を入力して保存すれば変更されます。
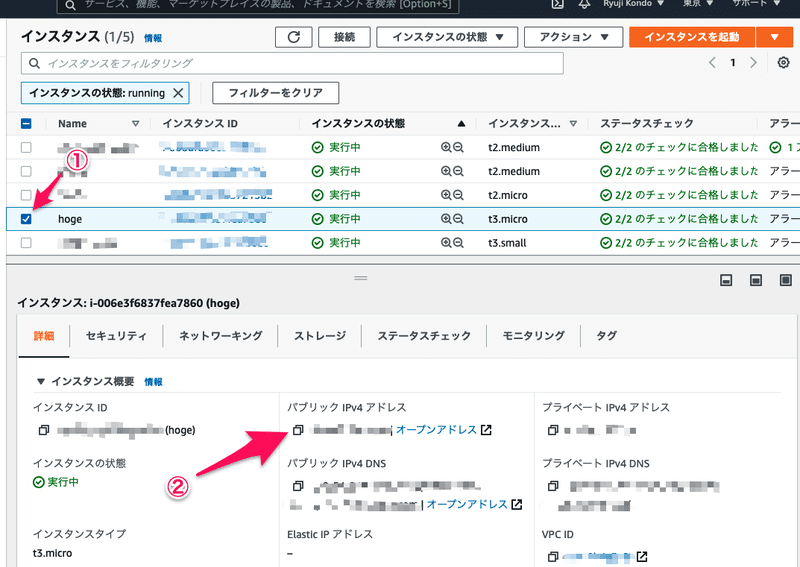
さぁ、というわけでようやくAWSでの作業が終わります。
最後に、作成したインスタンスのアドレスをコピーしておきましょう。
①をクリックして hoge にチェックを入れると、下に詳細情報が表示されます。
②インスタンスのアドレスをコピーします。パブリックIPv4アドレスで良いと思います。
パブリックIPv4 DNSは長いので。
ようやくCentOSでの作業になります。まず最初に行うのは先ほどダウンロードしたプライベートキーファイルの保護です。Macの場合はターミナルを起動して、Windowsの方はgitbashなどを用いてプライベートキーファイルのパーミッションを変更します。
これをやっとかないとSSHで接続できないので気をつけて。
プレイベートキーファイルがLinux-FMS-hoge.pemなら次のようにします。
chmod 400 Linux-FMS-hoge.pem続いて作成したCentOSにSSHで接続します
ssh -i プライベートキーファイルのパス さサーバーのユーザー名@アドレスなので、この場合は
ssh -i ./Linux-FMS-hoge.pem centos@x.x.x.x (x.x.x.xはコピーしたアドレスに入れ替えてください)
ちなみにユーザー名と@を入れ忘れて、「なぜだ!!なぜつながらない!!」と騒いでいたのは内緒にしておいてくださいw
また、AWSでサーバーのユーザー名といえばec2-userがお馴染みですが、CentOS7だとcentosがデフォルトになってるようです。
すると最初の接続時のみですかね?SSL証明書はまだ入っていないので当たり前なんですが、接続先が信頼できません。接続しますか?と聞いてくるので yes とします。(SHA256以降の文字列はランダムなものに入れ替えてあります)
The authenticity of host 'x.x.xx (x.x.x.x)' can't be established.
ECDSA key fingerprint is SHA256:nanthfdsiakr.Adhfkma,lsduf/tekitouni.
Are you sure you want to continue connecting (yes/no/[fingerprint])? yes無事に接続できましたので、まずはOSの更新をしてしまいます。
sudo yum updateちなみにこの時、このままやると日本語で色々言ってくれますが、sudo ではなくsuしてからyum updateすると英語表記になります。
途中インストールと更新で〇〇Mのダウンロードをしても良いか確認されるのでもちろん y
総ダウンロード容量: 258 M
Is this ok [y/d/N]: yダウンロード完了後、インストールと更新の確認を求められるので
上記の処理を行います。よろしいでしょうか? [y/N]y おわると
完了しました!と表示されます。
バージョン確認してみると
sudo cat /etc/redhat-release
CentOS Linux release 7.9.2009 (Core)というわけで最新版になりました。ちなみに更新前は7.7でした。
次に、FileMaker Server をインストールするのに必要なものをインストールしていきます。
必要なものは以下の三つ。
wget :URLで指定したファイルをダウンロード。FileMaker Serverのインストール用ファイルを取得するのに必要
unzip :Claris社から送られてきた案内に記載されているファイルはZipファイルとなっているため、解凍用に必要
centos-release-scl :これをインストールせずにFileMakerServerをインストールしようとすると httpd24 の依存関係でエラーが発生してインストールが完了しません。
Claris社のヘルプでこちらをインストールせよとなっていたのでインストールしちゃいます。
というわけで、三つをインストール。
ちなみに yum の -y オプションは何か聞かれたときに y で答えるというオプションです。
yum install wget -y
yum install unzip -y
yum install centos-release-scl -yつづいてインストール用ファイルをインストール。
もちろん、Claris社から案内されたリンクからダウンロードしても良いのですが遅いときもあるので私は一旦Dropboxに入れてリンクを取得し、それをダウンロードしています。つまり、こう。
wget https://www.dropbox.com/s/□□□□□□□□□/fms_19.2.1.23.zipこれで私のDropboxからダウンロードできます。□はマスクなので適宜正しいものに直してください。
アドレスの後ろに本来なら "?dl=0" ってついてたんですが、ダウンドードしたファイル名にもそのまま着いてたんで、削除してみました。ちゃんと動きましたよ♪
次に解凍先のフォルダを作成
mkdir fms作成したフォルダにダウンロードしたファイルを解凍
unzip -d fms fms_19.2.1.23.zip 解凍した中にrpmパッケージがあるので、yumでインストール
sudo yum install fms/filemaker_server-19.2.1-23.x86_64.rpm 使用する容量などの確認が表示されるので、もちろん y
合計容量: 1.6 G
総ダウンロード容量: 120 M
インストール容量: 1.8 G
Is this ok [y/d/N]: yインストールの確認が表示されるのでもちろん y
上記の処理を行います。よろしいでしょうか? [y/N]y※centos-release-sclをインストールしていない場合、この後エラーがでます。
使用許諾の確認が表示されるので、もちろん Agree の y
=== Perform pre-installation of filemaker_server-19.2.1-23.
I confirm that I have read and agree to the terms of the Claris FileMaker Server Software License Agreement included with the software.
Agree (y) Decline (n) [y/n] yFileMaker Serverの用途が聞かれます。
0 だとサーバー 1 だと ワーカー
今回はサーバーなので 0
0 ) Claris FileMaker Server
1 ) Claris FileMaker WebDirect Worker
Choose 0 to install Claris FileMaker Server or 1 to install Claris FileMaker WebDirect Worker. [0/1] 0Admin consoleへのログインなどに使用するユーザー名・パスワード・PINを設定します
Perform installation for Claris FileMaker Server.
Set up the Claris FileMaker Server Admin Console account for Claris FileMaker Server.
Use this account when you sign into Claris FileMaker Server Admin Console.
Enter User Name: hoge@hoge.com
Create a password to sign into Claris FileMaker Server Admin Console.
Enter password:
Confirm password:
Create a 4-digit PIN needed to reset Claris FileMaker Server Admin Console account password via the command line interface.
Enter PIN:
Confirm PIN: ここに設定するとき、ユーザー名以外は表示されません。
FileMaker Serverのインストールが終わると
完了しました!と表示されます。
が
あせってはいけません。
実はまだadmin consoleにはアクセスできません。
そこで動作確認を
ps -A|grep fms
ps -A|grep httpdこの二つのコマンドを実行してみると、FileMakerServerが動作しているのは確認できますが、httpdが動作していません。
そこで次のコマンドを実行
fmsadmin start httpserver改めてhttpdの動作確認をみてみるとキチンと動作していることが確認できました。
改めてブラウザで https://x.x.x.x:16000 にアクセスしてみると
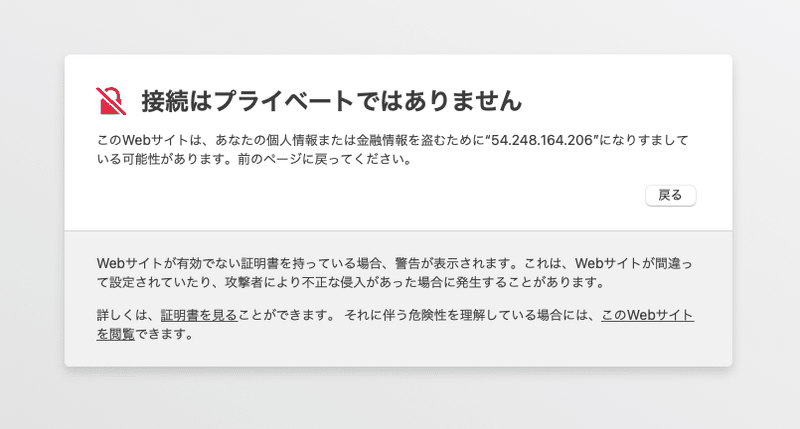
証明書入ってないから当たり前ですね(^^;
画面はSafariのものです
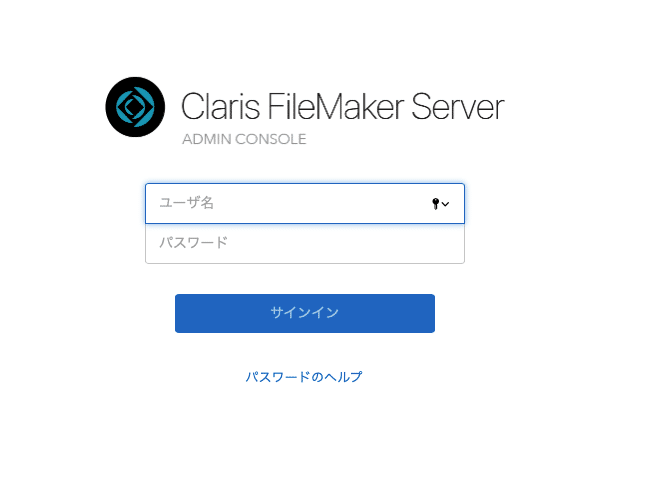
アクセスできました
この後、ライセンス証明ののインポート・SSL証明書のインポートをして設定完了!と言ったところでしょうか。
どなたかの参考になれば幸いです。
この記事が気に入ったらサポートをしてみませんか?
