
CueZyでZOOMの配信に音楽と効果音をつける(2)設定。
こんにちは、音響の三橋です。
前回の記事では、ZOOMの配信に音楽と効果音をつけるための四つのアプリを、 iPhone と Mac にそれぞれインストールしました。
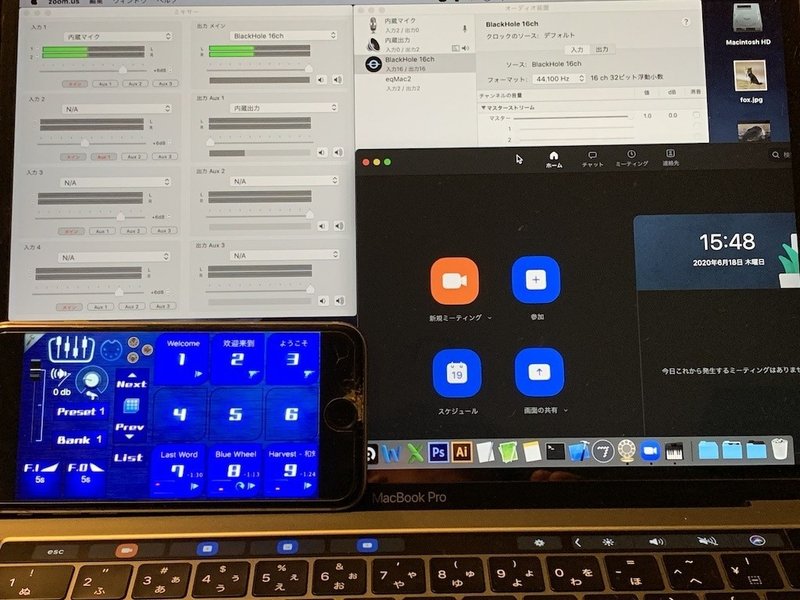
そこで今回は実際にアプリを立ち上げて、アプリ同士を連携させながら、オーディオ信号を上流のCueZy(キュージー)から下流のZOOMに向かって流していこうと思います。
・仕込み図
音響の現場ではよく図面を書きます。僕がいつも作るのは、仕込み図と配線図のふたつ。
・仕込み図は劇場の図面などをもとに、物理的なスピーカーの配置場所などを書き込んでいきます。
・配線図は、音響機器同士の複雑な配線(いわゆるルーティング)を分かりやすく図にします。
そして今回書くのは配線図の方。Mac と iPhone そして各アプリを機材に見立てて、信号の流れを整理して、書き起こしていきます。出来上がりは↓こんな感じ。
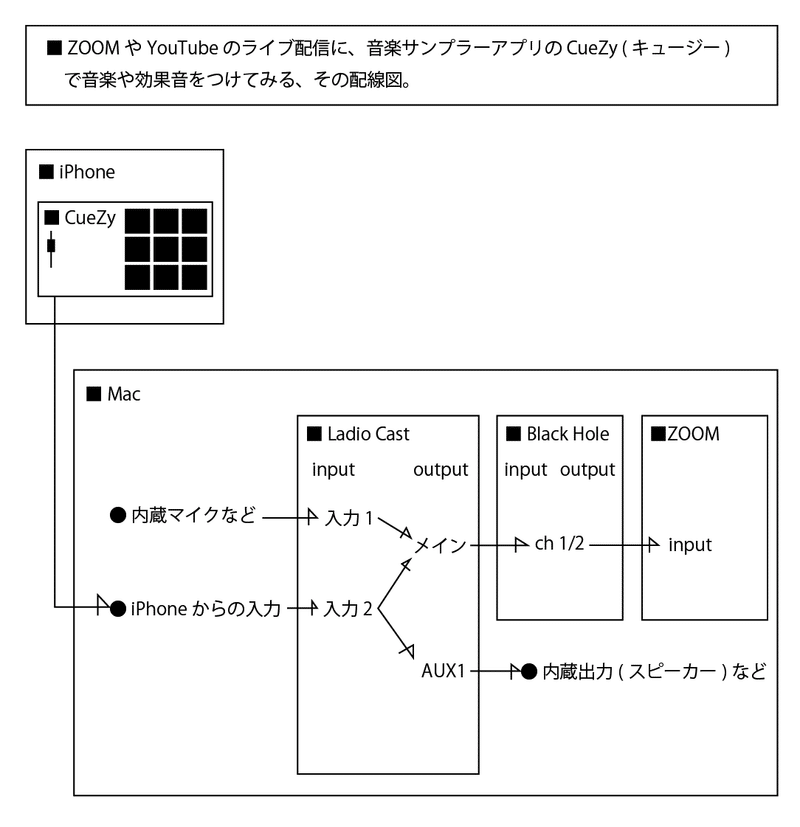
基本的な要件としては、以下の感じです。
・声の収録には、Mac の内蔵マイクを使う。
・音楽と効果音の再生は、CueZy で行う。
・音楽と効果音は、内蔵スピーカーでモニタリングもできるようにする。
マイクについては別の方法もあるのですが、それはまた後で、、。
・iPhone を Mac のオーディオデバイスとして有効化する。
さてそれでは実際にアプリを立ち上げて、上流から順に音声信号のルートをつないでいきましょう。
・まずは CueZy を立ち上げて、何か音が鳴ることを確認しておきます。
・次に iPhone と Mac を(Lightning-USBケーブルなど)データ転送用のケーブルでつなぎます。
・そして Mac のアプリケーション・フォルダ -> ユーティリティ から Audio MIDI設定 を起動します。鍵盤のアイコンのやつですね。
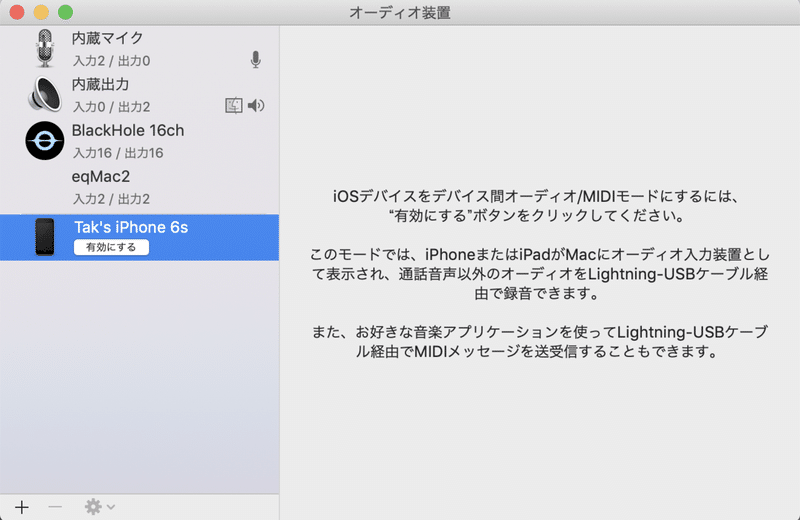
iPhone と Mac の接続が確立されていれば、"Tak's iPhone 6s" みたいな感じ(名前もろバレ、、汗)で iPhone の名前が出てきます。確認できたら、有効にする ボタンを押してください。
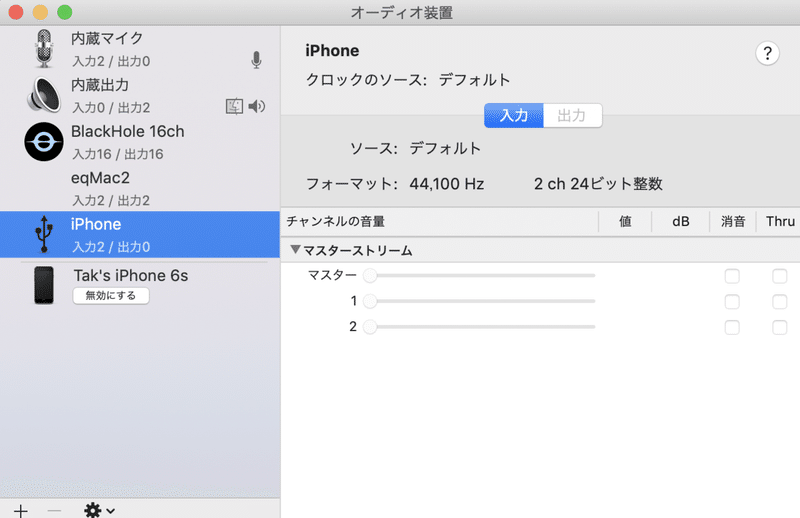
それが上手くいくと、iPhone が入力チャンネル2(ステレオ)のオーディオ・デバイスとして見えるようになると思います。
音響さんとか慣れた人なら、もうこの時点で勝手に LIVE! や Cubase の設定をいじったり、Soundflower や BlackHole の設定をいじりだす事でしょう。それでも全然構いませんが、僕は続きを書きます。。
・ミキシング用の LadioCast に入力/出力デバイスを設定する。
・LadioCast の入力をふたつ使って、内蔵マイク と iPhone をそれぞれ別のチャンネルのインプットとして設定します。
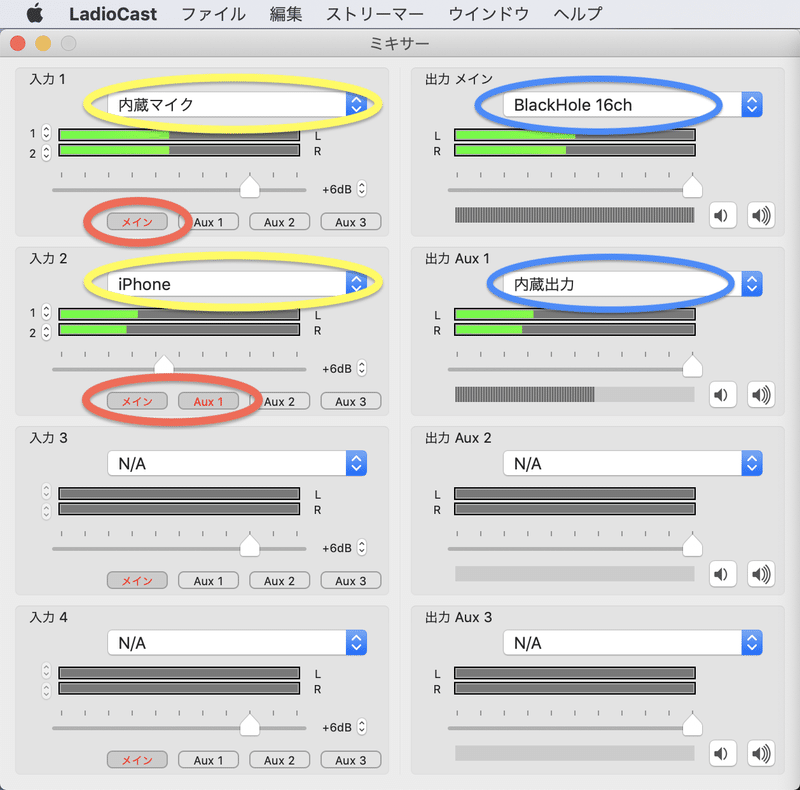
スクリーンショットでは、入力1に内蔵マイク、入力2に iPhone を設定しています(それぞれ黄色い丸の部分)。
そして次に赤丸の部分ですが、各入力を4つある出力のうちどこに送るかの設定をします。
メイン 出力は ZOOM に送る音声を想定していますので、内蔵マイクと iPhone の両方のメイン・ボタンを押します。
AUX1 出力の方には音楽と効果音だけを送って、Mac のスピーカーでモニタリングできるようにします。このとき内蔵マイクの音声も送ってしまうと、同じ Mac に付いているスピーカーとマイクが音声をループさせてしまい、ハウリングが起きやすくなってしまいますのでご注意ください。
なお、LadioCast の各チャンネルには音量調節のスライダーも付いていますので、ここで各音声のボリューム調整もできてしまいます。
・そして次に青い丸の部分、各出力ポートに出力先のデバイスを設定していきます。
メイン 出力は、次の段階で ZOOM に再ルーティングできるように、仮想デバイスである BlackHole に接続します。
AUX1 出力は、モニターとしてスピーカーに送るので、内蔵出力に接続します。
スクリーンショットにあるように、各入力/出力のレベルメーターが緑色にふれていればひとまずオッケーです。
・いよいよ ZOOM でミックス後の音声を受け取る。
LadioCast での設定が済みましたので、内蔵スピーカからはキュージーの音声が聞こえているかと思います。
ので、次は ZOOM を立ち上げて、オーディオ設定のページを開きます。
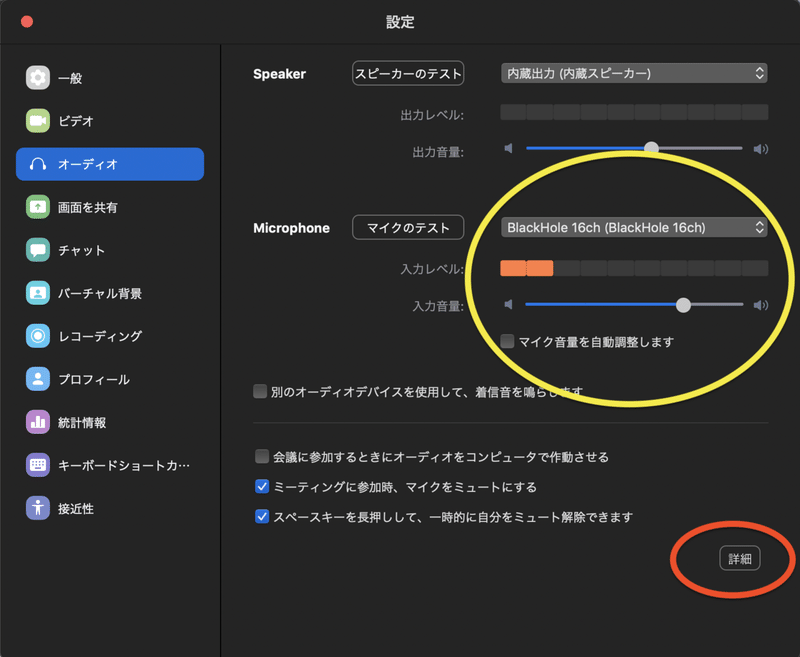
黄色い丸の部分、入力設定の項目の、入力デバイスのプルダウンメニューで BlackHole 16ch を選択します。するともう入力レベルのメーターが点灯するかと思います。ここまでくれば基本的には普段 ZOOM を使う感じで会話ができて、キュージーから音楽を流せば、オンラインの相手方にもそれが聞こえるようになっていると思います。
ちなみに赤い丸の部分から詳細を開けられますが、
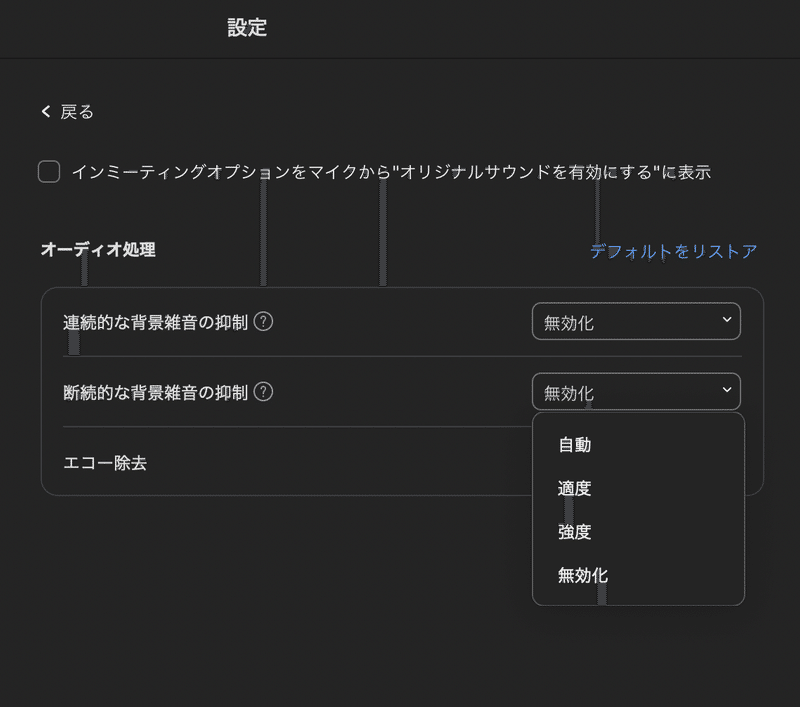
・連続的な背景雑音の抑制 と 断続的な背景雑音の抑制 は、流す音楽などの音量などに応じて、より良く聞こえるオプションを探ってください。特に小さな音量で音楽を流すと、それが機械的には雑音と判断されてしまい、なるべく消そうとする処理が行われてしまう可能性があったりします。、、難しいですよね。
・最後に少し小技的なテクニック。
・実はキュージーにも、ライブインプット機能(赤丸の部分)という名前で、iPhone のマイクでひろった音声を、出力に流す機能があります。ちょうどレコーディング・スタジオのトークバックのような機能ですね。場合によってはこれを使えば、Mac の内蔵マイクを使わなくても、声を ZOOM などに送ることができるかと思います。(ライブインプット機能を使用するには、セッティング画面から、機能をオンにしておく必要があります)
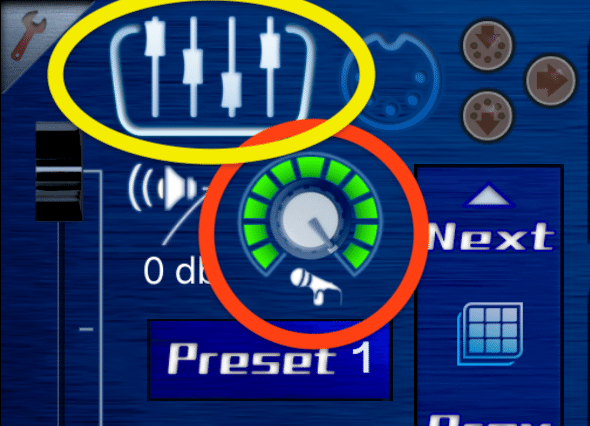
・あと先ほど LadioCast で各入力の音量を調整しましたが、そこでは iPhone からの音量は一括で調整されてしまいますので、例えば効果音は大きく、BGM は小さく、みたいな調整が必要なのであれば、キュージーのフェーダー・ビューを開いて(黄色い丸の部分を押す)、そこで個別の音量調節をするのも良いかもしれません。

キュージーのこの画面を使えば、個別のサンプルの音量調整はもちろん、そのレベルを記録したり、各サンプルのフェードインやフェードアウトも操作できます。
・キュージーのライセンスについて
ダウンロードは無料のキュージーですが、設定の保存や各種機能制限の解除には、二段階で購入可能なライセンスが必要になります。このライセンスについて、詳細はヘルプのページをご確認ください。
https://www.cuezy.net/jp/help/help_license.html#about_license
・まとめ
今回の一連の記事の一番のポイントは、iPhone を Mac の外部オーディオデバイスとして使用できる、という Mac の標準機能の便利さだったのだろうと思います。
ZOOM や YouTube などの配信でもキュージーをより楽しく便利にお使いいただけるよう、もしよければ 準備編 や 基本的な使い方の記事もご覧ください。下記のリンクから飛べると思います。
それではーー
・関連記事
この記事の準備編は↓こちら
・CueZyでZOOMの配信に音楽と効果音をつける(1)準備。
キュージーの基本的な使い方は↓こちら
・音楽サンプラーアプリのCueZy(キュージー)でオリジナルの効果音を連打してみる。
この記事が気に入ったらサポートをしてみませんか?
